Jednoduché kroky, jak převrátit videa v programu Windows Movie Maker
Jedním z nejpopulárnějších video editorů na vašem počítači se systémem Windows je Windows Movie Maker. Má mnoho možností úpravy videa, proto tuto aplikaci používá mnoho profesionálních i začínajících editorů. Pomocí programu Windows Movie Maker můžete přidávat speciální efekty, překryvné přechody, přizpůsobovat názvy, slučovat videa a další. Ale co je ještě působivější, je, že můžete použít Windows Movie Maker k obrácení videí. Pokud tedy hledáte editační software, který dokáže zvrátit vaše videa, pak je Windows Movie Maker softwarem pro vás. Průběžně čtěte tento průvodce, abyste se dozvěděli, jak postupovat jak převrátit videa v programu Windows Movie Maker.
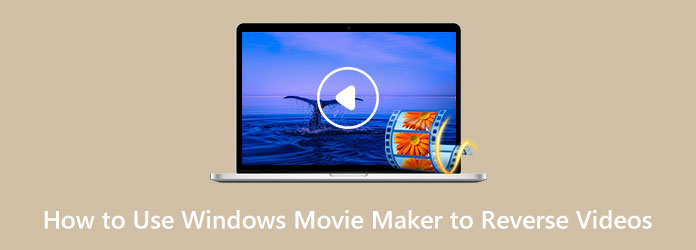
Část 1. Jak převrátit videa pomocí programu Windows Movie Maker
Vzhledem k tomu, že Windows Movie Maker patří mezi nejpoužívanější aplikace pro úpravu videa pro počítače se systémem Windows a můžete jej použít k obrácení videa, poskytneme vám potřebné kroky. Níže jsou uvedeny jednoduché kroky k obrácení videí pomocí programu Windows Movie Maker.
Krok 1Nejprve si stáhněte soubor Windows Movie Maker na vaší ploše. Po instalaci spusťte aplikaci. A pak klikněte Přidejte videa a fotografie pro výběr videa. Jakmile budete mít záznam, najděte první snímek svého videa, který použijete jako výchozí bod obráceného klipu. Chcete-li to provést, přesuňte posuvník doleva od časové osy a poté si jej zobrazte. Pauza a poznamenejte si časový kód.
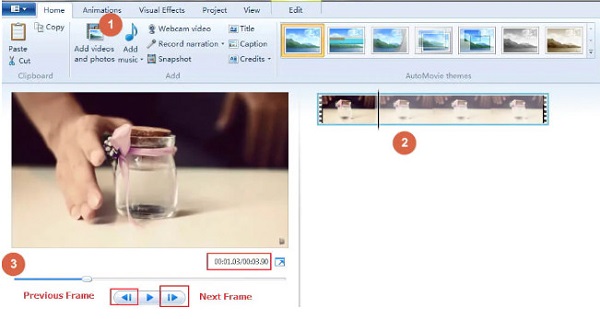
Krok 2A pak musíte vytvořit složku, kam můžete uložit materiály reverzního videa. Pořizujte snímky pomocí Momentka tlačítko na vašem Domů kartu a uložte fotografie do souboru, který jste vytvořili. Po pořízení snímků klikněte na tlačítko Uložit a snímky budou přidány na vaši časovou osu.
Krok 3Poté přesuňte kurzor na následující snímek a opakujte snímek, abyste získali všechny snímky potřebné k vytvoření obráceného videa. Pokračujte v tomto procesu, dokud nedosáhnete konce stopáže, kterou chcete vrátit.
Krok 4Poté vyberte všechny obrázky, které jste uložili do souboru, a klepněte na Nástroje videa Upravit tab. A na Trvání zadejte cílovou dobu trvání zpětného videa.
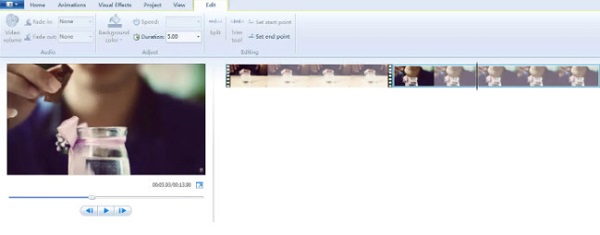
Krok 5A v posledním kroku odstraňte původní soubor videa z časové osy a ponechte pouze snímky, které jste pořídili. A nyní můžete přehrávat obrácené video. Ujistěte se, že máte pro video správné poměry. Budete mít perfektní obrácené video, pokud jste to udělali správně.
A to je vše! Podle výše uvedených kroků se naučíte používat Windows Movie Maker k obrácení klipů.
Výhody a nevýhody používání programu Windows Movie Maker k převrácení videa
Klady:
- • Zdarma pro uživatele Microsoft Windows.
- • Má jednoduché uživatelské rozhraní.
- • Podporuje většinu standardních video formátů, jako je MP4, AVI, WMV atd.
- • Má mnoho funkcí pro úpravu videa.
- • Program Windows Movie Maker může zamrznout a spadnout.
- • Nemůžete provádět složité úpravy.
- • Funkce zpětného chodu videa často selhává.
Nevýhody:
Část 2. Alternativní způsob použití programu Windows Movie Maker k převrácení videa
Nemůžeme popřít, že Windows Movie Maker je dobrá aplikace pro přetáčení videa. Nicméně, jak si mnoho lidí stěžuje, často se zhroutí, zejména ve funkci zpětného videa. Proto jsme hledali nejlepší alternativu, kterou můžete použít k obrácení videí na počítači se systémem Windows.
Tipard Video Converter Ultimate je nejlepší alternativou, pokud hledáte video reverzor. Tento software byl původně video konvertor, ale má mnoho pokročilých editačních funkcí, včetně video reverzoru, slučování videa, odstraňování vodoznaku videa a dalších. A v jeho videorevertoru můžete video zcela nebo částečně přetočit jen několika kliknutími. Kromě toho má tento software snadno použitelné uživatelské rozhraní, což z něj činí aplikaci vhodnou pro začátečníky. Podporuje také řadu formátů video souborů, jako jsou MP4, AVI, MOV, MKV, FLV, VOB, WMV, M4V a 500+ dalších. Kromě toho, když přetočíte videa pomocí Tipard Video Converter Ultimate, kvalita videa nebude zničena. Navíc je k dispozici ke stažení na všech operačních systémech, jako jsou Windows, macOS a Linux. Pokud tedy chcete použít Tipard Video Converter Ultimate jako alternativu k obrácení videa v programu Windows Movie Maker, postupujte podle jednoduchých pokynů níže.
Krok 1Chcete-li začít, stáhněte a nainstalujte Tipard Video Converter Ultimate na ploše kliknutím na Ke stažení tlačítko níže pro Windows nebo Mac. Jakmile software nainstalujete, ihned jej spusťte.
Krok 2A hlavní uživatelské rozhraní softwaru, přejděte na panel Toolbox. Zobrazí se seznam nástrojů, které aplikace nabízí. Klikněte na Video obraceč vlastnost.
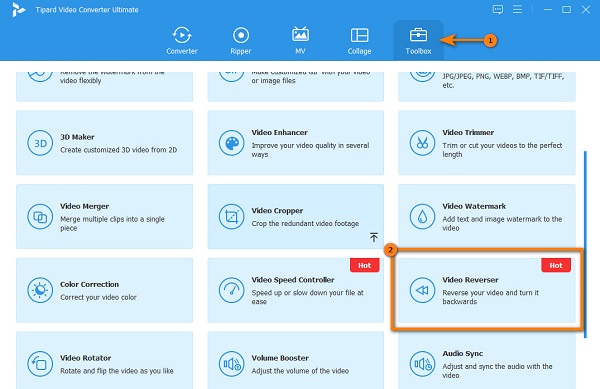
Krok 3Dále, chcete-li nahrát video, klikněte na ikona znaménko plus. Můžete také přetáhnout video ze souborů vašeho počítače do znaménko plus pro nahrání videa, které chcete vrátit zpět.
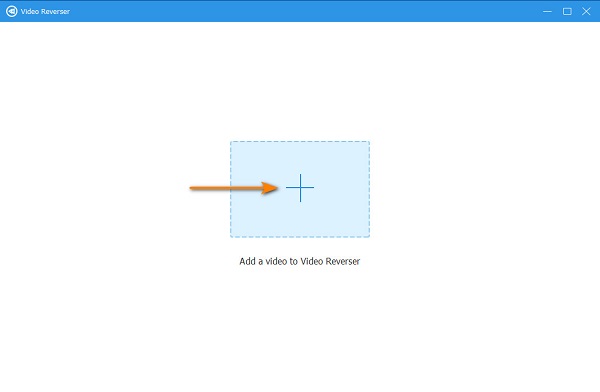
Krok 4Po nahrání vašeho videosouboru Tipard Video Converter UItimate automaticky zcela převrátí vaše video. Pokud však chcete zvrátit konkrétní části videa, přetáhněte Posuvník na místo, kde chcete klip spustit, a klikněte Nastavit Start. Chcete-li vybrat konec videa, posuňte posuvník doprava a klikněte na Nastavit konec .
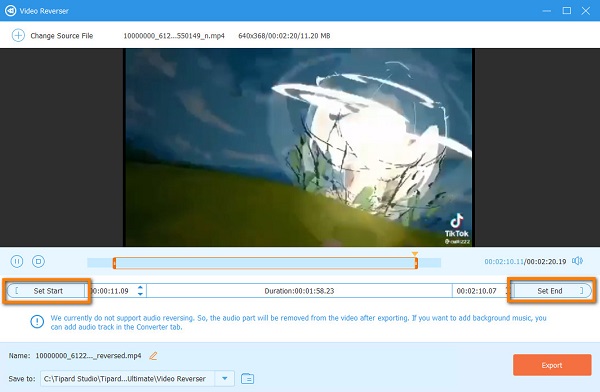
Krok 5Nakonec klikněte na tlačítko Exportovat v pravém dolním rohu uživatelského rozhraní a uložte výstup do souborů svého zařízení.
Jednoduché, že? S Tipard Video Converter Ultimate, Můžete obrátit jakékoli video a exportovat je ve vysoké kvalitě. Navíc zachová kvalitu vašeho videa.
Část 3. Nejčastější dotazy o tom, jak používat program Windows Movie Maker k převrácení videa
Podporuje program Windows Movie Maker formáty souborů MKV?
Zdá se, že mnoho softwaru pro úpravu videa nepodporuje formáty video souborů MKV, jako je Windows Movie Maker, Adobe Premiere, Final Cut Pro atd.
Mohu si stáhnout Windows Movie Maker do svého zařízení Mac?
Ano. Dobrá věc na programu Windows Movie Maker je, že je k dispozici zdarma na vašem počítači se systémem Windows nebo Mac.
Mohu použít Windows Movie Maker k odstranění vodoznaků z mých videí?
Ne. Ačkoli někteří uživatelé umístí na své video rozmazanou část vodoznaku, není tomu tak odstranit vodoznak profesionálně. Pokud tedy hledáte software pro bezztrátové odstranění vodoznaků z videí, vyzkoušejte odstraňovač vodoznaků Tipard Video Converter Ultimate.
Proč investovat do čističky vzduchu?
Mnoho editorů videa hledá aplikaci pro převracení videa, aby zvýraznili nějakou část svého videa nebo někdy přidali zábavu. A učení jak obrátit klip v programu Windows Movie Maker je snadné, pokud budete postupovat podle těchto kroků. Je však nepohodlné, že software, který používáte, vždy spadne. Pokud tedy chcete pohodlnější způsob, jak svá videa obrátit, stáhněte si Tipard Video Converter Ultimate.







