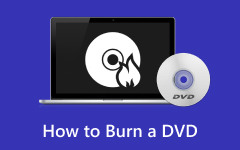Nejúčinnější metoda vypalování DVD z VLC s nejlepší alternativou
Chcete vypálit MP4 na DVD pomocí VLC pro účely zálohování? Pak by bylo užitečné přečíst si článek. Příspěvek poskytne všechny potřebné informace pro vypalování DVD pomocí VLC. Také představíme další offline program k použití. Poskytne vám více možností při zálohování souborů na disky DVD. Takže jestli chceš vypálit DVD pomocí VLC, přečtěte si příspěvek zde.
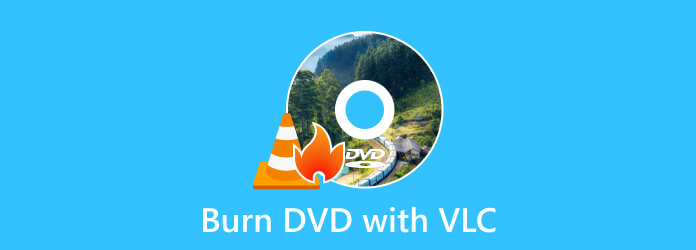
Část 1. Jak vypálit DVD pomocí VLC
Ostatní uživatelé se ptají: "Mohu vypálit DVD pomocí VLC?" Pokud mezi tyto uživatele patříte, rádi vám otázku zodpovíme. Pokud si nejste vědomi, VLC Media Player může vypalovat disky DVD. Program je open-source a svobodný software schopný přehrávat různé multimediální soubory. Zahrnuje různé streamovací protokoly, jako jsou Audio CD, VCD a DVD. Podporuje také formáty jako MP4, MOV, WMV a AVI. Vrátíme-li se k tématu, možným úkolem je vypálení DVD ve VLC. Můžete dosáhnout požadovaného výsledku, pokud znáte proces nástroje. Program také umožňuje upravit některá nastavení videa.
Ale pokud jde o vypalování DVD, bylo by to náročné pro neprofesionální uživatele. Rozhraní VLC DVD maker má mnoho funkcí a možností, které musíte použít. Pro začátečníky to nebude snadné, pokud o procesu nevědí dost. Pokud chcete používat VLC, doporučujeme požádat o pomoc zkušené uživatele při vypalování DVD. Kromě toho musíte před zahájením procesu vypalování zvážit výstupní formát videa. Chcete-li vypálit disky DVD, musíte splnit požadavky. Pro vypalování DVD musí být video správně naformátováno. Nejprve musíte zakódovat video do MPEG-2 a zvuk musí být AC-3. Po splnění všech požadavků můžete přejít k hlavnímu postupu. Už žádné starosti. Poradíme vám, abyste dosáhli požadovaného výsledku. Podívejme se na podrobné návody níže pro vypalování DVD pomocí VLC.
Krok 1Ke stažení VLC Media Player na tvém počítači. Poté přejděte k instalačnímu postupu pro přístup k programu. Jakmile budete hotovi, spusťte jej na svém zařízení. Poté přejděte na Media menu a zvolte Domů volba.
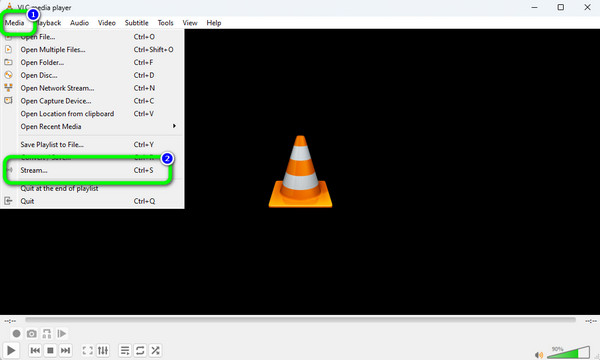
Poznámka: Ujistěte se, že je v zařízení již vložen prázdný disk.
Krok 2Poté se na obrazovce objeví vyskakovací okno. Přejít na Disk a vyberte položku DVD volba. Poté klikněte Procházet pro načtení videa z počítače. Pokračujte k dalšímu kroku kliknutím na Stream > Další knoflík. Poté klikněte na přidat možnost nastavení cílového souboru.
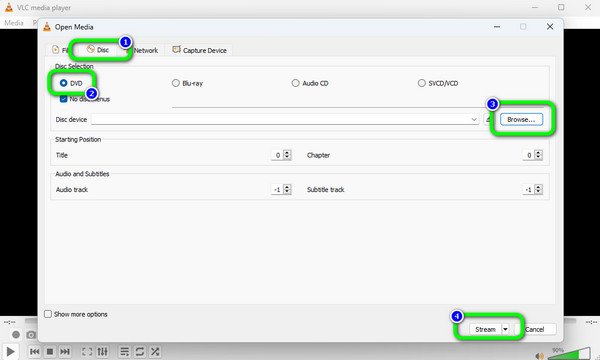
Krok 3Poté se na obrazovce zobrazí další mini rozhraní. Klikněte na další možnost zobrazit jiné rozhraní. Poté vyberte Nástroj volba.
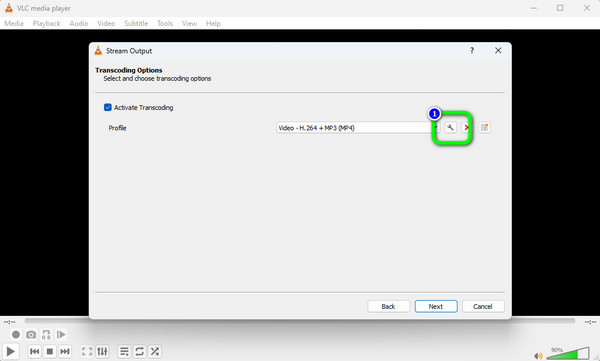
Krok 4Nyní musíme změnit kodek videa a zvuku. Nejprve přejděte na Video kodek Jídelní lístek. Klikněte na ikonu Kodek sekce pro výběr MPEG-2 a klepněte na tlačítko Uložit. Poté přejděte na Audio kodek Jídelní lístek. Klikněte na ikonu Kodek sekce pro výběr A52 / AC-3 volba. Poté klikněte na ikonu Uložit .
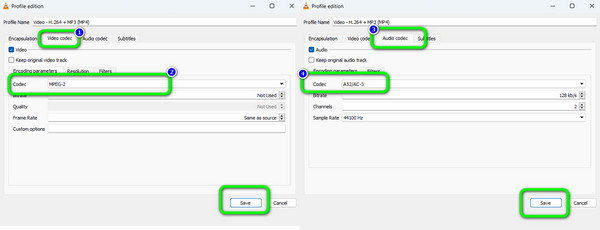
Krok 5Po uložení video a audio kodeku klikněte na další z okna Stream Output. Pro konečný proces stiskněte Domů možnost ze spodního rozhraní pro zahájení procesu vypalování DVD. s tím software pro vypalování DVD zdarma.
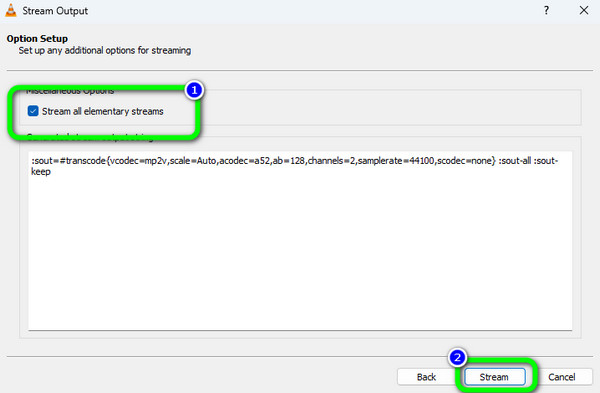
Část 2. Výhody a nevýhody použití VLC k vytvoření DVD
V tomto díle vám dáme klady a zápory VLC kdy vypalování DVD. Tímto způsobem budete mít představu o možnostech programu.
Klady:
- • Program patří mezi nejúčinnější vypalovací software offline.
- • Proces vypalování je rychlý.
- • Umožňuje přidat k videu titulky.
Nevýhody:
- • Rozhraní programu je obtížné pochopit, zejména pro nováčky.
- • Některé funkce je obtížné najít.
- • Video musí být pouze ve formátu MPEG-2.
- • Nemá žádnou editační funkci.
Část 3. Nejlepší alternativa k VLC pro vytvoření DVD
Pokud chcete jednodušší proces vypalování DVD na vašem počítači, použijte Tipard DVD Creator. Ve srovnání s VLC je rozhraní Tipardu mnohem srozumitelnější, takže je vhodné pro začátečníky. Také proces vypalování trvá jen pár kliknutí, což je pohodlnější pro všechny uživatele. Vypalovačka DVD navíc podporuje různé formáty. Zahrnuje MOV, AVI, MTS, M2TS, VOB, WMV, MP4 a další. Kromě toho je další funkcí, kterou můžete zažít, jeho vícenásobný proces vypalování. Pokud chcete, můžete vypálit více souborů. Tímto způsobem můžete získat více požadovaných souborů při ovládání DVD maker. Kromě vypalování videí můžete využít i některé editační funkce. K videu můžete přidat efekty, oříznout, vodoznaky a titulky.
Navíc můžete upravit jas, sytost, odstín a kontrast videa. Kromě toho můžete využít i funkci Menu. Funkce umožňuje vložit více návrhů pro video pomocí přizpůsobených tlačítek. Pokud chcete, můžete si z této funkce vybrat různé šablony menu. Tímto způsobem můžete vylepšit své video, než přistoupíte k procesu vypalování. Chcete-li se naučit vypalovat disky DVD pomocí Tipard DVD Creator, použijte níže uvedené pokyny.
Krok 1Klepněte na tlačítko Ke stažení tlačítko níže pro přístup Tipard DVD Creator. Poté, až dokončíte instalaci softwaru, spusťte jej.
Poznámka: Ujistěte se, že je prázdný disk již vložen do zařízení.
Krok 2Z rozhraní vyberte Disk DVD volba. Poté se zobrazí hlavní rozhraní programu.
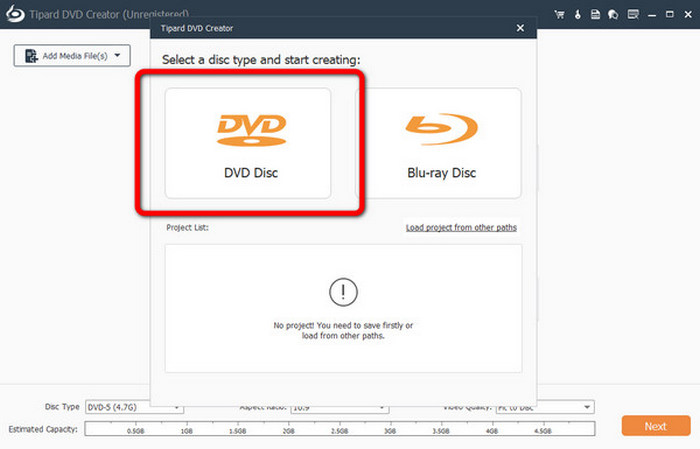
Krok 3Přejděte do centrálního rozhraní a klikněte na Přidat mediální soubory knoflík. Poté se na obrazovce objeví složka počítače. Poté procházejte video, které chcete vypálit.
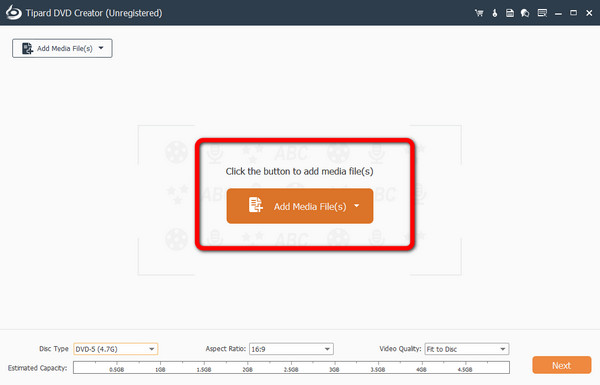
Krok 4Pokud chcete video nejprve upravit, klikněte na Elektrické nářadí volba. Poté můžete kliknout na ikonu Úprava videa volba. Poté můžete přidat vodoznaky, efekty, oříznout a upravit barvu videa.
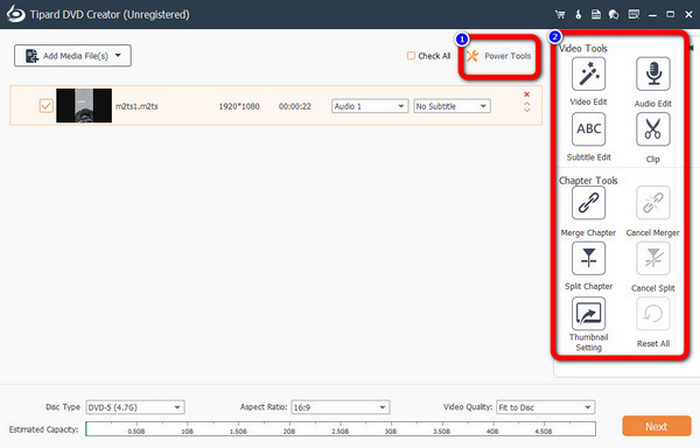
Krok 5Po úpravě videa klikněte na další pro přechod do jiného rozhraní procesu vypalování.
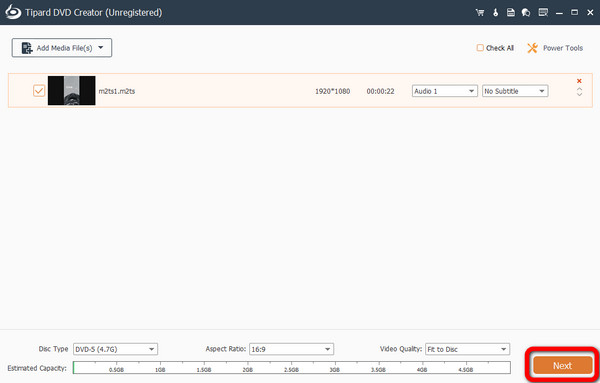
Krok 6Můžeš přidat do videa nabídku jestli chceš. Program nabízí různé šablony menu, které si můžete vybrat z rozhraní. Chcete-li pokračovat v procesu vypalování, stiskněte tlačítko Vypálit.
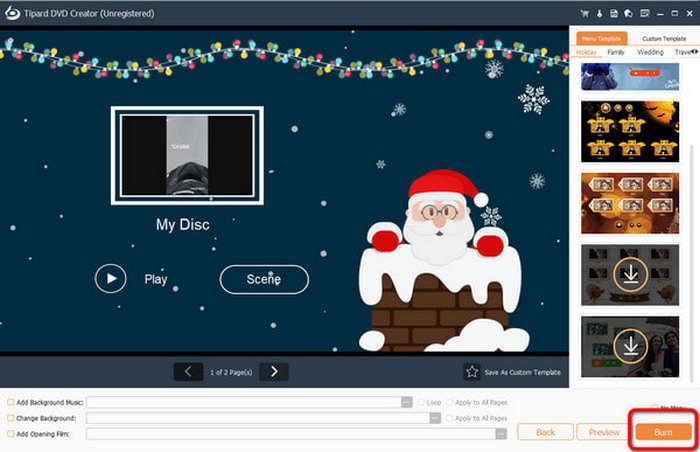
Část 4. Nejčastější dotazy o vypalování DVD pomocí VLC
1. Jak uložím DVD do počítače pomocí VLC?
Nejprve vložte disk DVD do jednotky DVD v počítači. Poté spusťte VLC Media Player. Přejděte na možnost Média > Převést / Uložit. Poté přejděte na názor disku a vyberte DVD. Dalším krokem je kliknout na možnost Procházet a načíst disk DVD. Poté klikněte na tlačítko Převést / Uložit. Pro konečný proces zvolte cílový soubor pro DVD a klikněte na tlačítko Start. Tímto způsobem můžete ukládat disky DVD z počítače.
2. Proč VLC nepřehrává DVD?
Jedním z běžných problémů může být problém se softwarem. Pokud je VLC příliš staré a zastaralé, bude postrádat potřebnou softwarovou podporu. S tímto je přehrávání DVD nemožné. Pro přehrávání disků DVD tedy musíte získat nejnovější verzi VLC.
3. Jak zkopíruji DVD do počítače jako MP4?
DVD můžete zkopírovat do počítače jako MP4 pomocí Tipard DVD Ripper. Po spuštění programu klikněte na možnost Načíst disk a nahrajte disk DVD ze souboru v počítači. Poté přejděte k možnosti Rip all to a vyberte MP4 jako výstupní formát. Nakonec stiskněte tlačítko Rip All pro převod a zkopírování DVD do počítače.
Proč investovat do čističky vzduchu?
Použití VLC jako výrobce DVD je užitečné pro všechny uživatele. Mohou používat program, protože je zdarma ke stažení. Můžeme to však vidět vypalování DVD pomocí VLC je pro začátečníky příliš složitá. Pokud ano, doporučujeme Tipard Total Media Converter jako alternativa k VLC. Program je jednodušší na ovládání než VLC. Navíc má funkci úprav, která vám umožní vylepšit video před vypálením.