Jak snadno ripovat DVD do počítače na Windows 10/11 a Mac
V současné době si někteří stále půjčují DVD a někteří mají stále rozsáhlou sbírku. Používání DVD ke sledování videí nebo filmů je problém. Musíte udělat spoustu věcí, například vložit DVD do počítače. Můžete však vyzkoušet mnoho alternativních způsobů, jak zmírnit potíže se sledováním filmů. V tomto průvodci je toto téma, o kterém budeme diskutovat. Objevíte různé způsoby, jak ripovat DVD do počítače. Svá videa můžete přemístit do počítače a sledovat je bez problémů. Pokud máte zájem dozvědět se nejlepší způsoby ripovat DVD do vašeho počítače, přečíst článek.
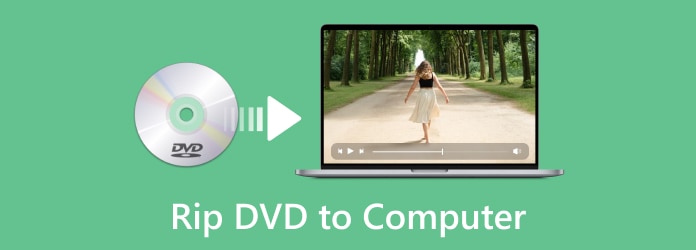
- Část 1. Nejlepší způsob, jak ripovat DVD do počítačů Mac a Windows
- Část 2. Kopírování DVD do počítače pomocí programu Windows Media Player
- Část 3. Jak ripovat DVD do počítače na ruční brzdě
- Část 4. Převod DVD do počítače pomocí VLC Media Player
- Část 5. Nejčastější dotazy o tom, jak ripovat DVD do Computerayers
Část 1. Nejlepší způsob, jak ripovat DVD do počítačů Mac a Windows
Pokud si přejete ripovat DVD do počítače bez ztráty kvality, použijte Tipard DVD Ripper. Program nabízí nejjednodušší způsoby ripování disků DVD do počítače. Také si zachová veškerý obsah, jako jsou videa, zvuk, titulky atd. Navíc dokáže ripovat DVD na Windows 10/11 a Mac vyšší rychlostí než jiné rippery DVD. Pomocí níže uvedených kroků se dozvíte, jak profesionálně ripovat disky DVD do počítače.
Hlavní rysy:
Rychle nahrajte disk DVD do počítače a zkopírujte disky DVD na počítačích Mac a Windows.
Převeďte obsah DVD na různé video a audio formáty jediným kliknutím.
Nabídněte praktické editační funkce pro vyleštění ztrhaných videí do vašeho počítače.
Ripujte disky DVD do jiných formátů nebo je převádějte do složek DVD a obrazů ISO.
Krok 1Ke stažení Tipard DVD Ripper a spusťte jej. Měli byste vložit disk DVD do jednotky DVD a poté jednotku připojit k počítači PC nebo Mac.
Krok 2Po spuštění Tipard DVD Ripper, uvidíte uživatelsky přívětivé rozhraní programu. Přejděte na panel Ripper a pokračujte v procesu ripování DVD. Vložte disk DVD do počítače a načtěte jej kliknutím na ikonu Vložte disk DVD tlačítko v levém horním rohu rozhraní. Poté zvolte načtení disku DVD, souboru DVD ISO nebo složky DVD.
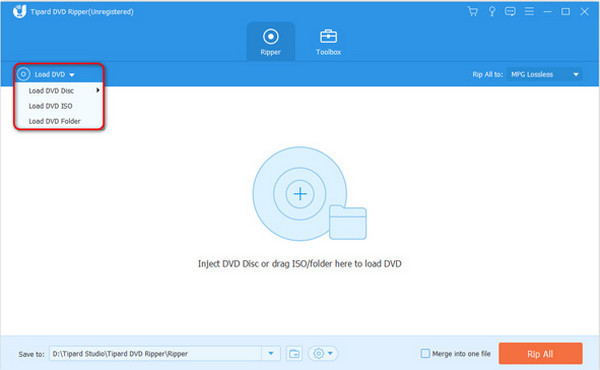
Krok 3Klepněte na tlačítko Zkopírujte vše do a vyberte požadovaný formát. Po výběru formátu si můžete vybrat kvalitu DVD, které chcete ripovat. Můžete také zachovat původní kvalitu.
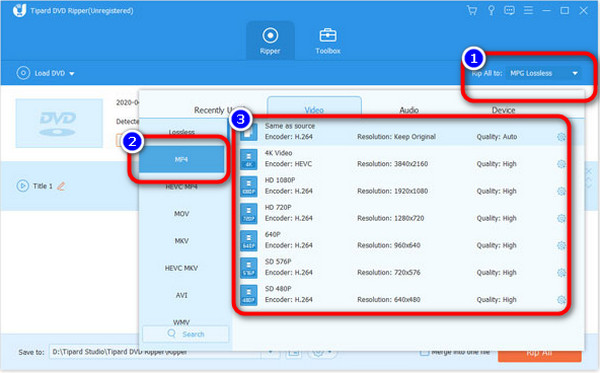
Krok 4Nastavte zařízení, kam chcete přenést DVD. Poté vyberte požadovanou cílovou složku. Poté můžete přejít k poslednímu kroku kliknutím na Vytrhnout vše knoflík. Tímto způsobem můžete přenést disky DVD do počítače s vysoce kvalitními videy.
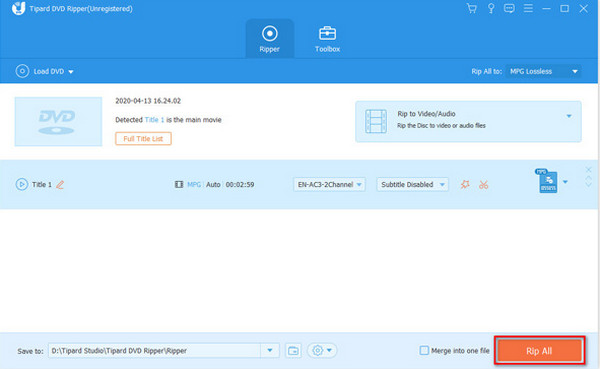
Část 2. Kopírování DVD do počítače pomocí programu Windows Media Player
Windows Media Player je spolehlivý přehrávač videa a zvuku v systému Windows. Ale nevíte, že můžete ripovat DVD? Windows Media Player dokáže efektivně ripovat DVD ve Windows 10/11. Má však některé nevýhody. Funkce ripování DVD a webového streamování jsou skryty v seznamu nabídek. Navíc je pomalý převod DVD na digitální. Při kopírování DVD pomocí tohoto programu musíte spotřebovat více času. Pokud chcete autory DVD, potřebujete jiná řešení, jako např stahování DVD Flick. Pomocí níže uvedených pokynů se dozvíte, jak kopírovat disky DVD do počítače pomocí programu Windows Media Player.
Krok 1Spustit Windows Media Player na tvém počítači. Poté přejděte na Disk. Všechny soubory si můžete prohlédnout zde.
Krok 2Poté, jakmile se soubory zobrazí, klikněte na soubor, který chcete ripovat.
Krok 3Pro poslední krok přejděte do horní části rozhraní a klikněte na Rip CD knoflík. Tímto způsobem se spustí proces ripování. Po několika minutách, když je proces dokončen, již můžete otevřít soubor, který jste roztrhli.
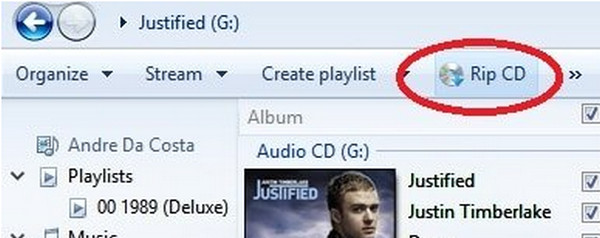
Část 3. Jak ripovat DVD do počítače na ruční brzdě
Dalším programem, který můžete použít k ripování DVD do počítače, je ruční brzda. Umí nejen převádět videa, ale také ripovat DVD pro přenos do počítače. Kromě toho je ruční brzda přístupná na počítačích Mac i Windows, což usnadňuje převod DVD na digitální. Práce s nastavením tohoto offline programu však není jednoduchá. Také nepodporuje všechny formáty videa. Program také vyžaduje širší kompatibilitu kvůli široké škále různých zařízení. Proces ripování disků DVD je příliš pomalý, takže ripování disků DVD do počítače zabere použití ruční brzdy příliš dlouho. Mimochodem, pokud má vaše DVD ochranu, měli byste spustit Ruční brzda s libdvdcss.
Krok 1Přejděte na hlavní webovou stránku Ruční brzda a získejte instalační program. Poté spusťte aplikaci v počítači po procesu instalace. Program si můžete stáhnout na počítače se systémem Windows i Mac.
Krok 2Připojte disk k optické jednotce vašeho počítače. Poté počkejte, až ruční brzda přečte DVD a naskenuje tituly.
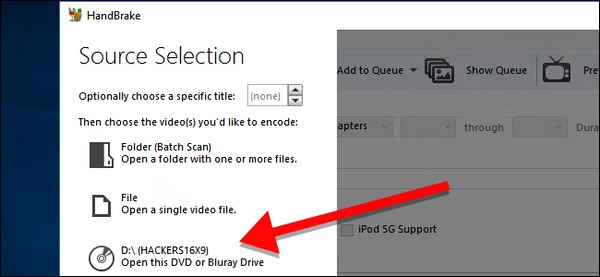
Krok 3z Titul vyberte DVD Titul, který chcete kopírovat, a Přidat do Fronta.
Krok 4Vyberte předvolbu ze seznamu. Pokud si nejste jisti, který z nich vybrat, doporučujeme vybrat MP4 (H264), který má silnou kompatibilitu, a 480p, což je dostatečné pro výstupní kvalitu videa DVD.
Krok 5Chcete-li zahájit kopírování disku DVD, klepněte na Začněte kódovat a nechte ruční brzdu provést proces. Tímto způsobem můžete ripovat DVD do počítače pomocí tohoto programu.
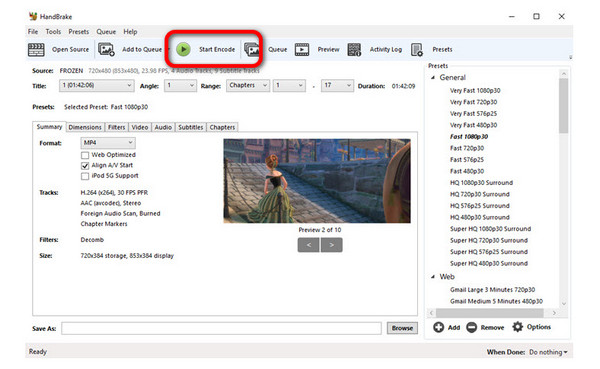
Část 4. Převod DVD do počítače pomocí VLC Media Player
VLC Media Player je další užitečný program pro kopírování DVD do počítače. Má snadný postup se srozumitelným rozhraním. Tímto způsobem mohou kvalifikovaní i neprofesionální uživatelé tento program snadno používat. Můžete také oříznout videa ve VLC. VLC Media Player však při stahování do počítače zabere příliš mnoho času. Proces ripování je také příliš pomalý, takže při používání tohoto offline programu musíte být trpěliví.
Krok 1Stáhněte a nainstalujte VLC Media Player na tvém počítači. Poté jej po instalaci otevřete.
Krok 2Přejděte do nabídky Média a klikněte na Převést / Uložit .
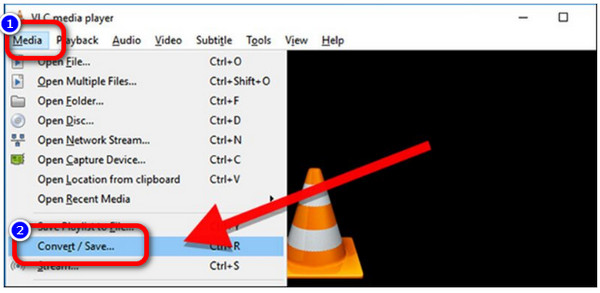
Krok 3Když se objeví nové rozhraní, klikněte na tlačítko Disk. Poté se po výběru disku DVD ujistěte, že pole Diskové zařízení ukazuje na vaši jednotku DVD. Chcete-li pokračovat, klepněte na Převést / Uložit v dolní části.
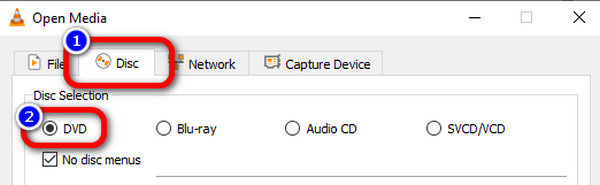
Krok 4Dalším krokem je výběr kodeku, který preferujete pro ripování Změna hesla. Nakonec vyberte umístění a název souboru zkopírovaného souboru kliknutím na Procházet a potom klepněte na tlačítko Uložit. Nakonec klepněte na tlačítko Home pro zahájení procesu ripování DVD.
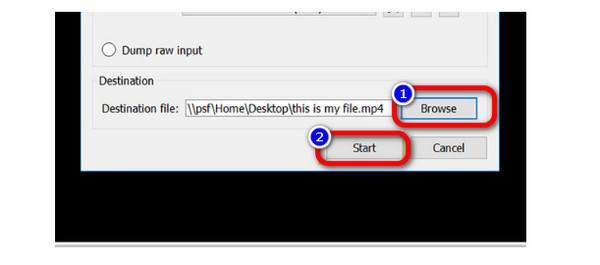
Část 5. Nejčastější dotazy o tom, jak ripovat DVD do počítače
1. Jak přehrát DVD pomocí VLC Media Player?
Na ploše musíte spustit VLC Media Player. Poté otevřete Média > Otevřít disk a otevřete stránku Média. Nakonec určete disk, který chcete přehrát. Toto je nejlepší způsob přehrávání DVD při použití VLC Media Player.
2. Mohu převést DVD na MP4?
Ano můžeš. V procesu kopírování můžete přejít na možnost formátu a vybrat formát MP4 jako výstupní formát. Pomocí této metody můžete uložit soubor ve formátu MP4. Ale musíte také zkontrolovat, zda Region DVD odpovídá vaší jednotce DVD.
3. Jaký je nejlepší bezplatný DVD Ripper?
Jeden z nejlepších DVD ripperů, které můžete používat zdarma, je Tipard DVD Ripper. Umožňuje vám ripovat DVD do počítače bez utrácení koruny. Navíc vám nabízí jednoduché rozhraní s jednoduchými postupy, které je perfektní pro všechny uživatele.
Proč investovat do čističky vzduchu?
Výše uvedené jsou různé metody, na kterých se můžete naučit jak ripovat DVD do počítače. Můžete snadno ripovat vaše DVD do počítače. Ale když jste někdy nastavili ochranu vašeho DVD, můžete použít Tipard DVD Ripper odemknout ochranu a rychle převést DVD na digitální s velkým množstvím video a audio formátů. Nezapomeňte, že můžete také ripovat DVD a převádět obsah do souborů ISO jako vyměnitelnou zálohu.







