Jak snadno převést soubory ISO na MP4
Ve srovnání s iOS je pro nás cizí ISO. I v každodenním životě se s ním setkáváme nebo ho používáme jen zřídka. ale pokud chcete zálohovat obsah DVD na externí disk, pevný disk nebo jiné možnosti online úložiště, byla by to pro vás dobrá volba. Obrazové soubory ISO jsou v podstatě archivní soubory a ne samotné video. Tak. nemůžete je hrát přímo.
Převod souborů ISO na MP4 je dobrá metoda. Může vám pomoci přehrávat tyto soubory ISO na různých mobilních a jiných zařízeních. To je také důvod, proč jste sem přišli. Tento článek vám ukáže nejlepší převaděče ISO na MP4 a podrobnosti o nich. Pojďme začít!
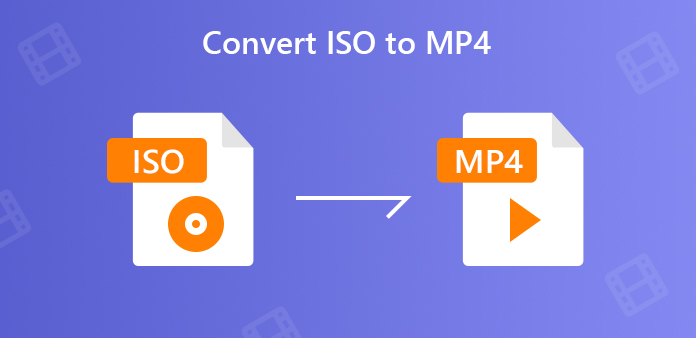
Část 1: Proč potřebujete převést ISO na MP4
Jak jsme již zmínili na začátku, obrazové soubory ISO nelze přehrávat na různých mobilních a jiných zařízeních. To je hlavní důvod, proč je potřeba převést ISO na MP4. ISO je pouze formát záložních souborů DVD. Z vlastních důvodů není ISO vítáno mnoha zábavními zařízeními, mobilními telefony a streamovacími službami. S rostoucí potřebou hrát zdarma stále více a více potřebuje převést ISO na MP4.
O převodu ISO na MP4 je tu druhá. Ačkoli to není vážné jako první, je to také znepokojivé. Velká velikost souboru!
Jak víme, standardní jednostranný a jednovrstvý DVD-5 dokáže udržet 120 minutový film až na 4.7 GB a dvouvrstvý DVD-9 má větší kapacitu, což je 8.5 GB. Jako kopie fyzického DVD 1: 1, obraz ISO dokonale uchová všechna použitelná data původního sektoru DVD podle sektorů a vezme podobnou velikost souboru jako disk DVD. Takže bez ohledu na to, zda sami vytváříte ISO obrazy nebo získáváte ISO filmové soubory od přátel nebo online webů, stejně velké.
Jen kvůli těmto dvěma bodům chce stále více lidí převádět své soubory ISO do formátu MP4, aby je mohli snadno hrát a sdílet. Nebojte se. Zde jsou řešení.
Část 2: Převod ISO na MP4 s nejlepším převodníkem ISO na MP4
Dobrý dělník musí naostřit své nástroje, než bude moci zaútočit.
Chcete-li převést ISO na MP4, potřebujete nejlepší převodník ISO na MP4 - Tipard Video Converter Ultimate.
Tipard Video Converter Ultimate je video převodník vyvinutý pro převod video / audio formátů a přidávání efektů do souborů. Tento MP4 Converter dokáže dávkově převádět vaše ISO soubory rychlou rychlostí převodu a vysoce kvalitním výstupem na Mac nebo Windows. To vám pomůže ušetřit spoustu času při převodu. Tento převaděč můžete také použít k převodu videí ve vysokém rozlišení nebo k extrahování zvuku převést MTS na MOV. Výstupní formáty jsou kompatibilní s většinou zábavních zařízení, jako jsou iPhone, iPad, Apple TV, Samsung, Sharp, HTC, Sony, LG a další.
- • Snadný převod ISO na MP4 ve vysoké kvalitě.
- • Přenášejte videa na jakékoli video v rozlišení 4K / 1080p HD a MP4, AVI, MOV, MP3 atd. Rychlostí 60x vyšší.
- • Zkopírujte DVD do digitálních formátů pro přehrávání na jakémkoli zařízení bez DVD přehrávače.
- • Upravit videa MP4 s oříznutím, rotací, vodoznakem, oříznutím, přidáním filtru a dalšími.
- • Komprimujte velkou velikost video souboru do menšího.
Získejte tento převodník ISO na MP4 do počítače. Poté spusťte Video Converter Ultimate a na horním panelu nástrojů klikněte na „Přidat soubory“. Můžete také přetáhnout video nebo audio soubory a přímo se dostat do tohoto softwaru.

Klikněte na ikonu Formát vpravo a vyberte MP4 jako cílový formát. Pokud chcete upravit nastavení výstupního formátu, stačí kliknout na ikonu ozubeného kola vedle formátu výstupního souboru.

Jakmile jsou všechna nastavení v pořádku, klikněte na Převést vše a začněte převádět soubory ISO. Ve spodní části můžete také vybrat výstupní umístění pro uložení převedeného souboru

Část 3: Převod ISO na MP4 s dalšími 2 výkonnými alternativami
Ruční brzda
Ruční brzda je bezplatný a otevřený zdrojový konverzní nástroj, který podporuje práci v počítačích Windows PC a Mac. To může nejen ripovat ISO do MP4, ale také převést video soubory do jiných video formátů, včetně roztrhejte DVD na MP4. Míra selhání programu je však vysoká. Buďte opatrní.
Jak převést ISO na MP4 pomocí ruční brzdy
Stáhněte si, nainstalujte a otevřete program ruční brzdy na vašem PC. Na levém bočním panelu klikněte na Soubor a importujte ISO soubory z vašeho PC.
Vyberte název a přednastavený formát nebo zařízení. Na kartě Souhrn vyberte jako výstupní formát MP4.
Při možnosti Uložit jako vyberte výstup přímo. Převod zahájíte kliknutím na Začátek kódování v horní části.
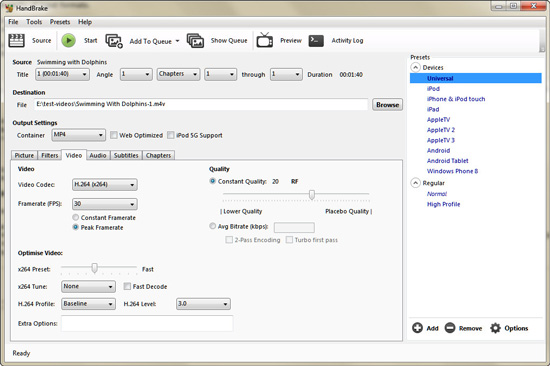
WinX DVD Ripper
WinX DVD Ripper je další výkonný převodník ISO na MP4. S ním můžete změnit soubory ISO na MP4 pro přehrávání na mobilních zařízeních a horkých online webových stránkách i na jiných běžných přehrávačích videa. Má také vestavěný editor videa, který dokáže upravit hlasitost zvuku, přidat vlastní titulky, oříznout nebo rozšířit video a oříznout jej, aby se uložily vaše oblíbené klipy, než převedete soubor ISO DVD na MP4.
Jak převést ISO na MP4 pomocí WinX DVD Ripper
Spusťte v počítači WinX DVD Ripper Platinum. Klikněte na „Obraz ISO“ a kliknutím na „Procházet“ vyberte obrazové soubory ISO, které chcete převést.
Po načtení souborů se zobrazí vyskakovací okno, ve kterém si můžete zvolit výstupní formát. V části „Obecné profily“ vyberte „MP4 video“.
Klepnutím na tlačítko "RUN" spusťte převod ISO na MP4.
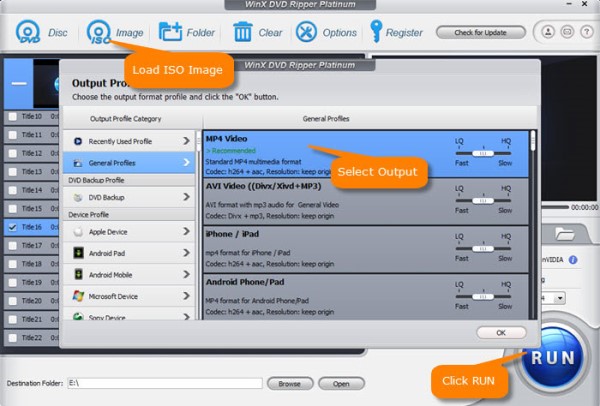
Část 4: Nejčastější dotazy týkající se převodu ISO na MP4
1. Proč zvolit MP4 jako výstupní formát?
MP4 je jeden z nejběžnějších a nejpoužívanějších video formátů, který je kompatibilní s většinou televizorů, mobilních telefonů, tabletů a dalších zařízení. Převod ISO na MP4 může snížit velikost souboru téměř 5krát ve formátu MP4.
2. Jak používat obrazové soubory ISO?
Použití je jednoduché. Nejběžnějším použitím obrazového souboru je zápis na prázdný disk CD-R nebo DVD-R, jehož výsledkem je stejná kopie původního disku včetně názvu souboru a informace o jmenovce svazku.
3. Je Windows 10 ISO soubor bootovatelný?
Odpověď je ano. Společnost Microsoft vám nabízí nástroj s názvem Media Creation Tool. Umožňuje stáhnout soubor ISO 10 ISO kompatibilní s vaším počítačem nebo přímo vytvořit spouštěcí jednotku USB pro instalaci systému Windows 10.







