Nejlepší software pro vypalování DVD pro videa s průvodcem
Dovolujeme si nesouhlasit s těmi, kteří tvrdí, že ignorují používání DVD. Nemůžeme popřít fakt, že s dnešní technologií DVD pomalu mizí. Věděli jste ale, že pokud chcete hromadit svá stará videa uložená na vašem počítači tak dlouho, můžete vypalování DVD nechat si je místo toho? Kromě uložení vám také usnadní sledování filmů, ať už sedíte nebo dokonce ležíte na pohovce než na židli u počítače. Naštěstí na rozdíl od předchozího procesu vypalování můžeme tuto práci dělat sami, a to díky moderním tvůrcům DVD, které můžeme získat kdykoli. Ano, četli jste správně. Nemusíte navštěvovat obchod s počítači, abyste svá videa převedli na DVD, můžete to udělat sami v pohodlí domova.
Naštěstí, pokud stále nevíte, jak to udělat osobně kvůli nedostatečnému rozpoznání nástroje, nebojte se, protože jsme vám pomohli. Vzhledem k tomu, že jste se rozhodli číst a být informováni v tomto příspěvku, připravte se, prosím, na uvedení nejoblíbenějších DVD vypalovaček této generace. Takže bez dalšího loučení, pojďme začít.
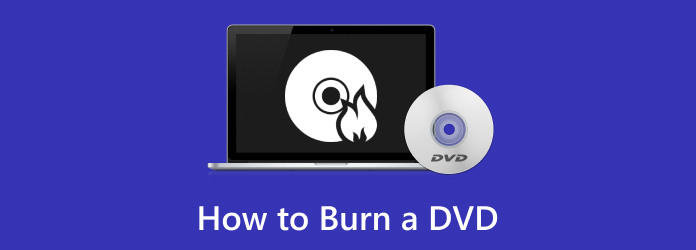
Část 1. Nejlepší způsob vypalování DVD
Když už mluvíme o tom nejlepším, pokud chcete vytvořit DVD ze svých četných videí, pak toto Tipard DVD Creator je to, co byste měli použít. Je to software, který vám poskytne nejlepší zážitek z vypalování DVD. proč tomu tak je? Protože i když jste pro tento úkol nováčkem, umožňuje vám pracovat jako profesionál, který svou práci rychle dokončí. Určitě vás potěší jeho intuitivní a snadno srozumitelné rozhraní do té míry, že už nikdy nebudete potřebovat návody, jak s ním vypálit DVD. Kromě toho má dobrou podporu pro řadu vstupních video formátů, jako jsou, ale nejen, VOB, WMV, MOD, MP4, AVI, FLV, MKV, MKV, MPEG TS, MOV, MTS atd. Stejně tak pro jeho výstup, můžete si libovolně vybrat mezi DVD-R, DVD+R, DVD-5, DVD-9, DVD-RW, DVD+R DL, DVD-R DL atd.
Kromě vypalování DVD vám Tipard DVD Creator umožňuje přizpůsobit šablonu nabídky, jako je tlačítko, text a rámeček, spolu s desítkami dostupných šablon. Navíc, pokud chcete sloučit své četné kapitoly nebo videa do jedné, můžete to snadno udělat pomocí tohoto pozoruhodného softwaru. Překvapivě, ti, kteří chtějí svá videa nejprve upravit, mohou bohatě využívat editační funkce tohoto tvůrce DVD. Takovými editačními nástroji jsou rotátor videa, flipper, řezačka, nástroje pro oříznutí, přidání filtrů, vodoznak, obrázek, text, titulky a úpravy zvuku a efektů. Ve skutečnosti je to plně zabalený software pro vaše videa a DVD. Pokud tedy chcete porozumět více o tom, jak tento multifunkční nástroj funguje, spolehněte se prosím na níže uvedené kroky.
Krok 1Stáhněte si DVD Creator do počítače
Nejprve si musíte chvíli stáhnout a nainstalovat Tipard DVD Creator do svého počítačového zařízení. Chcete-li tak učinit, spoléhejte se na Ke stažení tlačítka níže. Klikněte na tlačítko, které doplní OS vašeho počítačového zařízení.
Krok 2Nahrajte videa k vypálení
Jakmile je software nainstalován, spusťte jej a okamžitě klikněte na Disk DVD ve svém úvodním okně. Poté klikněte na Přidat mediální soubory tlačítko uprostřed hlavního rozhraní. Nyní můžete načíst všechna videa nebo filmy, které chcete vypálit. Ano, můžete vytvořit DVD z MP4 a dalších formátů. Poté, jakmile jsou soubory všechny, stiskněte tlačítko další .
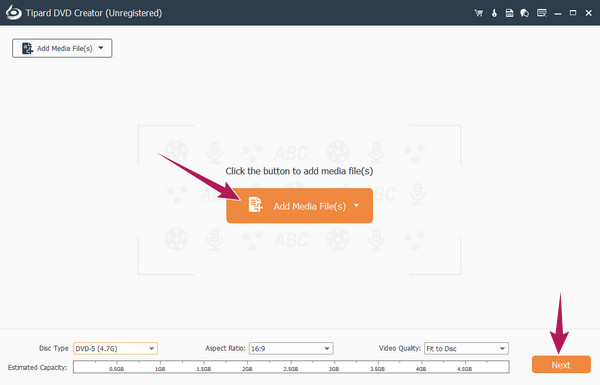
Krok 3Nastavte šablonu nabídky
Poté vás nástroj přenese do dalšího okna, kde si můžete přizpůsobit šablonu nabídky pro vaše DVD. Vyberte si z několika šablon pod Šablona nabídek sekce.
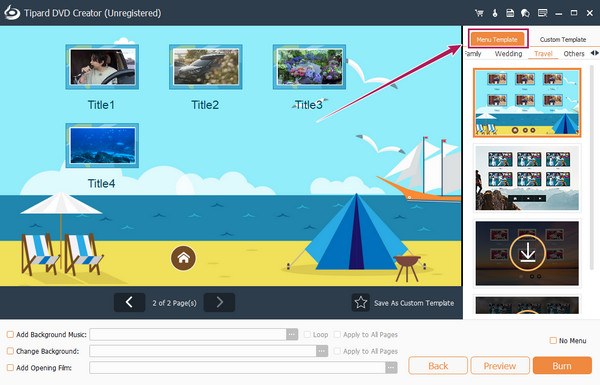
Poznámka: Šablonu si také můžete přizpůsobit přidáním preferované hudby na pozadí a změnou zobrazení na pozadí, když zaškrtnete konkrétní políčka pod náhledem a nahrajete své preferované volby. Po dokončení klikněte na star ikona s a Uložit jako vlastní šablonu dialog pro zachování vaší přizpůsobené šablony.
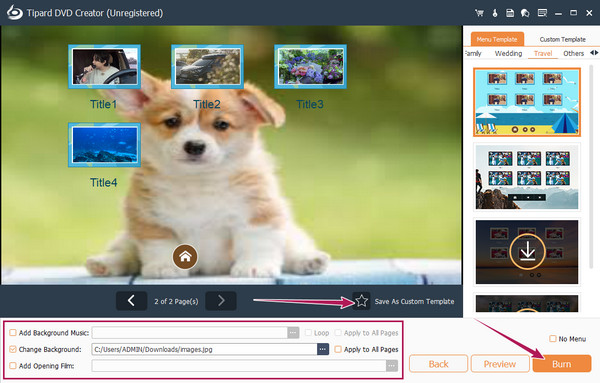
Krok 4Burn MP4 na DVD
V posledním okně klikněte na Hořet tlačítko pro přechod na další. Ujistěte se, že je disk DVD vložen do stopy disku, a poté v dalším okně přepněte přepínač Vypálit na disk výběr a upravte další dostupné předvolby podle svého vkusu. Poté klikněte na Home .
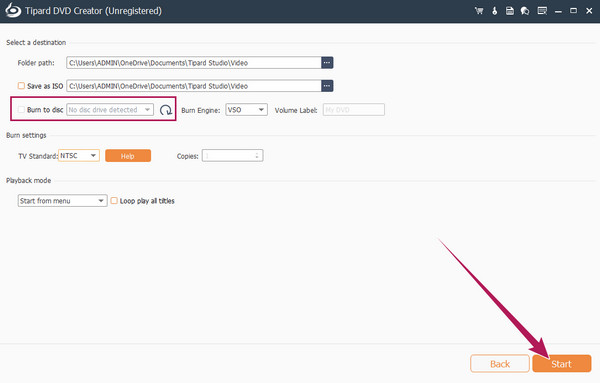
Část 2. Další praktické způsoby vypalování DVD
I když jste již našli nejlepší vypalovačku disků výše, stále chceme, abyste měli další možnosti. Protože, jak se říká, čím více, tím lépe. Pojďme se proto seznámit s dalšími pohodlnými vestavěnými nástroji se seznamem bezplatného softwaru pro vypalování DVD, který vám pomůže s vaším úkolem.
Vypalte DVD na MacBooku pomocí Burn
S ukázkou, kterou představíme níže, se s vaším MacBookem hravě dostanete ke svému účelu zdarma. Díky software pro vypalování DVD zdarma můžete získat na svém počítači Mac, který se nazývá Burn. The Burn je software, který dokáže vypálit vaše videa a zvukové soubory na disky DVD. Chcete-li však vypálit zvukové a video soubory, musíte je nejprve převést na MP3 a MPG a tento proces převodu bude možné provést také pomocí aplikace Burn. Pokud jste tedy připraveni nárokovat si DVD na svém Macu, nechte se vést níže uvedenými pokyny krok za krokem.
Jak vytvořit DVD na Macu
Krok 1Nainstalujte si program, který vám pomůže převést vaše videa na DVD. Poté jej po instalaci otevřete a spusťte relaci vypalování.
Krok 2Chcete-li nahrát videa, která potřebujete vypálit, stačí přetáhnout všechny soubory do rozhraní vypalovacího softwaru.
Krok 3Poté můžete okamžitě kliknout na Hořet Jakmile jsou soubory vloženy, nezapomeňte, že před zahájením procesu vypalování se musíte ujistit, že je disk již vložen do vašeho Macu.
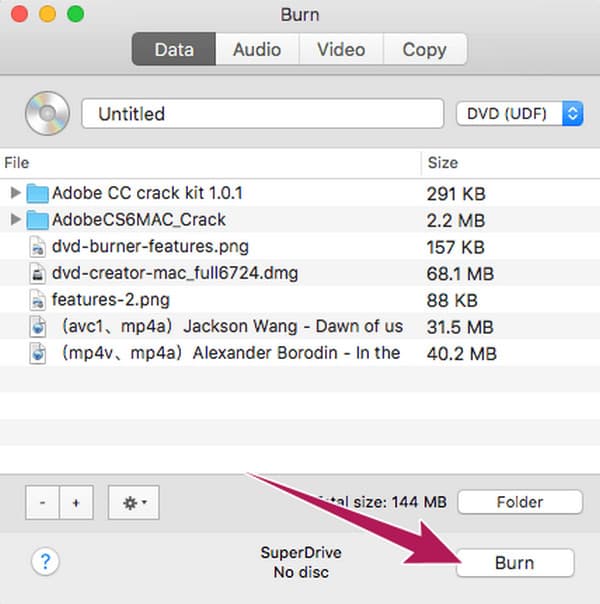
Vypalte DVD na MacBooku pomocí SimplyBurns
Další na seznamu je SimplyBurns, další bezplatný software, který vám umožní vypalovat DVD na Macu. SimplyBurns je dobrý vypalovací nástroj s otevřeným a zavřeným typem rozhraní. Kromě toho usnadňuje vypalování a ripování, protože je to jedna z jeho dobrých vlastností. Kromě vypalování videí vám tato aplikace umožňuje vypalovat a kopírovat fotografie, které máte v systému. Bylo však hlášeno, že i když je jeho rozhraní jednoduché a intuitivní, pokud jde o proces vypalování, uživatelé čekají déle než obvykle. Toto je pro vás, abyste to zjistili, když budete postupovat podle jednoduchých kroků níže.
Krok 1Po akvizici spusťte nástroj. Poté klikněte na přidat tlačítko pro nahrání souborů videa.
Krok 2Jakmile je video vloženo, klikněte na Hořet na pravé straně rozhraní a zobrazí se nové okno. Můžete upravit cíl vypalování a další předvolby v okně.
Krok 3Poté klikněte na tlačítko Hořet pro zahájení vlastního procesu vypalování.
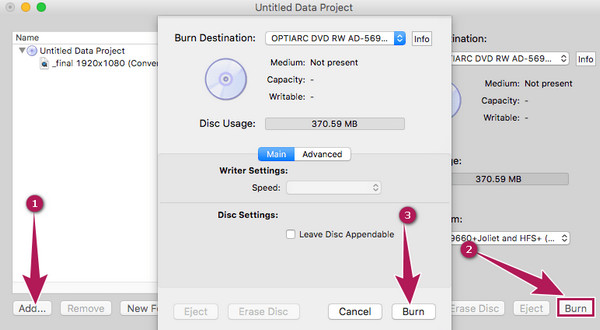
Vypalte DVD ve Windows 11/10/8/7
Obecně platí, že vypalovačka DVD jako a Cisdem DVD Burner lze snadno vypálit DVD. Ale pokud chcete svá videa vypálit na DVD ve Windows zdarma, pak nám použijte jednoduchou vestavěnou funkci. Ano, váš Windows 11/10 je vybaven jednoduchou vypalovačkou DVD, která vám umožní vypalovat videa a zvuk, soubory TXT, GIF a PDF. Nečekejte však prosím něco speciálního jako jiné vypalovačky s extra unikátními funkcemi. Zde jsou tedy způsoby, jak přenést svá videa na DVD pomocí vestavěné vypalovačky na ploše.
Krok 1Vložte prázdné DVD do počítače a spusťte průzkumníka souborů.
Krok 2Vyhledejte videa, která chcete vypálit, a vyberte je zvýrazněním všech. Poté klepněte pravým tlačítkem myši na vybrané soubory, vyhledejte možnost Odeslat k výběru a vyberte možnost Jednotka DVD RW.
Krok 3Zobrazí se okno pro vypálení disku, kde je třeba zaškrtnout S CD/DVD přehrávačem volba. Nakonec klikněte na další kartu pro zahájení procesu vypalování.
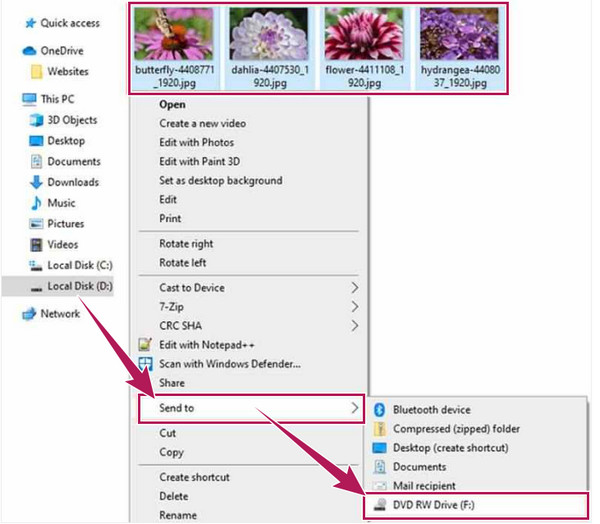
Rozšířené čtení:
Jak ripovat DVD do modelů iPadu bez ztráty (komerční)
DVD to AVI - Rip DVD filmy do AVI s bezztrátovou kvalitou
Část 3. Nejčastější dotazy o vypalování DVD
Mohu vypálit MP4 na DVD pomocí Windows Media Player?
Bohužel Windows Media Player neumí vypalovat videa a filmy na DVD. Může však vypalovat disky CD pro zvuk, který obsahuje pouze hudební soubory.
Je možné vypálit ISO na DVD?
Ano. Pokud chcete přenést soubory ISO na DVD, můžete použít Tipard DVD Creator. Nahrajte soubory ISO a poté klikněte na tlačítko vypálit.
Jak dlouho obvykle trvá vypálení disku nebo DVD?
Záleží na délce videí nebo filmů, které potřebujete vypálit. Obvykle to trvá až 15 minut.
Proč investovat do čističky vzduchu?
Tento článek nastínil popis a pokyny pro dobré vypalovačky DVD dnes. Vestavěný nástroj je docela výhodný, protože byste nemuseli nic instalovat. Pokud však chcete rychlejší Vypalování DVD proces a dobré nástroje pro úpravy, jděte na to Tipard DVD Creator.







