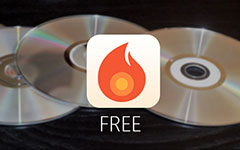Jak vypálit DVD na Mac OS X

Stejně, jak víte, nejnovější verze Mac nyní nemá jednotku DVD. Jak vypálit DVD na počítači Mac? Ve skutečnosti externí jednotka DVD nemusí být pro vypalování disků DVD na počítači Mac, ale potřebujete také zapisovatelný disk DVD, video a nejdůležitější je DVD vypalovačka. Navíc můžete také vypálit ISO obraz, složku DVD namísto disku DVD s vypalovačem DVD bez externí jednotky DVD. V článku je vysvětleno, že nejpopulárnější metody 3 pro vypalování disků DVD na počítači Mac, bez ohledu na to, že používáte iMac / iMac Pro nebo MacBook / MacBook Air / MacBook Pro, získáte další podrobnosti o řešení a vyberte to nejlepší.
Část 1: Jak vypálit DVD na Macu s Tipard DVD Creator
Tipard DVD Creator by měl být all-in-one DVD tvůrce, který vytváří DVD disky, DVD složky a ISO soubory z MP4, AVI, MKV a dalších video formátů jediným kliknutím. Když vypálíte DVD na Macu, můžete si také přizpůsobit nabídku DVD, rámeček, text, pozadí, hudbu a další. A co víc, můžete si také stáhnout soubory MP4 na disk DVD. Je plně kompatibilní s nejnovějšími macOS Monterey a iMac, iMac Pro, MacBook, MacBook Air a MacBook Pro. Podívejte se na další podrobnosti o procesu vypalování DVD na Mac pomocí programu.
Přidat soubory do programu
Po stažení programu z oficiálních webových stránek můžete program nainstalovat a spustit na počítači Mac. Klikněte na tlačítko "Přidat soubory" pro vložení multimediálních souborů do programu.
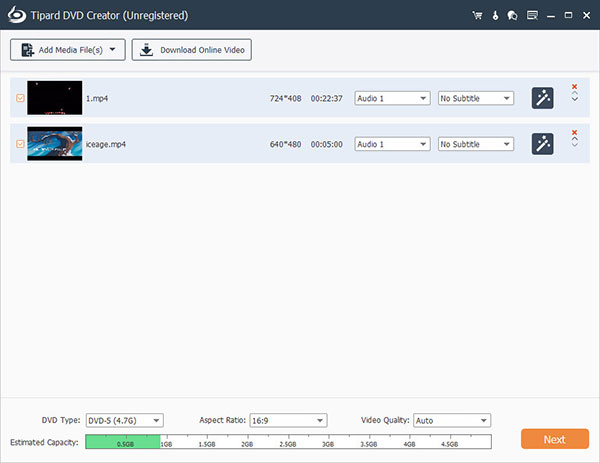
Upravte video soubory
A pak můžete upravit video z různých zdrojů. Můžete nastavit jas, saturaci, hlasitost a další parametry, abyste dosáhli optimálního výsledku. K dispozici jsou další funkce úprav, například oříznutí, klip nebo jiné.
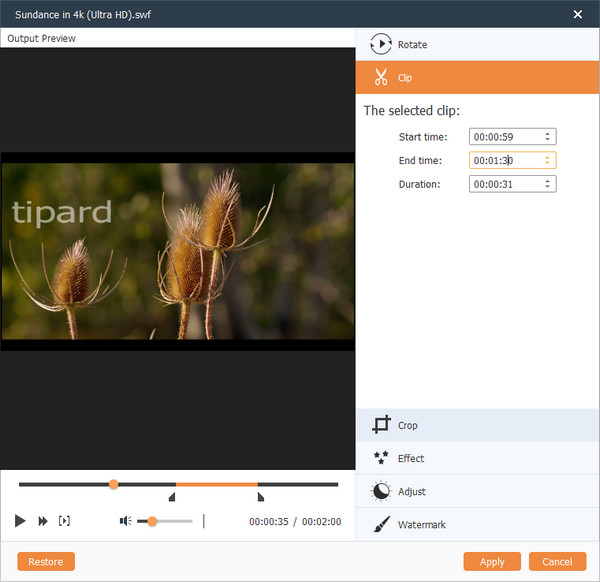
Přizpůsobte disk DVD
Můžete přidat zvukovou stopu a titulky do souboru DVD a dokonce si přizpůsobit šablonu nabídky z předvoleb před spálením DVD na Mac. Můžete také upravit v nabídce, například styl menu, rámeček, tlačítko, hudbu na pozadí / obrázek atd.
Vyberte cíl
Nyní můžete do počítače Mac vložit prázdný disk. Potom můžete vybrat cílovou složku, ve které můžete uložit soubory jako ISO obraz nebo složku DVD, pokud nemáte externí DVD disk.
Burn DVD na Mac
Poté, co potvrdíte všechny podrobnosti, můžete klepnutím na tlačítko Vypálit spustit vypalování DVD na počítači Mac. Celý proces trvá několik minut, než získáte požadovaný disk. A nyní si můžete nyní vychutnat vypálený film s DVD přehrávačem v televizi.
Část 2: Jak vypálit DVD na Mac s vypalováním pro Mac
Chcete-li vypálit DVD v systému Mac OS X, můžete použít soubor Open Burn for Mac pro vytváření DVD z video souborů. To by mělo být jednou z nejlepších metod vypalování DVD disku zdarma. Pokud se zobrazí zpráva o zablokování programu, musíte přejít na "System Preferences", klikněte na "Security and Privacy" a kliknout na "Open Anyway".
Instalace Burn pro Mac
Přejděte na sourceforge, kde stáhnete nejnovější verzi aplikace Burn for Mac a nainstalujte program do počítače Mac OS X. A pak můžete spustit program pro vypalování DVD na počítači Mac.
Přidejte video soubory
Poté můžete přetáhnout soubory, například filmy nebo videa z YouTube, iPhone videa nebo videa, které jste zachytili do programu. Můžete také přetáhnout zvukové soubory do programu pro vytvoření disku DVD.
Přepněte video na MPG
Nejprve otočte video do MPG, klikněte na "Convert" a vytvořte složku, která se nezmění s ostatními soubory. Zpracování všech videí do formátu MPG pro disk DVD trvá několik minut.
Burn DVD na Mac
Poté můžete kliknout na ikonu Video , zvolte DVD Video a přidejte DVD titul. Nakonec můžete kliknout na tlačítko Vypálit a vypálit disk DVD na počítači Mac pomocí software pro vypalování DVD zdarma pokud jste již do Macu s externí jednotkou vložili prázdné DVD.
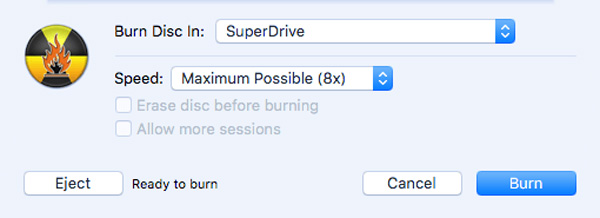
Část 3: Jak vypálit DVD ISO na počítači Mac s nástrojem Disk
Pokud nechcete vypalovat DVD na Mac s extra software pro vypalování DVD, nástroj Disk Utility by měl být jedním z nejlepších řešení pro OS X 10.10 nebo nižší verze. Stačí se podívat na podrobnější informace o způsobu vypalování DVD na Mac z této části.
Otevřete Disk Utility na počítači Mac
Do počítače vložte prázdné DVD. A pak systém Mac automaticky spustí přehrávač DVD a automaticky přehraje DVD. Zadejte "Disk Utility" z LaunchPad, kde můžete vypálit DVD na Macu.
Zvolte možnost Otevřít obraz disku
A pak můžete stáhnout soubor "Soubor" a poté zvolit možnost "Otevřít disketu", abyste vypálili soubory DVD ISO na Mac. Projděte soubory ISO, které je třeba vypálit, a klikněte na tlačítko "OK".
Spusťte vypalování DVD na počítači Mac
Poté můžete vložit zapisovatelný disk nebo disk CD, ujistěte se, že je vhodná velikost disku DVD a rozhodnete se používat DVD 5 nebo DVD 9. Klikněte na tlačítko "Vypálit" pro vypalování disků DVD na počítači Mac.
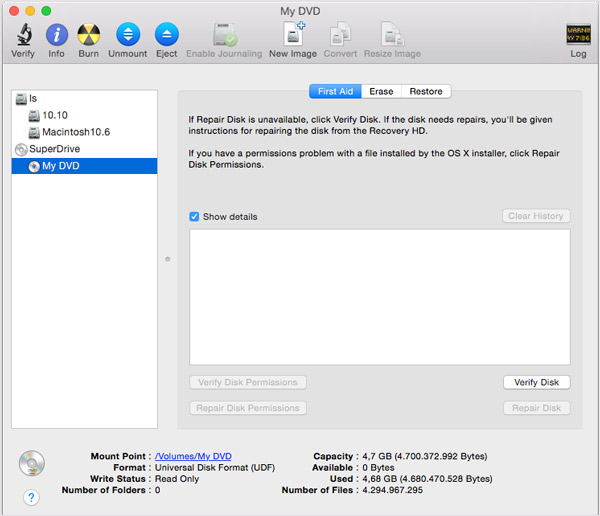
Proč investovat do čističky vzduchu?
Ve skutečnosti existuje jen málo možností vypalování DVD disků v počítači Mac, protože Mac nemá oficiální program od společnosti Apple pro vypalování disků DVD. Pokud stále používáte starou verzi systému Mac, můžete místo toho přejít do aplikace iDVD Author, abyste mohli DVD převést na Mac. Burn for Mac by mělo být nejoblíbenějším řešením, které je třeba vzít v úvahu. DVD Creator for Mac je výkonné řešení pro vypalování DVD na Mac se všemi vašimi požadavky. Pokud máte nějaké další dotazy ohledně vypalování DVD na počítači Mac, můžete v komentáři sdílet více informací o vašich informacích.