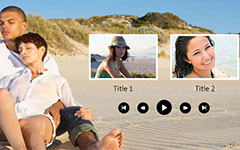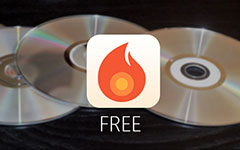Jak vypálit iMovie na DVD s nebo bez iDVD

iMovie je bezplatný editor videa pro Mac, který najdete pro všechny verze OSX. Po vytvoření nebo úpravách videí pomocí programu iMovie můžete video exportovat do televizního nebo DVD přehrávače. Co je důležitější, vypalování iMovie na DVD je dobrý způsob, jak zálohovat některé důležité videa. Takže jak vypálit iMovie na DVD? Stačí se dozvědět více detailů o řešeních 3, které nyní vytvářejí soubory DVD. A pak zvolte podle toho nejlepší řešení podle vašeho požadavku.
Metoda 1: Pro vypalování aplikace iMovie na DVD použijte program DVD Creator
Ve skutečnosti existují i další řešení pro vypalování projektu iMovie na DVD na Sierře. Tipard DVD Creator pro Mac by mělo být nejprofesionálnějším řešením pro vytváření DVD s jakýmkoli obrazovým nebo zvukovým souborem na Macu. Umožňuje vám přizpůsobit nabídku DVD i video soubory.
Exportovat projekty iMovie do souboru
Chcete-li vypálit aplikaci iMovie na disk DVD, musíte nejdříve exportovat projekty iMovie do souboru videa, když se film provede. Zkontrolujte projekt iMovie, který chcete, klikněte na tlačítko "Sdílet" a zvolte "Soubor", abyste exportovali soubor iMovie do video souboru pro vypalování DVD. Pro iMovie 11 nebo starší klepněte na panel sdílených položek na položku Sdílet a zvolte "Exportovat soubor".
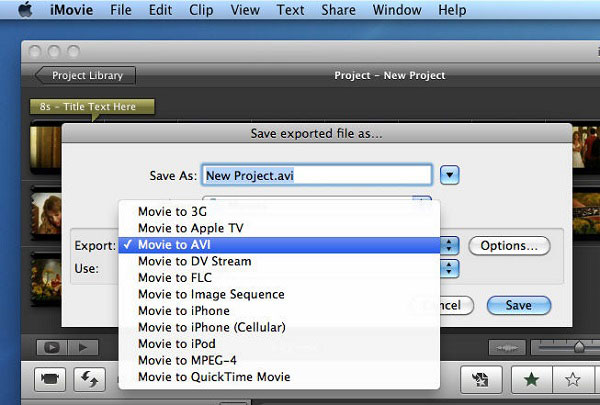
Přidat video iMovie na DVD Burner
Spusťte vypalovačku Mac DVD, jednoduše přetáhněte videoklipy iMovie do programu nebo klepnutím na tlačítko "Přidat soubory" načtěte videa vyexportované z iMovie na vypalování na DVD bez iDVD.
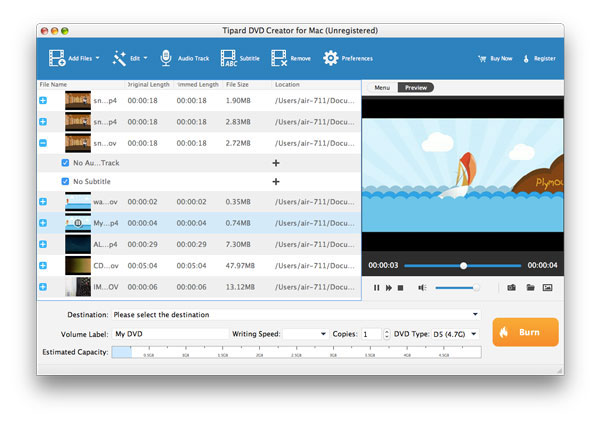
Přidat nabídku DVD, upravte video DVD (volitelné)
Tento software pro vypalování DVD umožňuje vytvářet nabídku DVD pro snadné procházení vašeho DVD filmu. Klikněte na kartu "Nabídka" v horní části okna náhledu a vyberte "Nabídka Upravit". V okně pro editaci nabídky pop-up DVD vyberte preferovanou nabídku DVD pro vaše video iMovie. Můžete volně definovat tlačítka nabídky, rámečky a tituly, hudbu na pozadí, obrázek a otevírací film. Mimochodem, můžete před vypálením programu iMovie na DVD upravovat efekty videa, zkrátit délku videa, oříznout video a přidat vodoznak.
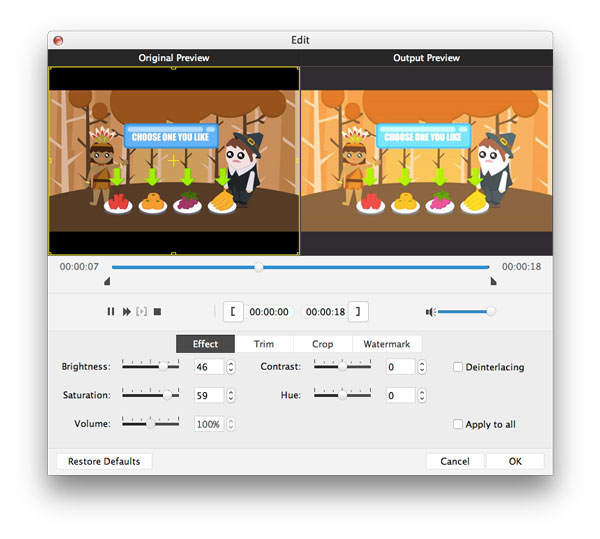
Spusťte program iMovie na disk DVD
Vložte prázdný zapisovatelný disk DVD do jednotky DVD; potom vyberte jednotku DVD, do které umístíte prázdný disk z rozbalovacího rámečku "Cíl". Po nastavení cíle, pojmenujte film na DVD v poli "Označení svazku". Pokud chcete uložit iMovie do složky DVD nebo souboru ISO, musíte definovat cestu výstupu z místa určení.
Po nastavení všech parametrů klikněte na velké tlačítko "Burn" ve spodní části konvertoru iMovie to DVD. Zobrazí se okno s procesem vytváření DVD. Mac DVD Burner spustí konverzi video souborů a vytváření DVD z iMovie. Spuštění programu iMovie to DVD bude dokončeno v krátkém čase.
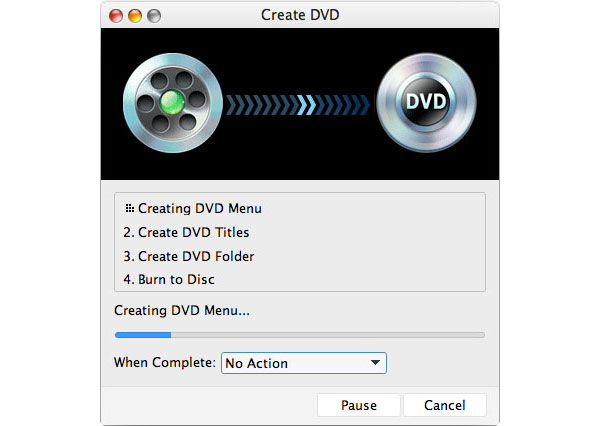
Metoda 2: Jak vypálit iMovie na DVD pomocí iDVD
Prvním řešením je vypálit iMovie na DVD pomocí iDVD, protože iDVD je výchozí DVD Creator pro uživatele Mac. A je to perfektní součást, kterou budete muset vypálit projekt na disk snadno v omezeném čase.
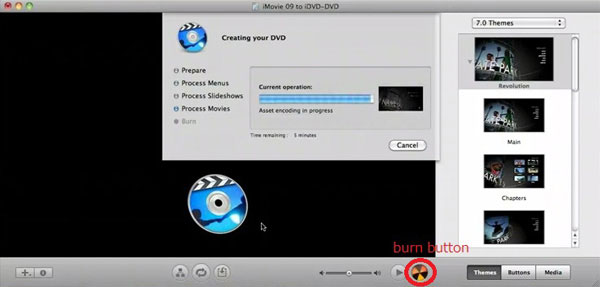
Sdílejte iMovie na QuickTime
Otevřete projekt v aplikaci iMovie a klikněte na nabídku "Sdílet". Zvolte "iDVD" a klikněte na "Share" pro zahájení exportního procesu. Tento proces bude trvat několik minut v závislosti na velikosti vašeho projektu.
Vyberte téma a rámeček
iDVD se po exportu souboru automaticky otevře a potom zvolí téma, které se vám líbí. Vybráním různých snímků videa a jejich vkládáním na různé stránky tématu můžete svůj projekt přizpůsobit.
Spálit iMovie na DVD na Mac
Po posledním kroku můžete kliknutím na tlačítko "Náhled" zobrazit váš projekt, než ho vypálíte na disk DVD. Také můžete zajistit, že procházíte upřednostňováním vypalování pomocí karet "Project Menu"> "Project Info". Zde změňte kvalitu videa a formátu.
Sledujte video iMovie na DVD
Klikněte na tlačítko "Burn" v okně "Project Info" nebo klikněte na "File"> "Burn DVD" pro vypalování iMovie na DVD. Pokud aplikace iDVD upozorní na chyby v projektu, můžete je ignorovat. Jakmile je dokončen, můžete jej sledovat v přehrávači DVD, který je kompatibilní s typem souboru.
Metoda 3: Vypálit iMovie na DVD pomocí Wondershare DVD Burner
S předchozími verzemi iMovie 11 můžete iMovie na DVD vypálit iDVD. Ale od doby, kdy 2011 společnost Apple přerušila údržbu iDVD a novější OS X, poté, co Lion již nepodporuje software pro vypalování DVD pro Mac. Takže následující je řešení, jak vypálit iMovie na DVD bez iDVD.
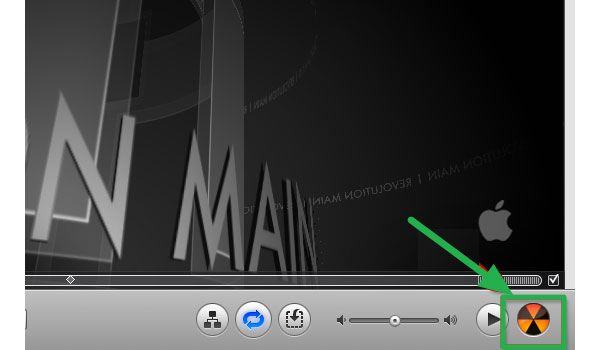
Vyberte požadovaný projekt iMovie a klikněte na nabídku "Sdílet" a poté vyberte "Soubor" pro export videa iMovie do video souboru pro vypalování DVD.
Spusťte Wondershare Video Converter Ultimate, klikněte na kartu Burn v horní části okna.
Přetáhněte soubor iMovie, který jste exportovali dříve, do okna. Dát DVD název a vybrat požadovaný výstupní formát.
Stiskněte tlačítko "Burn" v dolní části okna, abyste spustili vypalování DVD.
Proč investovat do čističky vzduchu?
Vytváření vlastních videí je dobrý způsob, jak zaznamenat důležitou paměť. Zvláště když natáčíte videa pomocí iPhone nebo iPad. A poté můžete videa dále upravovat nebo je jednoduše přenést do iMovie. Chcete-li vytvořit DVD nebo zálohovat soubory iMovie, měli byste vědět jak vypálit iMovie na DVD. Tento článek vysvětluje 3 často používané k vytvoření DVD z videí iMovie, můžete se dozvědět více podrobností o procesu získání disku DVD. Pokud máte nějaké další řešení, jak vypálit iMoive na DVD, můžete se o tom podrobněji informovat v komentáři. Před vytvořením disku DVD byste si měli pořídit soubor Rozdíly mezi DVD R disky zde.