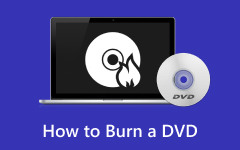Jak převést DVD na digitální: Podívejte se na podrobné návody
Tento blog sdílí nejúčinnější metody pro převod vašich DVD na digitální. Představíme také mnoho programů ke stažení, které můžete ovládat během procesu převodu. Nabídneme také jejich klady a zápory, abyste měli lepší přehled o jejich schopnostech. Pokud vás tedy zajímá, jak všechny tyto znalosti získat, přečtěte si příspěvek. Rádi vám pomůžeme se o tom dozvědět převod DVD na digitální.
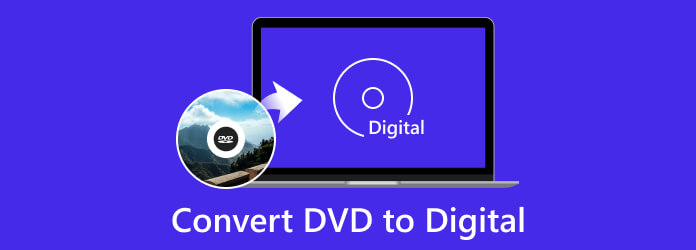
Část 1. Důvody pro převod DVD na digitální
Existuje mnoho důvodů, proč potřebujete převést DVD na digitální. Chcete-li se o nich dozvědět všechny, přečtěte si informace níže.
Pro budoucí zachování
Jak pozorujeme, DVD postupně mizí. Je to kvůli novým technologiím, které se objevují po celém světě. S filmy na DVD se tedy někdy někde nemůžete setkat. Pokud tedy chcete film z disku DVD zachovat, je nejlepší jej převést do digitální podoby. Tímto způsobem jej můžete udržet bezpečněji než dříve.
Abychom zmírnili potíže
Pokud chcete sledovat filmy se svými přáteli, přinést disk a DVD přehrávač je nepohodlné. Navíc je problém je nosit. V takovém případě by bylo užitečné jej převést na digitální. Film/video si můžete uložit do svého zařízení, jako je notebook, mobilní telefon a další. Kromě toho bude pro uživatele pohodlné uchovávat film v cloudovém úložišti. Mohou sledovat filmy kdykoli, kdekoli a na jakémkoli zařízení.
Náklady méně
Abyste mohli sledovat film z DVD, musíte mít také DVD přehrávač. Pokud však přehrávač nemáte, musíte si jej zakoupit na trhu. Smutné na tom je, že někteří hráči jsou drahí. Pokud tedy chcete ušetřit peníze, nejlepším způsobem je převést DVD na digitální. Tímto způsobem nemusíte utrácet více peněz.
Část 2. Jak převést DVD na digitální
1. Tipard DVD Ripper
Převod DVD na digitální je jednoduchý, když si stáhnete perfektní nástroj. Pro dosažení požadovaného výsledku doporučujeme použít Tipard DVD Ripper. Jsme tu, abychom vás provedli, pokud nejste obeznámeni s offline programem. Tipard DVD Ripper je offline nástroj dostupný pro počítače se systémem Windows a Mac. Jeho hlavní funkcí je převod DVD na digitální v různých formátech. Program umožňuje uživatelům převádět DVD na více než 500 video formátů. Zahrnuje MP4, MPG, MKV, WMV, MOV, AVI, FLV a další. S těmito podporovanými formáty můžete říci, že program je tím správným nástrojem, který hledáte. Hlavní rozhraní programu je navíc snadno pochopitelné. Takže můžete stále používat program, pokud nemáte žádné dovednosti v převodu DVD. Kromě převodu může Tipard DVD Ripper také vylepšit vaše videa pomocí funkcí úprav. Umožňuje optimalizovat barvy videa a snížit šum, chvění a další. Pokud chcete, můžete také vytvořit GIF. Tipard DVD Ripper proto může poskytnout vše, co potřebujete k získání konečného výstupu. Postupujte podle jednoduchých pokynů níže, abyste věděli, jak digitalizovat disky DVD.
Krok 1V první řadě si stáhněte Tipard DVD Ripper na tvém počítači. Můžete kliknout na Ke stažení podle používaného operačního systému. Poté pokračujte v procesu instalace. Poté program otevřete. Ujistěte se, že jste již vložili DVD.
Krok 2V hlavním rozhraní vyberte trhací stroj menu v horním rozhraní. Poté přejděte do prostředního rozhraní a klikněte na Plus podepsat. Když se zobrazí složka počítače, vyberte DVD, které chcete převést.
Krok 3Pak jděte na Zkopírujte vše do možnost vybrat požadovaný výstupní formát videa. Poté můžete také změnit kvalitu videa, pokud chcete. Klikněte na Vytrhnout vše tlačítko níže pro zahájení procesu převodu pro konečný proces.
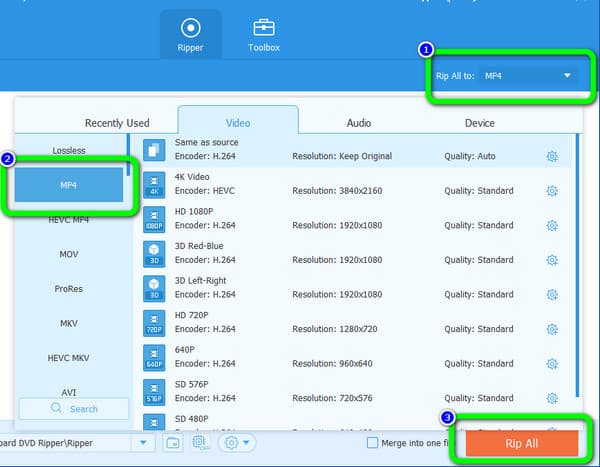
Klady:
- • Snadné použití, které je vhodné pro všechny uživatele.
- • K dispozici v systémech Windows a Mac.
- • Podporuje MP4, MKV, WMV, MOV, AVI a více než 500 dalších.
- • Nabízí editační funkce pro vylepšení videa.
Nevýhody:
- • Chcete-li využívat pokročilejší funkce, zakupte si plán předplatného.
2. VLC Media Player
Další převaděč DVD na digitální, který lze použít, je VLC Media Player. Program je spolehlivý nejen při přehrávání videí. V několika krocích také můžete převést své DVD na digitální. Navíc VLC podporuje různé video formáty, jako je MP4, TS, WEBM a další. Pokud tedy chcete převést svá DVD, zvažte použití tohoto offline programu. Tento nástroj je však nespolehlivý, pokud chcete video nejprve upravit. Je to proto, že program nenabízí editační funkce pro vylepšení videí. Rozhraní je také složité, zejména pro začátečníky. Je to proto, že možnosti/funkce nejsou tak viditelné z hlavního rozhraní. Pokud chceš převést DVD na digitální pomocí VLC, použijte metodu níže.
Krok 1Ke stažení VLC na tvém počítači. Po jeho instalaci spusťte program. Poté přejděte do sekce Média a klikněte na Převést / uložit volba.
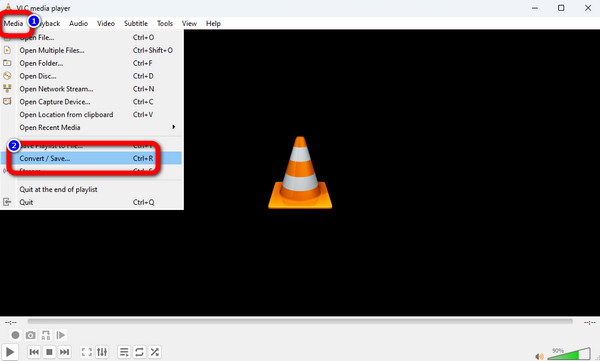
Krok 2Poté vyberte položku Disk > DVD volba. Poté klikněte na ikonu Procházet možnost načíst DVD a kliknout na Převést / uložit .
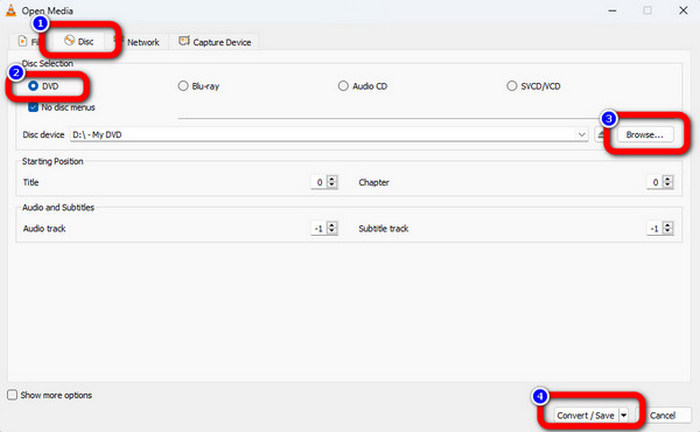
Krok 3Z možnosti formát vyberte požadovaný formát. Poté klikněte na Home možnost zahájit proces převodu.
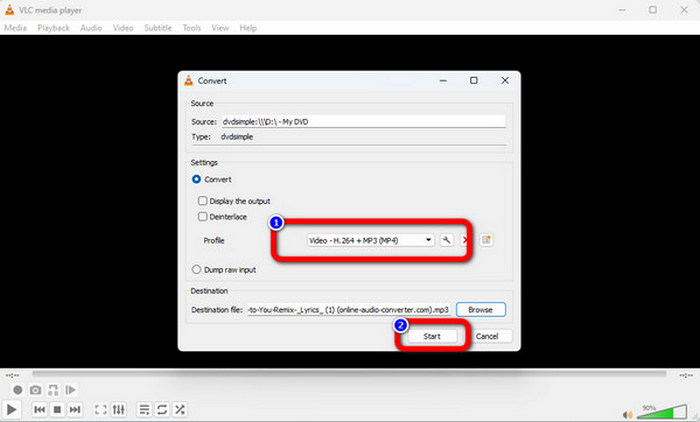
Klady:
- • Přístupný pro Mac a Windows.
- • Program lze snadno stáhnout.
- • Může převádět DVD a Blu-ray.
Nevýhody:
- • Podporované formáty jsou omezené.
- • Nenabízí funkce úprav.
3. Převodník VideProc
Další na řadě je Převaděč VideoProc. Je to jeden z programů, které umí převést DVD do digitálu. Díky tomu můžete zažít převod DVD bez jakýchkoli potíží. Další věc, VideoProc Converter dokáže automaticky detekovat DVD z vašeho počítače. Takže vše, co musíte udělat, je vložit disk a nástroj vám pomůže provést další postup. Kromě toho je program vhodný pro Mac a Windows, takže je vhodný pro všechny uživatele. Podporuje dokonce více než 370 video formátů. Zahrnuje VOB, MP4, MKV, WMV a další. Díky těmto schopnostem můžeme říci, že VideoProc Converter je pozoruhodný. Má to však i nevýhody. VideoProc může spotřebovat příliš mnoho místa na vašem počítači. Abyste mohli využívat všechny funkce, musíte si program zakoupit. Podívejte se na níže uvedený výukový program pro přenos DVD do digitální podoby pomocí VideoProc Converter.
Krok 1Ke stažení Převaděč VideoProc na vašem Macu nebo Windows. Poté, když je proces instalace dokončen, spusťte jej na svém zařízení.
Krok 2Po otevření rozhraní klikněte na DVD volba. Poté se na obrazovce objeví další rozhraní.
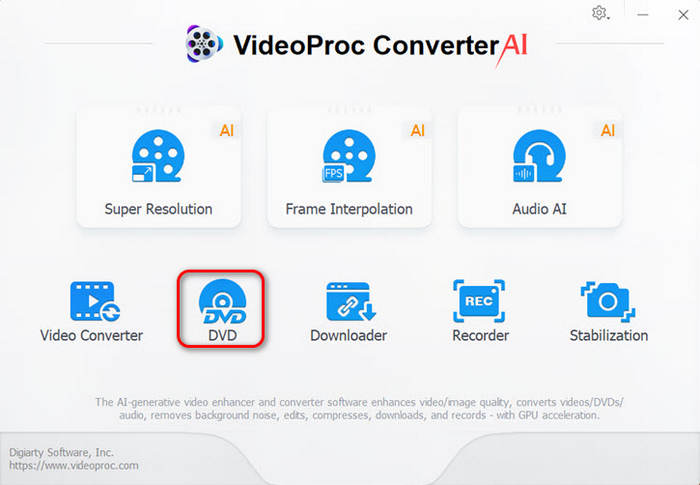
Krok 3Klepněte na tlačítko + podepsat na centrálním rozhraní. Poté se na obrazovce počítače objeví složka počítače. Vyberte DVD, které chcete převést na digitální. Poté přejděte do spodní části rozhraní a vyberte požadovaný formát videa.
Krok 3Přejděte do rozhraní v pravém dolním rohu pro konečný postup a stiskněte Běh volba. Poté se po chvíli spustí proces převodu.
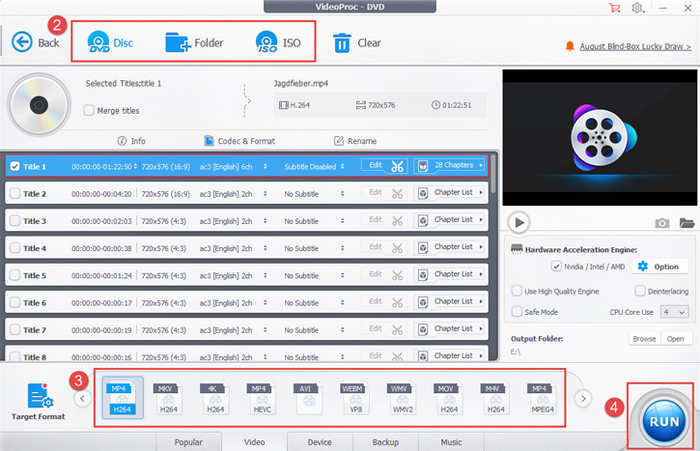
Klady:
- • Má vysokou rychlost konverze.
- • Dokáže převést více než 370 formátů jako MOV, AVI, MP4, MKV a další.
Nevýhody:
- • Zabírá příliš mnoho místa.
- • Nákup plánu předplatného je nákladný.
4. MakeMKV
Dalším účinným programem pro převod DVD na digitální je MakeMKV. Patří také mezi nástroje, které nabízejí intuitivní rozhraní, což je dobré pro všechny uživatele. Má také rychlý proces převodu, který vám umožní rychle převést mnoho DVD. Stahování programu je také rychlé, takže je pro uživatele pohodlné. Program však podporuje pouze jeden formát videa, kterým je MKV. Takže pokud chcete převést DVD na MP4, WMV, MOV a další, není možné použít MakeMKV. V níže uvedených pokynech se dozvíte, jak převést DVD na digitální.
Krok 1Ke stažení MakeMKV na vašem zařízení. Poté otevřete program a zobrazte hlavní rozhraní. Poté vyberte nabídku Soubor a Otevřete disk možnost vložení DVD.
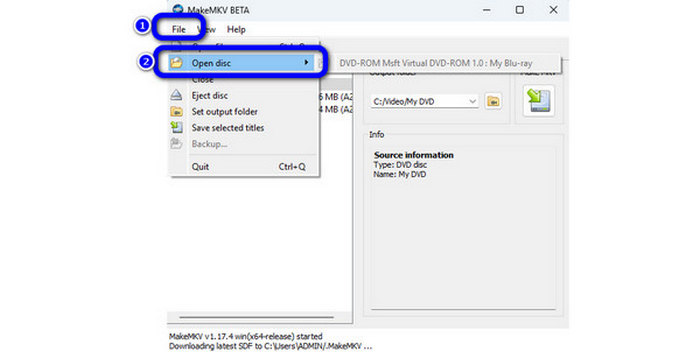
Krok 2Přejděte do správného rozhraní pro poslední proces a klikněte na MakeMKV knoflík. Tímto způsobem můžete uložit své DVD do digitální podoby ve formátu MKV.
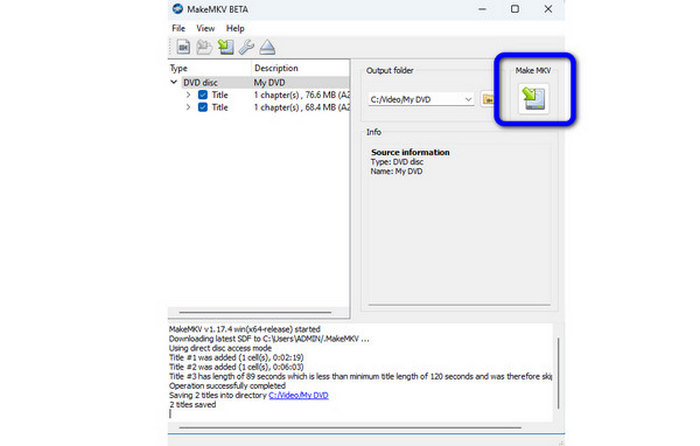
Klady:
- • Proces převodu je rychlý a jednoduchý.
- • Snadné stahování.
- • Vhodné pro zkušené a neprofesionální uživatele.
Nevýhody:
- • Podporuje pouze formát souboru MKV.
- • Rozhraní je příliš jednoduché.
5. Transformujte DVD na digitální zdarma pomocí MediaCoder
Pro některé lidi je nejvhodnější metoda volná metoda. K dispozici je software na podporu trhu k transformaci DVD na digitální kopii zdarma, jako je MediaCoder. Je dobře známo, že freeware má omezení. MediaCoder například žádá uživatele, aby si prohlíželi reklamy a vyměňovali si volné funkce. Pokud vám to nevadí, můžete jej použít k přeměně DVD na digitální soubory.
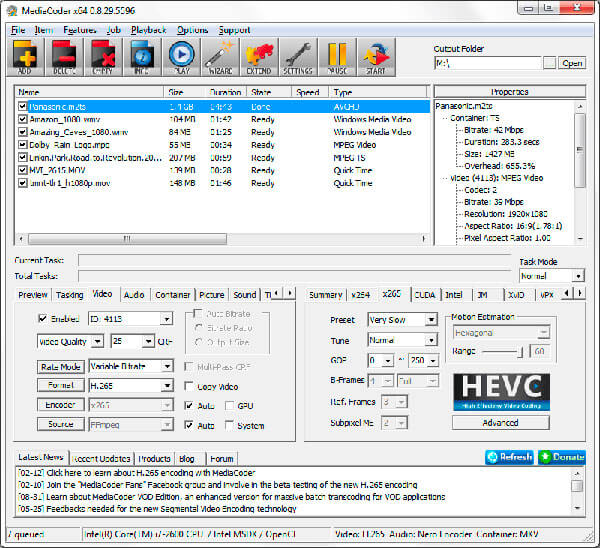
Jak převést DVD na digitální soubory
Otevřete disk DVD na MediaCoder
Vložte video DVD do počítače a otevřete MediaCoder. Rozbalte ADD menu v horní části okna a poté zvolte Přidat stopu pro načtení disku DVD.
Zvolte parametr Audio / Video
Jít do Soubor->Nastavení a změnit Přepsat čtyři cc výstupního proudu na XVID ve volbách videa. Po nahrání videoklipů přejděte Audio kartu v dolní části a vyberte LAME MP3 in Encoder. Resetovat Audio ID na 128 a udržujte Nastavení LAME MP3 méně než 192 kb / s.
Vyberte formát DVD na digitální formát
Vyhledejte kartu Video a resetujte ji režim na Bitrate založené. Nastavte přenosovou rychlost tak, jak chcete. Čím vyšší je hodnota bitové rychlosti, tím větší je digitální soubor. Vyberte formát videa z formátu Formát jako například MPEG4. Ujistěte se, že jste zkontrolovali Audio box.
Převod DVD na digitální
Přejděte do horní části okna a klikněte na Otevřená a nastavte umístění pro uložení videoklipů. zmáčkni Home pro aktivaci transformačního procesu.
Nezapomeňte, že MediaCoder pracuje pouze tehdy, jste-li nastavili všechny parametry správně.
Proměňte DVD na digitální video zdarma s iSquint
Pokud jde o Mac OS X, Apple začlenil mnoho užitečných funkcí do předinstalovaných nástrojů. Disk Utility například dokáže zkopírovat DVD do ISO obrazů. Nicméně, nemá schopnost převést DVD na digitální videa. Takže musíte použít nástroj třetí strany, například iSquint.
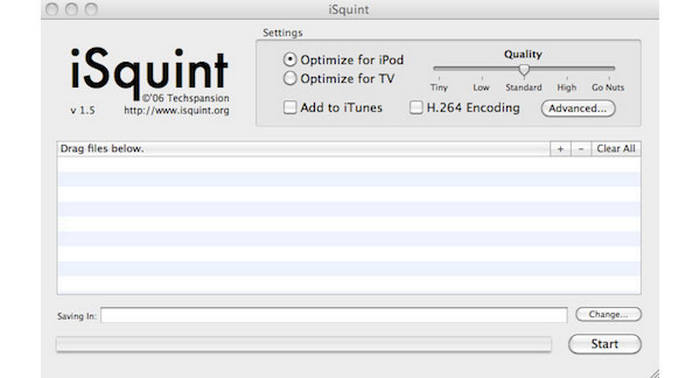
Jak převést DVD na digitální videa v systému Mac OS X
Spusťte iSquint s DVD filmem
Spusťte aplikaci iSquint v počítači Mac a vložte film DVD do jednotky DVD podporované Apple.
Přepněte DVD na digitální video
Klikněte na Přidat soubor tlačítko s ikonou plus pro vložení obsahu DVD do tohoto DVD do digitálního video konvertoru. zmáčkni Přeměna a vyberte složku pro uložení digitálních videí.
Změňte digitální parametr
Nachází se v části Nastavení v horní části obrazovky. Chcete-li zobrazit videa na iPadu nebo Apple TV, můžete vybrat odpovídající možnosti optimalizace. Změň Kvalita jak chcete pohybem posuvníku. Pokud jste pokročilým uživatelem, můžete přejít na pokročilý nastavení a přizpůsobte další parametry.
Získejte požadovaný soubor pro zařízení
Pokud je nastavení provedeno, klikněte na tlačítko Home v dolním pravém rohu spustíte konverzi DVD na digitální videa. Uživatelé Macu mohli používat iSquint zdarma, i když kvalita výstupu není dokonalá.
Část 3. Časté dotazy o převodu DVD na digitální
1. Převádí Walmart stále DVD na digitální?
Ano, oni dělají. Walmart nabízí online služby pro přenos DVD na digitální, které pomáhají jejich spotřebitelům digitalizovat DVD. Tímto způsobem nemusí opustit svůj domov.
2. Jaký je nejlepší způsob digitálního ukládání DVD?
Pro digitalizaci DVD doporučujeme použít Tipard DVD Ripper. Může vám pomoci rychle převést vaše DVD na digitální. Je to proto, že nabízí 30x rychlejší proces převodu než jiné převodníky. Podporuje také různé formáty, jako jsou MP4, MKV, WMV, MOV, AVI a další.
3. Mám digitalizovat svou sbírku DVD?
V dnešní době je lepší sbírku DVD digitalizovat. Je to proto, že nemůžeme očekávat, co se může stát v budoucnu. Pokud tedy chcete uchovat své filmy z disků DVD, bylo by nejlepší je přenést do digitální podoby.
4. Mohu převést Blu-ray do digitálního formátu?
Je to tak snadné! DVD Ripper vám pomůže převést DVD na digitální. Takže Blu-ray Converter vám může pomoci převést Blu-ray na digitální. Stáhněte a nainstalujte Tipard Blu-ray konvertor. Spusťte jej a vložte disk Blu-ray. Klepnutím na Načíst disk načtete filmy Blu-ray. Zvolte cílový formát v nabídce Profil. Jakmile je profil správně nastaven, klikněte na Převést a začněte převádět.
5. Dochází při kopírování DVD ke ztrátě kvality?
Záleží na tom, jaký převodový software používáte. Pokud používáte některé online rozrývače nebo Free DVD rozrývače, došlo by k nějaké ztrátě kvality při kopírování DVD. Chcete-li zachovat původní kvalitu DVD, může váš problém vyřešit Tipard DVD Ripper. Díky tomu není kvalita roztrhaného videa nižší než kvalita původního videa na DVD.
6. Jak mohu převést DVD na video MP4?
Dobře, MP4 by byl ten formát, který si lidé jako cílový formát vyberou. Zde jsou podrobnosti o převod DVD na MP4. Nainstalujte a spusťte Tipard DVD Ripper na počítači. Vložte disk DVD a kliknutím na Načíst disk načtěte videa. jako cílový formát vyberte MP4 v nabídce Profil. Nakonec kliknutím na Převést převeďte DVD na MP4.
Proč investovat do čističky vzduchu?
Je důležité převést DVD na digitální dnes. Je to proto, že je to jeden z nejlepších způsobů, jak uchovat a zálohovat videa. V takovém případě si můžete dát čas na přečtení tohoto příspěvku, kde se dozvíte vše o digitalizaci vašich DVD. Také, pokud chcete rychlejší převodník, použijte Tipard DVD Ripper. Ve srovnání s jinými programy má rychlost převodu 30x rychlejší.