Jak používat funkce titulků VLC: Upravte časování, synchronizaci a posun
Jedním z nejpopulárnějších přehrávačů médií za posledních deset let je VLC. Jedná se o přehrávač médií, který byl aktivní s aktualizacemi a inovacemi, včetně předvádění titulků a titulků. Protože se však titulky stávají nezbytným nástrojem pro snadnější a srozumitelnější sledování filmů, stále existují problémy, kdy je absence titulků nevyhnutelná. V souladu s tím existuje také zpráva, která říká, že jsou chvíle, kdy VLC titulky se nezobrazují. Proto vám hodláme nechat přečíst celý tento obsah, abychom vás naučili, jak zvládat běžné problémy VLC týkající se titulků.

Část 1. Jak upravit časování titulků na VLC
Možná vás trápí, proč nejsou titulky synchronizované s přehrávaným videem. Okamžik, kdy je VLC titulek zpožděný nebo naopak rychlejší, znamená, že s jeho synchronizací není něco v pořádku. Dobrá věc, že VLC vám nabízí funkci synchronizace, která vám umožní nastavit titulky v dokonalém načasování spolu s videem. Pro prvního uživatele VLC však může být obtížné jej najít, protože je nějak skrytý spolu s dalšími pokročilými funkcemi, které tento software má. Naštěstí existují klávesové zkratky, které vám pomohou se softwarem snadno procházet. Mezitím je zde návod, jak synchronizovat titulky ve VLC.
Krok 1Spusťte přehrávač médií a přetažením otevřete video, které chcete upravit. Případně můžete také kliknout na Media kartu a vyberte Otevřít soubor .
Krok 2Během přehrávání videa klikněte na ikonu Tools a zvolte Synchronizace stopy volba. Poté ve vyskakovacím okně upravte synchronizaci stopy titulků, kterou vidíte pod ikonou Titulky/Video sekce.
Krok 3Musíte vědět, zda potřebujete zpozdit nebo urychlit titulky, abyste je synchronizovali s videem. Jakmile budete hotovi, stiskněte Obnovit tlačítko pro použití změn. A to je způsob, jak synchronizovat titulky ve VLC.
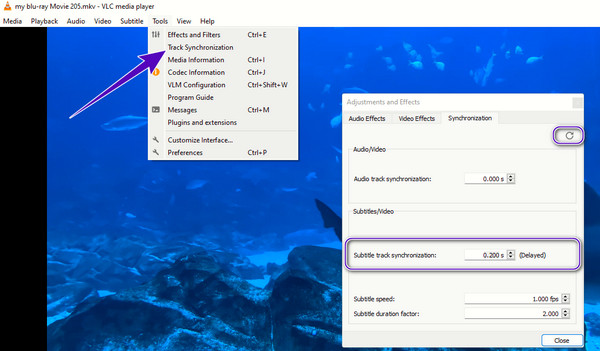
Část 2. Jak posunout titulky ve VLC
Poté, co jsme se pomocí výše uvedených užitečných kroků naučili správný způsob, jak zpozdit nebo urychlit titulky, pojďme se nyní vžít do toho, jak přesunout titulky ve VLC. Tento přehrávač médií obvykle zobrazuje titulky videa ve spodní části obrazovky. Věděli jste však, že máte možnost posunout titulky kamkoli chcete? Ano, čtete správně. Titulky můžete nastavit tak, aby byly umístěny na horní nebo boční straně obrazovky. A to je to, co vás naučíme, jak posunout titulky ve VLC pomocí pokynů níže.
Krok 1Jakmile spustíte přehrávač médií v počítači, nahrajte video s titulky přetažením do rozhraní přehrávače. V opačném případě jej nahrajte způsobem, který vám vyhovuje.
Krok 2Klepněte na tlačítko Tools A vyberte možnost Přednost knoflík. Poté přepněte na Zobrazit vše tlačítko a hledejte Titulky volba.
Krok 3Poté přejděte na zobrazené možnosti na pravé straně okna. Poté vyberte preferované umístění titulků kliknutím na Šipka tlačítko v Odůvodnění titulku sekce. Poté klepněte na Uložit pro provedení změn.
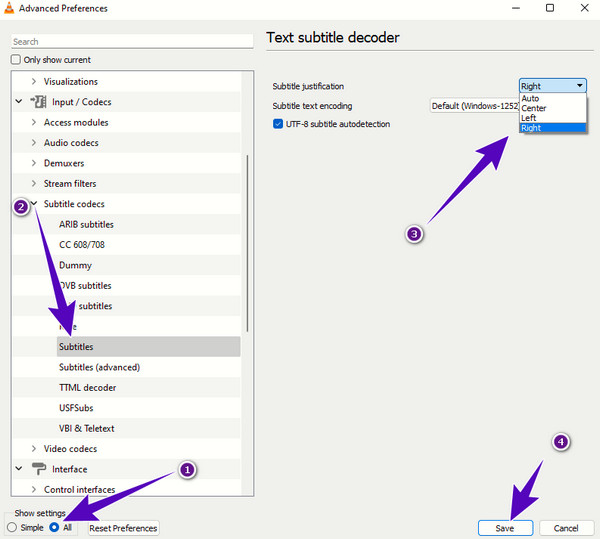
Část 3. Kroky k přidání titulků k videu ve VLC
Nakonec to přidat k videu titulky ve VLC jsou zde jednoduché kroky, které je třeba dodržovat. Ano, přidávání titulků je mnohem jednodušší než jejich přesouvání a upravování. Tento úkol můžete provést několika kliknutími, pokud máte soubor titulků ve formátech SRT, SSA nebo SUB.
Krok 1Otevřete video, ke kterému chcete přidat titulky, pomocí přehrávače médií VLC.
Krok 2Přejít na Podtitul v horní části obrazovky a klikněte na Přidat soubor s titulky volba.
Krok 3Poté vyhledejte soubor s titulky, který chcete přidat.
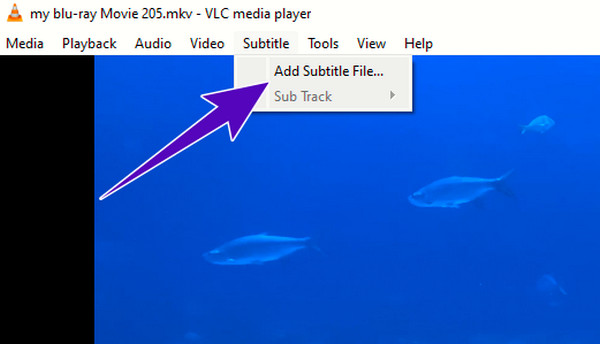
Část 4. Nejlepší alternativy k VLC s titulky
Zde vám představujeme dvě nejlepší alternativy k VLC, které můžete použít v souladu se správou titulků.
1. Tipard Blu-ray přehrávač
Tipard Blu-ray přehrávač je skvělý přehrávač médií, který přehrává nejen digitální videa na vašem počítači, ale také všechny typy Blu-ray a DVD. Podobně jako VLC Media Player ve správě titulků umožňuje tento Blu-ray přehrávač rychlý a bezproblémový proces, zejména při přidávání titulků. Naopak tento Tipard Blu-ray Player má ve srovnání s VLC elegantnější a jednodušší rozhraní. Navíc má živější a živější zobrazení obrazu, díky kterému se při přehrávání filmů a videí budete cítit jako v kině. Mezitím se podíváme na přidání titulků k videu v tomto Alternativní přehrávač VLC.
Krok 1Nainstalujte přehrávač pomocí níže uvedených tlačítek stahování. Poté jej spusťte a klikněte na tlačítko Otevřít soubor.
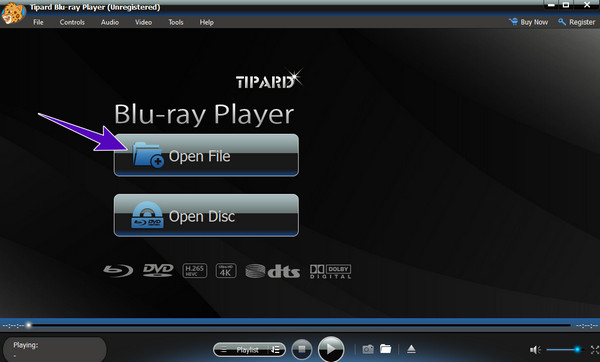
Krok 2Během přehrávání videa přejděte na pás karet a klikněte na Video nabídka karet.
Krok 3Nyní vyberte Sledování titulků a klepněte na tlačítko Přidat titulky knoflík. Poté vyhledejte soubor s titulky, který chcete přidat.
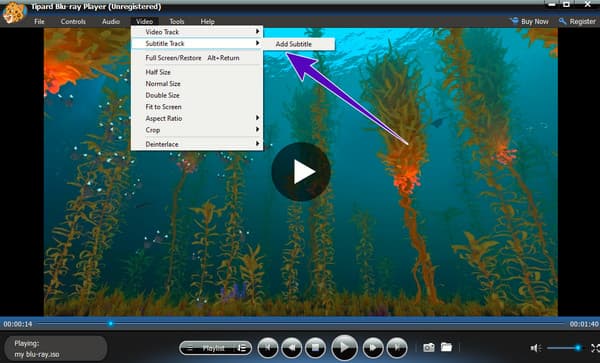
2. Tipard Video Converter Ultimate
Pokud se chcete naplno věnovat přidávání a úpravám titulků ve videu, toto Tipard Video Converter Ultimate je ten, který potřebujete. Tento software pro úpravu videa má úžasnou funkci, pomocí které si můžete titulky více přizpůsobit. Pokud chcete upravit neprůhlednost, zpoždění, polohu, styl písma, obrys a barvu titulků, pomůže vám tento Tipard Video Converter Ultimate.
Krok 1Volně nainstalujte software pro úpravu videa do počítače a poté jej spusťte. Klikněte na Plus tlačítko uprostřed rozhraní a importujte video, které chcete upravit. Poté klepněte na star tlačítko vedle miniatury videa.
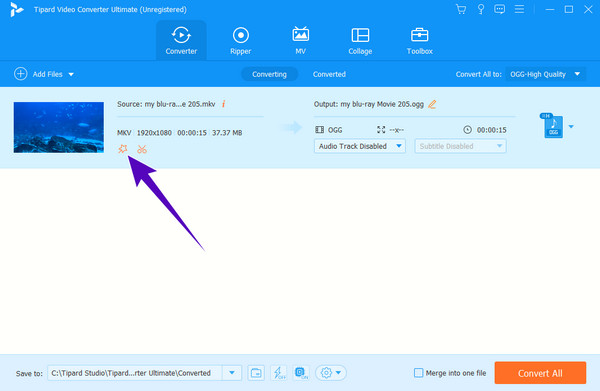
Krok 2Přejít na Podtitul a klepněte na tlačítko Plus tlačítko pro přidání souboru s titulky. Poté můžete ovládat všechny požadované ovládací prvky navigace, které jsou zde k dispozici. Poté klepněte na OK pro uložení změn.
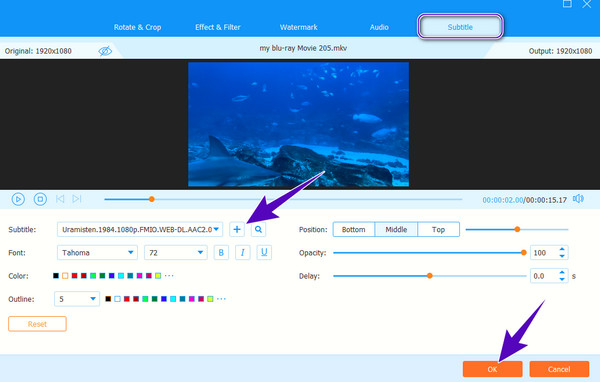
Krok 3Nakonec stiskněte tlačítko Převést vše tlačítko pro vytvoření uloženého video souboru s přidanými titulky.
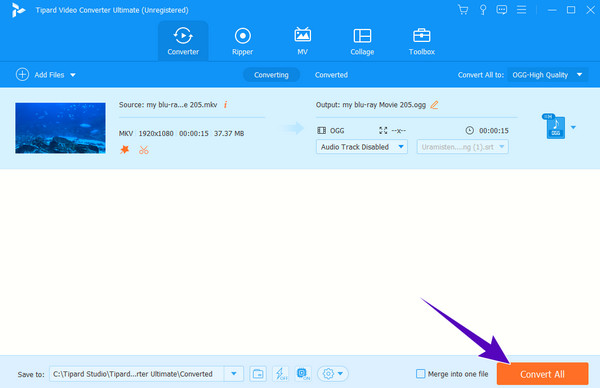
Část 5. Časté dotazy o titulcích VLC
Jak zajistím, aby VLC automaticky přehrával titulky?
Pokud chcete automatické přehrávání titulků na VLC, budete potřebovat titulkový plugin s názvem VLSub.
Jak kódovat titulky pomocí VLC?
Přejděte do okna Převést VLC a vyhledejte tam kodek pro titulky. Poté vyberte formát, který chcete kódovat, přejděte na další možnosti, které vylepší váš soubor, a poté klikněte na tlačítko Uložit.
Proč se nezobrazují titulky VLC?
Soubor s titulky je možná v jiném adresáři než video, a proto se nezobrazuje. V opačném případě stačí přidat titulky kliknutím na záložku titulků a výběrem tlačítka Přidat titulky.
Proč investovat do čističky vzduchu?
Právě jste se naučili hospodařit a upravit časování titulků na VLC. Pokud si ale myslíte, že VLC je pro tento úkol nedostačující, můžete se spolehnout na zde uvedené alternativy. Můžete si vybrat Tipard Blu-ray přehrávač pro váš skvělý zážitek ze sledování videí s titulky nebo Tipard Video Converter Ultimate pokud chcete upravit titulky.







