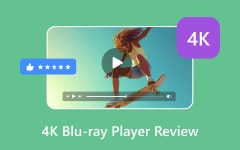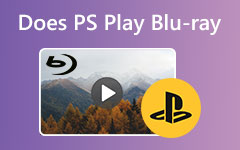Jak používat software Blu-ray - VLC a jeho konečná alternativa
VLC je bezpochyby jedním z nejpopulárnějších přehrávačů médií na PC a druhým nejoblíbenějším přehrávačem na mobilu. Na rozdíl od jiných je tento přehrávač bezplatný software s otevřeným zdrojovým kódem, který vám umožní jej získat kdykoli, aniž byste jej museli kupovat. Další věcí, která dělá VLC zvláštní, jsou jeho různé schopnosti provádět další funkce, jako je konverze videa a některé funkce pro úpravu videa. Z tohoto důvodu mnozí také chtějí vědět, zda toto VLC umí přehrávat Blu-ray. Když přejdete k obsahu níže, uvidíte podrobný návod, jak provést tento úkol v systému Windows a Mac. Takže bez dalšího loučení, pojďme to začít.
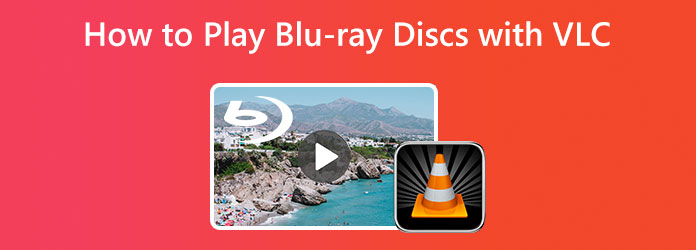
Část 1. Jak hrát Blu-ray s VLC
Než přejdeme k následujícímu tutoriálu, potvrďte, zda VLC umí přehrávat Blu-ray. Odpověď závisí na verzi VLC, kterou máte na svém zařízení. Bylo hlášeno, že starší verze VLC nepodporuje přehrávání Blu-ray kvůli problémům s nekompatibilitou. Na druhou stranu, pokud používáte verzi 2.0 VLC a vyšší, můžete si užít její kompatibilitu nebo podporu pro Blu-ray spolu s dalšími provozními předvolbami, které VLC nabízí. Nemluvě o schopnosti tohoto přehrávače médií převádět a upravovat soubory jako o jeho extra funkci. Tato příjemná informace však nezmění skutečnost o složitém procesu tohoto přehrávače médií pro jeho další funkce kromě přehrávání. A ano, přehrávání Blu-ray není osvobozeno. Proto jsme pro vás připravili níže uvedený návod tak, aby byl co nejjednodušší. Vezměte prosím na vědomí, že tento tutoriál je použitelný pro verze Windows i Mac.
Jak zajistit, aby VLC přehrával Blu-ray
Krok 1Získejte správnou verzi
V první řadě se musíte ujistit, že máte správnou verzi VLC, která je 2.0 nebo vyšší. V opačném případě budete muset upgradovat nebo znovu nainstalovat VLC na nejnovější verzi 3.0 s 64bitovou verzí, abyste mohli přehrávat Blu-ray na vašem počítačovém zařízení.
Krok 2Stáhněte si potřebnou knihovnu a databázi
Dále musíte získat klíče k databázím a knihovně AACS, abyste mohli pokračovat. To vám pomůže vyhnout se problémům s přehráváním šifrovaných nebo kódovaných disků Blu-ray. Chcete-li si stáhnout uvedené klíče a knihovnu, přejděte na web VLC Blu-ray. Poté uchopte soubory s názvy KEYDB.cfg pro databázi a knihovnu, jmenovitě libaacs.dll.
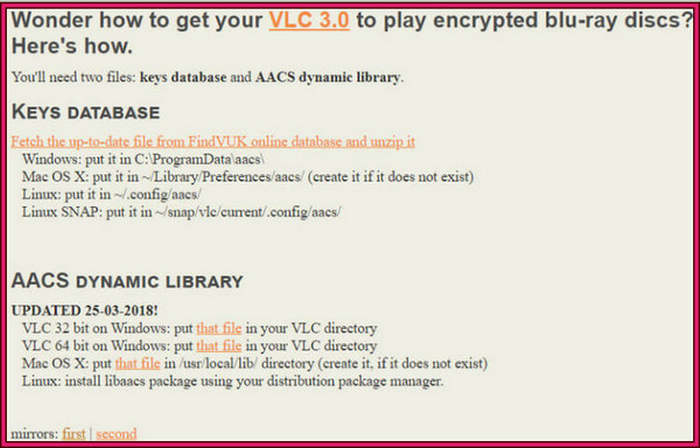
Krok 3Připravte stažené soubory
Jakmile budou soubory k dispozici, bylo by nejlepší přejmenovat složku na AACS. Poté přesuňte KEYDB.cfg soubor v této složce. Poté přejděte na C:\Program File\VideoLAN\VLC a přeneste tam novou složku.
Krok 4Přehrajte si Blu-ray ve VLC
následně vložíte disk Blu-ray do počítače a spustíte přehrávač médií VLC. Po spuštění přehrávače přejděte na Media a klikněte na ikonu Disk volba. Na panelu disku přepněte přepínač Blu-ray vyberte disk Blu-ray v prohlížeč a poté klepněte na Hrát knoflík. Můžete také ripovat DVD ve VLC.
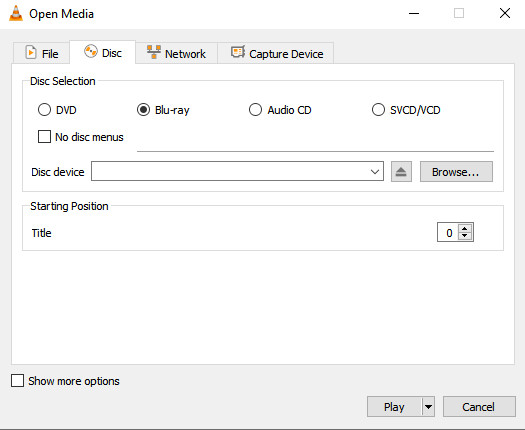
Část 2. Nejlepší Blu-ray přehrávač alternativa k VLC
VLC Blu-ray přehrávač je skvělý a jeho schopnost číst a přehrávat Blu-ray je vynikající. Jak jste však viděli v tutoriálu výše, postup je nepopiratelně náročný. Z tohoto důvodu jsme rádi, že vám můžeme poskytnout nejlepší alternativu s mnohem jednodušším procesem přehrávání Blu-ray. Tipard Blu-ray přehrávač je fantastický přehrávač, který je flexibilní a lze jej snadno získat na Windows a Mac v rychlém procesu stahování.
1. Vynikající podpora pro všechny typy Blu-ray, včetně ISO a složky.
2. Video můžete snadno přetáčet vpřed, vzad, přeskakovat, pozastavit a zastavit pomocí sady ovládání přehrávání.
3. Můžete upravit jas, kontrast, odstín, gama a sytost videa.
4. Můžete zachytit nejlepší scény filmu, oříznout a upravit poměr stran a velikost obrazovky.
Jak přehrávat disky Blu-ray s alternativou VLC
Krok 1Nainstalujte nejlepší Blu-ray přehrávač
Začněte kliknutím na Ke stažení níže, když se chystáte nainstalovat tento nejlepší software do vašeho počítače. Nainstalujte jej snadno a poté jej spusťte.
Krok 2Přečtěte si Blu-ray
Po spuštění softwaru můžete vložit Blu-ray do ovladače disku. Po dokončení umístěte ukazatel myši na hlavní rozhraní softwaru a klikněte na Otevřete disk tab. Poté klikněte na čtený disk, který jste vložili, a otevřete jej.
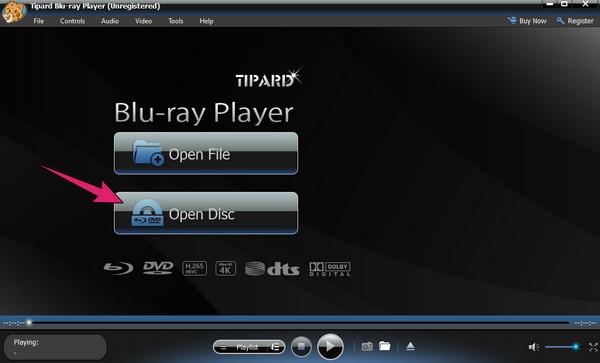
Krok 3Přehrajte si Blu-ray
Jak snadné, nyní můžete přehrávat 4K Blu-ray filmy na Blu-ray přehrávači. Tento software si můžete více užít, když otestujete všechny ovládací prvky přehrávání dostupné v rozhraní. Pokud chcete upravit zobrazení obrázku, můžete kliknout na Tools nabídky v horní části a poté klikněte na Účinky volba. Poté, pokud chcete ukončit film a vrátit se na domovskou stránku, stačí kliknout na Stop .
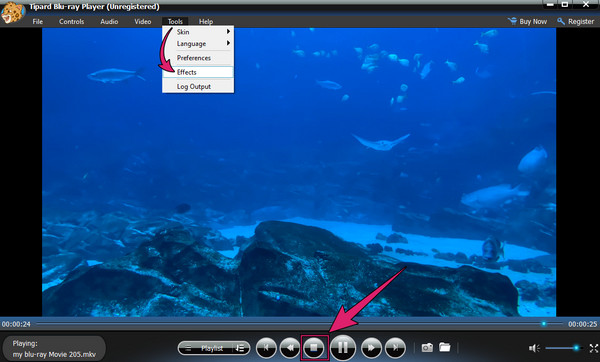
Část 3. Časté dotazy o přehrávání Blu-ray pomocí VLC
Přehrává VLC Blu-ray s kodekem MPEG-4?
Ano. Ve skutečnosti je MPEG-4 nebo H.264, který Blu-ray primárně podporuje, také jedním z primárních kodeků, které VLC podporuje.
Proč moje ostatní disky nepřehrávají na VLC?
Jsou chvíle, kdy se při přehrávání disků na VLC setkáte s chybami. Přehrávače médií VLC totiž z nějakého důvodu nepodporují komerční disky.
Mohu také použít VLC k pořízení snímku z filmu Blu-ray?
Ano. Funkce snímku VLC bude k dispozici při přehrávání filmu. Mnoho uživatelů, kteří pořídili snímky obrazovky pomocí snímku VLC, však nebylo spokojeno s kvalitou obrázků. Proto, pokud chcete mít křišťálově čisté snímky obrazovky, použijte Tipard Blu-ray přehrávač.
Proč investovat do čističky vzduchu?
Na závěr můžete použít VLC pro přehrávání Blu-ray, ale budete potřebovat nejnovější verzi a nainstalovat potřebnou knihovnu a databázi. Pro některé, kteří nejsou tak technicky důvtipní, to budou skutečně považovat za náročné a matoucí. Ale díky Tipard Blu-ray přehrávač, bylo přehrávání Blu-ray disků na počítači mnohem jednodušší.