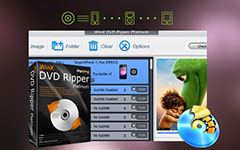Rip DVD do videa s VLC zdarma v systému Windows / Mac
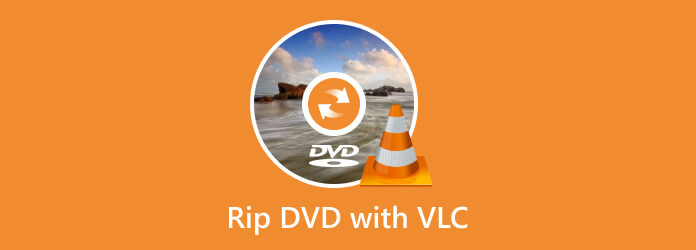
Zachytili jste velký počet DVD a chtěli jste si je užít na svých přenosných zařízeních? VLC je výkonný multimediální přehrávač s otevřeným zdrojovým kódem, který podporuje téměř všechny multimediální soubory pro konverzi videa do různých formátů, a to i DVD, CD a VCD. VLC má mnoho funkcí a je snadné přehlédnout některé užitečné funkce. Většina lidí ví, že VLC může přehrávat titulky, zpožďovat nebo propagovat zvuk a konvertovat soubory, ale víte, že VLC může také ripovat DVD? Tento článek se s vámi podělí o tom, jak používat VLC ke kopírování DVD na MP4 nebo jiné video formáty. Tento proces je jednoduchý a ušetříte spoustu peněz na nákup drahých DVD, které byste mohli odtrhnout.
Část 1: Rip DVD zdarma s VLC v systému Windows
Bez reklamy a sledování uživatelů poskytuje VLC poměrně bezpečný způsob přehrávání multimediálních souborů. Jak zkopírovat DVD pomocí VLC? Zde článek vysvětluje více podrobností o tom, jak rozdělit DVD s VLC media playerem na MP4 v systému Windows.
Krok 1: Vložte disk DVD do počítače, vložte jej do přihrádky na disk CD a vyklopte logo nahoru. Pokud váš počítač nemá CDS, musíte si koupit externí disk CD. Poté poklepejte na ikonu VLC dopravního kužele a otevřete multimediální přehrávač VLC.
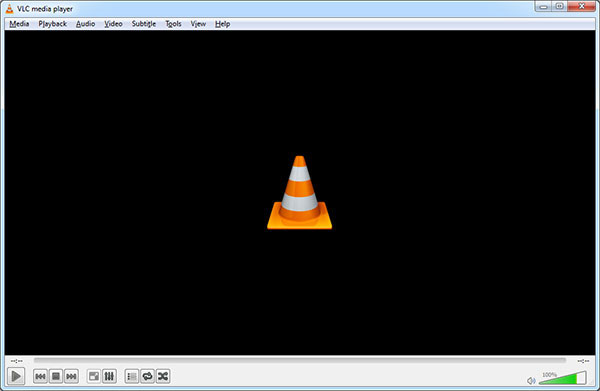
Krok 2: Klikněte na kartu "Média". Poté klikněte na „Otevřít disk“. Dále klikněte na pole „bez disku“ v části „výběr disku“ v okně otevřeného média. Pokud má váš počítač více disků DVD, klikněte na pole diskového zařízení a vyberte název filmu.
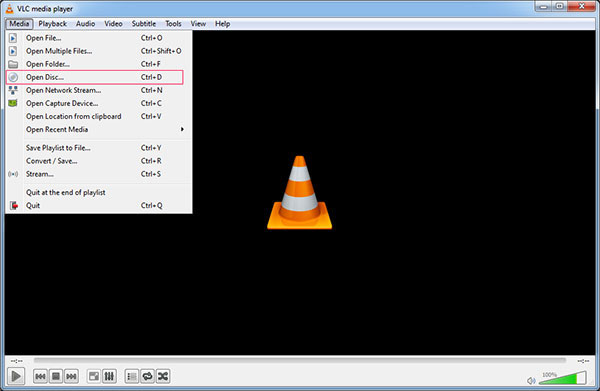
Krok 3: Klikněte na šipku vedle „přehrát“. Poté klikněte na „Převést“. Ujistěte se, že je vaše video nastaveno na MP4. Dále klikněte na "Procházet". Klikněte na místo uložení a uložte soubor jako MP4. Kliknutím na tlačítko „uložit“ zkopírujete DVD pomocí VLC.
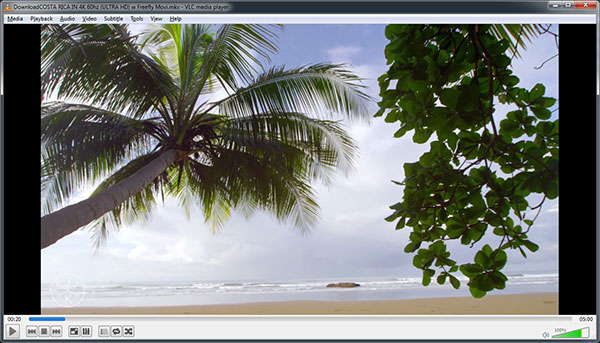
Krok 4: Klikněte na "Start". Tento proces trvá několik minut až několik hodin v závislosti na rychlosti vašeho počítače a velikosti disku DVD. Dvakrát klikněte na převedený soubor. Po dokončení DVD klikněte na soubor DVD a otevřete jej ve výchozím přehrávači médií.
Část 2: Volný kopírování DVD na video s VLC na Mac
Kromě Windows se stále více lidí rozhoduje ripovat DVD pomocí VLC na Mac pro iPhone a iPad, aby získali pohodlnější vizuální požitek. Takové procesy se obvykle provádějí pomocí softwaru třetích stran, jako je přehrávač médií VLC nebo DVD ripper pro Mac. V této části se dozvíte, jak používat VLC ripování DVD na vašem Macu. Chcete-li vypálit DVD, můžete stáhnout DVD Flick nebo jiné nástroje podporované na Macu.
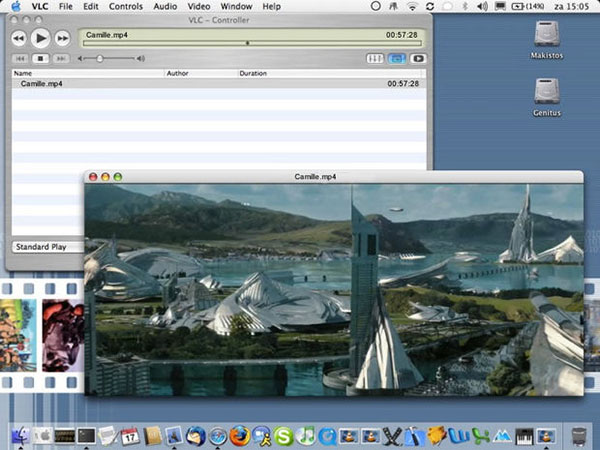
Krok 1: Vložte DVD do počítače. Poté otevřete VLC Media Player. Klikněte na položku nabídky "Soubor". Nachází se v levé horní části obrazovky vašeho Macu.
Krok 2: Kliknutím na „Otevřít disk“ otevřete okno nastavení s informacemi o vašem DVD. Zaškrtněte políčko „Streamování/Ukládání“. Kliknutím na "Nastavení" otevřete nastavení převodu DVD.
Krok 3: Zaškrtněte políčko "Soubor" a poté kliknutím na "Procházet" otevřete okno. Můžete vybrat umístění pro uložení souboru DVD a přejmenovat samotný soubor.
Krok 4: Vyberte místo uložení. Zadejte název souboru DVD a klikněte na „Uložit“. Při zadávání názvu musíte uvést příponu názvu „.MP4“.
Krok 5: Klepněte na tlačítko Způsob zapouzdření tlačítko. Klikněte na tlačítko QuickTime. Poté upravte nastavení videa a zvuku. Klepněte na tlačítko OK. To vyzve VLC, aby začal kopírovat soubory DVD do určeného umístění pro uložení. Pokud chcete přenést zkopírované soubory DVD na jiné DVD, měli byste se uchýlit k softwaru pro vypalování DVD, jako je např Cisdem DVD Burner.
Část 3: Nejlepší VLC alternativa pro DVD ripování
Tipard DVD Ripper je dokonalou náhradou za VLC DVD Ripper. Zatímco multimediální přehrávače VLC dokážou kopírovat DVD, stále existují některé věci, které nemohou fungovat. Například VLC se nedoporučuje pro začínající uživatele, protože rozhraní a návod jsou složitější a obtížněji pochopitelné. Některé součásti a možnosti nemají intuitívní obraz, který by měl vést všechny funkce.
Tipard DVD Ripper je důvěryhodný VLC alternativní DVD ripování software převést libovolný DVD / ISO soubor / načítání složky na požadované video a audio formáty bez omezení. Jedná se o nejrychlejší konvertor DVD na MP4. Dokáže převést film na celou dobu za méně než půl hodiny. Zde jsou kroky:
Vložte soubor DVD / složky / IFO
Chcete-li načíst disk DVD, který chcete převést, klepněte na tlačítko "Načíst disk" nebo v rozevíracím seznamu "načíst disk CD" vyberte položku "DVD disk", "DVD složka" nebo "DVD IFO soubor".
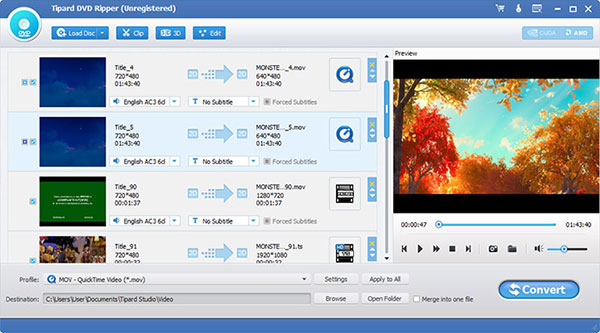
Vybírá výstupní formát
Klikněte na šipku rozbalovacího profilu a v seznamu profilů můžete vybrat požadovaný výstupní formát. Můžete také zadat požadovaný formát přímo do pole rychlého vyhledávání a vybrat ze seznamu zobrazovaných programů.
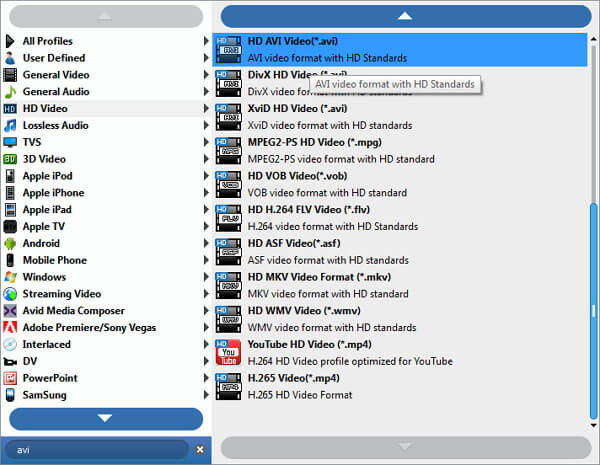
Zkopírujte disk DVD pomocí alternativy VLC
Klepnutím na tlačítko "Převést" spusťte kopírování DVD. Tipard DVD ripper může zaručit, že proces roztržení bude dokončen v krátké době. Na panelu postupu na obrazovce se zobrazí procentní podíl.
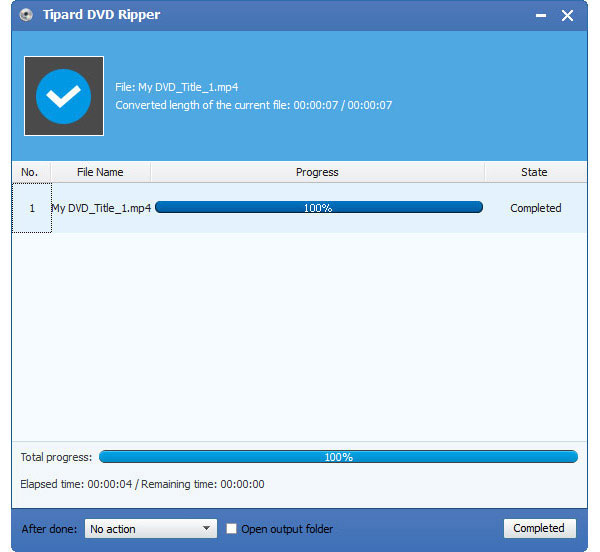
DVD ripper Tipard může také přizpůsobit vaši konverzi přizpůsobením technických aspektů, jako je rozlišení, frekvence snímků, bitová rychlost a poměr šířky. Obsahuje také některé základní funkce pro úpravu videa, které vám umožňují oříznout snímek, který nechcete, snížit snímek a upravit obrazové hodnoty, jako je kontrast, jas a sytost.
Proč investovat do čističky vzduchu?
Celkově je VLC výkonnou, milovanou aplikací, která ji používá k tomu, aby DVD byla bezpečná a vysoce kvalitní. Nicméně používání VLC k ripování DVD neporazí žádný typ DRM a někdy se vyskytnou chyby a ne příliš pohodlné operace. Pokud chcete rychlejší a personalizovanější zážitek, Tipard DVD ripper je nejlepší alternativou k ripování DVDS. Jedná se o výkonnou aplikaci pro konverzi DVD, která uživatelům pomáhá vychutnat jakýkoli typ DVD filmu bez času a místa. Tento konvertor DVD může rozdělit jakékoli DVD do mnoha populárních video a audio formátů pomocí dešifrování a konverze schopností. Navíc po nové aktualizaci využívá akceleraci aplikací AMD, což uživateli umožňuje lepší a rychlejší konverzi!