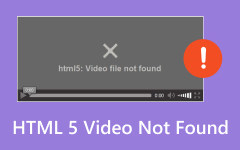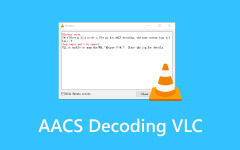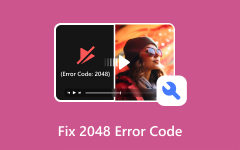Běžné důvody, proč VLC nepřehrává video a jak to opravit
Free a open-source multimediální přehrávač VLC Media Player umí různé operace. Dokáže přehrát většinu známých audio a video formátů. Některé zahrnují FLAC, MP4, MKV, AVI, MOV, WMV a další. Kromě toho umí VLC Media Player také převádět a opravovat poškozené video soubory.
Bez ohledu na to, jak pohodlný a flexibilní je VLC, jsou problémy se softwarem nevyhnutelné. Zažili jste, když VLC Media Player nepřehrává video? Ve skutečnosti je to jeden z nejčastějších problémů, se kterými se můžete ve zmíněném programu setkat. Pokud narazíte na uvedený problém, tento příspěvek vysvětlí běžné důvody a řešení, jak jej vyřešit. Pojďme je objevit níže!
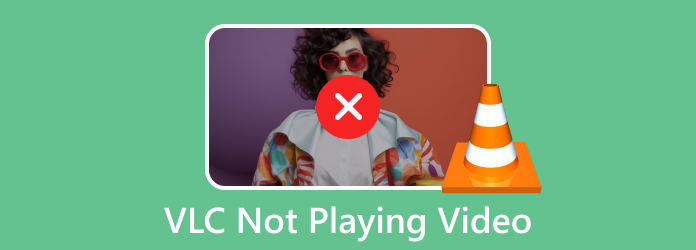
Část 1. Seznam běžných chyb přehrávání videa VLC
Při používání VLC existují případy, kdy dochází k neobvyklým operacím. Pokud ano, tato sekce je pro vás! Je třeba vědět, zda operace, se kterou jste se setkali při používání programu, již představuje vážný problém. Níže jsou uvedeny běžné chyby přehrávání videa VLC.
Přerušení videa
Když se video zpozdí, stane se to proto, že nedochází k načítání správnou rychlostí, kterou potřebuje. Pomalý internet a Wi-Fi připojení je jedním z hlavních problémů. Výsledkem může být nepřehrávání 4K videa ve VLC. Je to proto, že videa jsou vysoce kvalitní a vyžadují rychlé připojení k internetu.
Poškozená videa
Even a high-quality video not playing in VLC because they are corrupted. This issue happens when the video is unreadable with the program you use. Maybe you can consider converting the VLC video to MP4 to reach higher compatibility. Corrupted videos can also be shown as black screen, flickering, color damage, and more.
Hluk rámu
Kromě vzhledu videa mohou nastat problémy také se zvukem. Jedním z nich je šum rámu. Stává se to, když slyšíte video obsahující nadměrný zvuk na pozadí. Tóny nejsou zahrnuty při stahování nebo nahrávání videa.
Část 2. Proč VLC nepřehrává video
Proč se podporované formáty, jako jsou videa AVI, nepřehrávají ve VLC? Přehrávač médií musí být první věcí, kterou zkontrolujete. Někdy má VLC zastaralou a chybnou verzi, která brání jeho schopnosti plynule přehrávat videa. Pokud ano, vždy se ujistěte, že verze přehrávače médií je aktuální.
Kromě toho program nemusí podporovat formát souboru videa. Pokud ale při přehrávání videí vidíte VLC na černé obrazovce, problém je způsoben zastaralými ovladači grafické karty. Nakonec se ujistěte, že je program dostupný ve vaší zemi.
Část 3. Jak opravit VLC nepřehrává video
Vaše neblahá zkušenost na VLC Media Player nesmí na sebe dlouho čekat. Proto jsou níže uvedeny metody, které vám mohou pomoci. Vyberte si ty nejrelevantnější pro vás.
Možnost 1. Získejte aktualizovanou verzi VLC Media Player
Jak je uvedeno v tomto příspěvku, zastaralý přehrávač médií VLC může vést k mnoha vážným problémům s vašimi video soubory. Horší je, že program může způsobit zpoždění ve vašem počítači a poškodit vaše video soubory. Nedovolte, aby problém ještě více zničil vaše zařízení nebo soubory. Aktualizujte VLC Media Player podle podrobných kroků níže.
Krok 1Otevřete prosím VLC Media Player na tvém počítači. V horní liště nabídky vyberte Pomoc tab. Možnosti se zobrazí na obrazovce. Klikněte prosím na Zkontrolovat aktualizace .
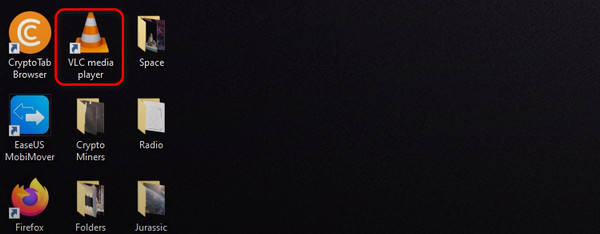
Krok 2Váš počítač zkontroluje všechny aktualizace pro VLC. Pokud existuje, software se vás zeptá, zda jej chcete nainstalovat. Nainstalujte jej poté. Ale pokud máte VLC Media Player na nejnovější verzi, klikněte na Znovu zkontrolujte verzi tlačítko dokončí proces.
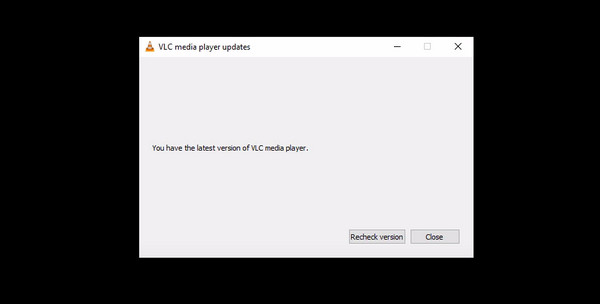
Možnost 2. Použijte Tipard FixMP4
Pokud vám váš pocit říká, že problém je ve video souboru, použijte Tipard FixMP4. Software je navržen tak, aby opravoval abnormální problémy ve vašich video souborech. Podporované formáty souborů nástroje jsou 3GP, MP4, MOV a AVI. Po nahrání poškozená videa okamžitě analyzuje a opraví. Kromě toho mezi podporované problémy s videem softwaru patří poškozené, nepřehratelné chyby, chyby při stahování a další.
Kromě toho má nástroj vysokou míru důvěryhodnosti online! Jednou z funkcí, která jej odlišuje od jiného softwaru, je možnost Náhled. Pojďme zjistit, jak Tipard FixMP4 funguje níže.
Krok 1Stáhněte, nastavte a spusťte Tipard FixMP4 na tvém počítači. Poté je čas přidat poškozené video na Plus tlačítko vlevo. Později přidejte ukázkové video do Plus Tlačítko na pravé straně.
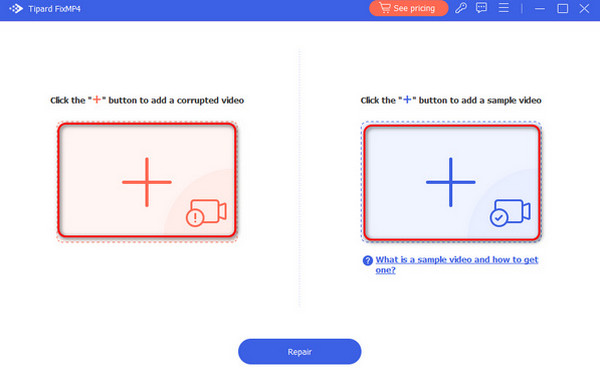
Krok 2Software vám v horní části zobrazí formát souboru videa. Klikněte prosím na Opravy pro spuštění procesu.
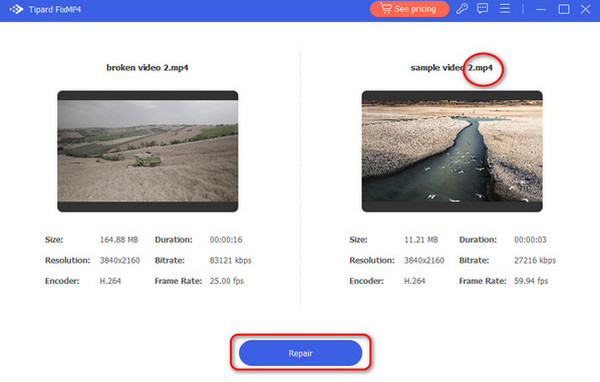
Krok 3Výsledky se zobrazí na dalším rozhraní. Vyber Náhled tlačítko pro zobrazení náhledu výsledků. Klikněte na Uložit Chcete-li videa ponechat v počítači, stiskněte tlačítko .
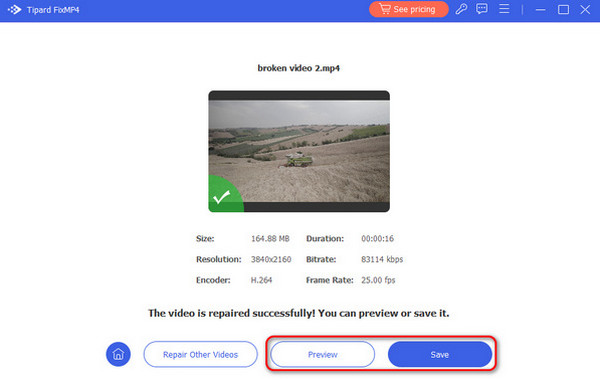
Možnost 3. Tipard Video Converter Ultimate
A konečně, pokud si myslíte, že kompatibilita je hlavním důvodem, proč váš VLC nemůže přehrávat vaše videa, použijte Tipard Video Converter Ultimate. Dokáže převádět soubory 60x rychleji! Některé z podporovaných formátů nástroje jsou AVI, MKV, AVI, MOV, MP3, MP4 a další. Po převodu můžete svá videa také upravovat. Vaše videa lze otočit, oříznout, přidat vodoznak a další.
Ušetřeme váš drahocenný čas a níže se podívejte, jak nástroj funguje. Přejděte prosím dolů.
Krok 1Ke stažení Tipard Video Converter Ultimate. Nastavte jej a poté spusťte. Otevři konvertor záložka nahoře. Vyhledejte soubor videa, který chcete převést. Chcete-li jej importovat, pusťte jej na software.
Krok 2Vlevo dole přejděte na Výstupní formát sekce. Vyberte požadovaný formát souboru. Na Uložit do vyberte složku, do které chcete produkt uložit.
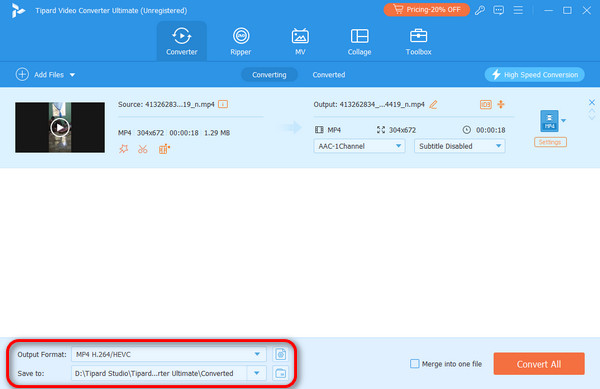
Krok 3Je čas zahájit konverzi. Klikněte prosím na Skrýt vše knoflík. Proces bude trvat jen několik sekund. Poté si video uložte do počítače.
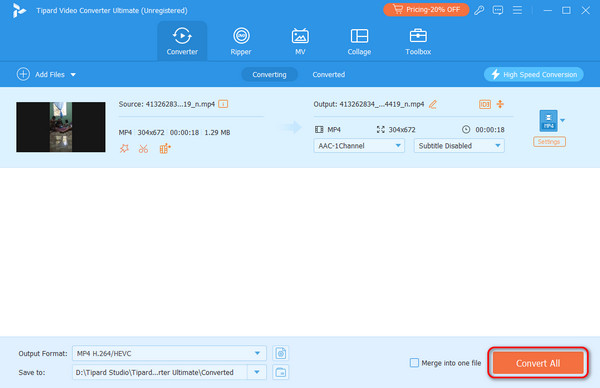
Rozšířené čtení:
Jak vyřešit problém se zpožděním zvuku na VLC snadno a rychle
VLC nemůže otevřít MRL: Proč a jak to opravit
Část 4. Časté dotazy o VLC nepřehrává video
Jak opravím soubory MP4, které nelze přehrát ve VLC?
MP4, které nelze přehrát na VLC, jsou výsledkem zastaralých programů, nedostatku požadovaných kodeků atd. Nejlepší způsob, jak problém vyřešit, je aktualizovat VLC Media Player. Případně zkuste nainstalovat potřebné kodeky. Můžete také použít nástroj třetí strany, který podporuje MP4. Jedním z nejlepších je Tipard FixMP4.
Proč VLC přehrává video na černé obrazovce?
Vidění černé obrazovky při přehrávání videa na VLC je způsobeno zastaralými grafickými ovladači. Jejich aktualizace bude nejvíce doporučenou akcí, kterou můžete provést. Požadavky si můžete stáhnout na jejich oficiálních webových stránkách.
Proč se moje video nestreamuje na VLC?
VLC je skutečně flexibilní program pro vaše video soubory, protože vám také může pomoci streamovat. Pokud jej však nemůžete streamovat, problém skutečně existuje. Pokud ano, zkuste aktualizovat VLC na nejnovější verzi. Kromě toho může pomoci i vypnutí nastavení přesměrování souborů cookie. Nakonec zkuste také vypnout hardwarově akcelerované dekódování.
Proč investovat do čističky vzduchu?
Kdy VLC nepřehrává video, je obtížné určit primární příčinu. Doufáme však, že s pomocí tohoto článku znáte ty nejběžnější. Postupy k vyřešení problémů s videem samozřejmě následují. Nejjednodušší způsoby jsou zveřejněny, včetně dvou účinných programů, Tipard FixMP4 a Tipard Video Converter Ultimate. Jejich stažení vám pomůže je lépe poznat.