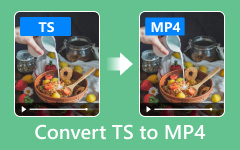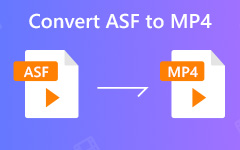Jak převést VLC na MP4 s nebo bez VLC Media Player
Jak také víme, VLC je známý přehrávač médií, který dokáže přehrávat téměř všechny video a zvukové soubory i DVD zdarma. Ale víte, že to může také fungovat jako převaděč videa a převádět mediální soubory mezi různými formáty?
Máte ve svých knihovnách VLC uloženo mnoho mediálních souborů a chcete je převést do formátu MP4 pro přehrávání na mobilním telefonu nebo jiném přenosném zařízení?
Zde se budeme dělit, jak převést soubory VLC na MP4 s přehrávačem VLC Media Player nebo bez něj.
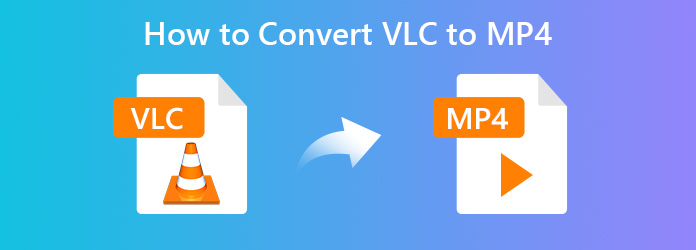
Část 1. Jak převést VLC na MP4 pomocí VLC Media Player
Krok 1 Otevřete VLC Media Player a klikněte na Media > Převést / Uložit z hlavního rozhraní.
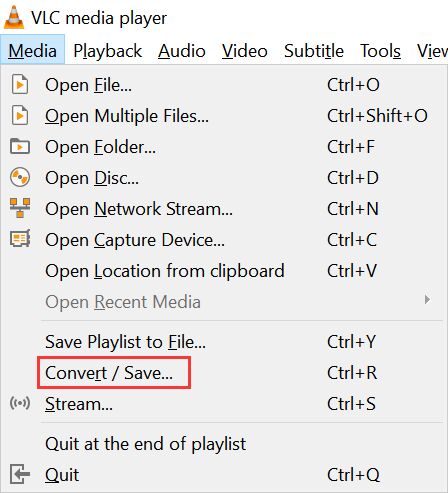
Krok 2 Ve vyskakovacím okně klikněte na tlačítko "Přidat" a nahrajte jeden nebo více video souborů, které chcete převést z počítače.
Poté v dolní části rozbalovacího okna klikněte vedle rozbalovací ikony Převést / Uložit a vyberte Konvertovat volba.
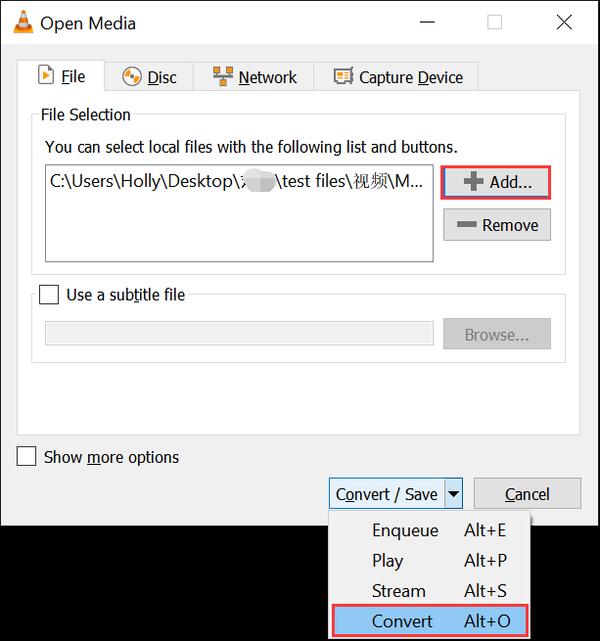
Krok 3 Nyní uvidíte nové okno, které vám umožní nastavit výstupní formát a přizpůsobit cíl, kam chcete uložit převedený soubor MP4.
A. nastavit výstup profilu
Klepněte na rozbalovací tlačítko vedle Změna hesla, uvidíte, že VLC umožňuje převádět videa v různých různých formátech, jako jsou MP4, TS, OGG, WMV, Webm atd. Umožňuje také zvolit výstupní formát podle přehrávacího zařízení. Zde si vybereme Video - H.265 + MP3 (MP4) jako výstupní formát.
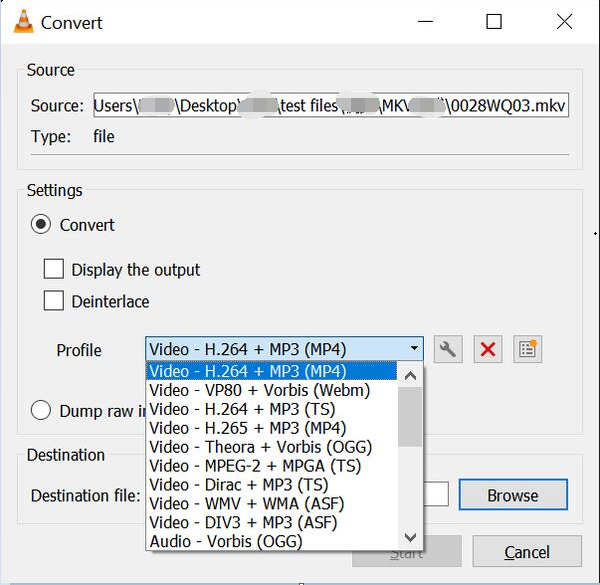
b. přizpůsobte nastavení výstupu
K dispozici jsou také některá pokročilá nastavení, která vám umožňují změnit kodek videa v parametrech kódování, rozlišení, filtry a zvukový kodek v parametrech kódování a filtry.
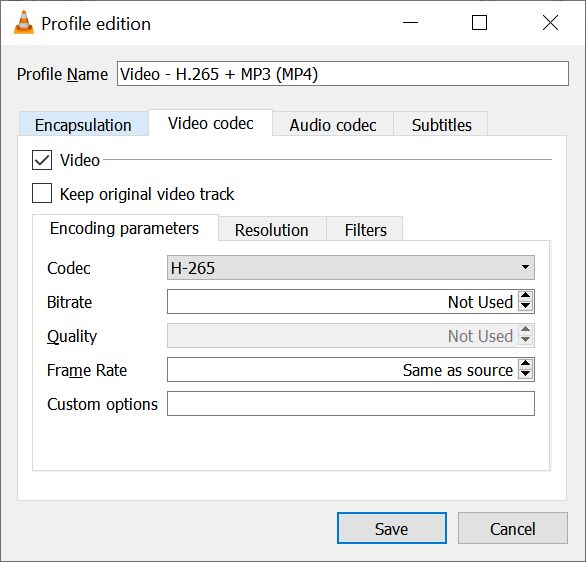
C. vyberte výstupní cíl
Když dokončíme nastavení profilu, je na řadě vybrat cíl a přejmenovat převedený soubor MP4, jak chcete. Stačí kliknout na Procházet vedle tlačítka Destinace vyberte nebo vytvořte složku pro uložení převedeného souboru MP4 a v případě potřeby přejmenujte soubor videa.
Krok 4 Po dokončení všech nastavení klikněte na tlačítko Start a převeďte VLC na MP4.
V hlavním okně uvidíte průběh převodu VLC na MP4 a doba převodu závisí na výkonu počítače a délce převáděného videa.
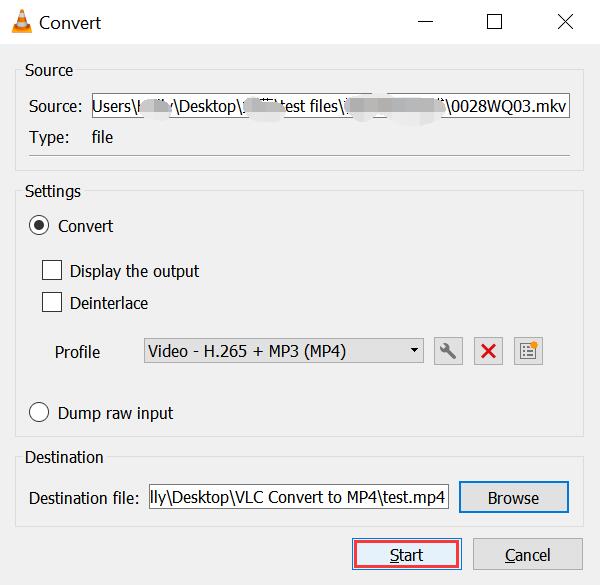
Výhody a nevýhody převodu VLC na MP4 s VLC Media Player
Klady:
- 1. Převod souborů VLC na MP4 zdarma.
- 2. Není třeba používat jiné nástroje pro převod videa.
- 3. Dodává se se základním nastavením výstupu.
Nevýhody:
- 1. Podporované výstupní formáty a zařízení jsou omezené.
- 2. Nedostatek funkcí pro úpravu videa.
Část 2. Převod VCL na MP4 pomocí bezplatného online převaděče videa
Pokud zjistíte, že není tak pohodlné převádět soubory VLC na MP4 pomocí VLC Media Player, mnohem jednodušší metodou by mělo být použití bezplatného online video konvertoru, který je zcela zdarma a bez omezení. Nejlepší bezplatný online video konvertor, který doporučujeme, je Apeaksoft zdarma online Video Converter, umožňuje vám volně převádět libovolný video / audio do formátu videa podporovaného MP4 / AVI / MOV / MP3 / GIF / YouTube / Facebook online bez omezení na operační systém počítače.
Funkce:
- 1. Převádějte mediální soubory VLC do jakýchkoli populárních video / audio formátů, jako jsou MP4, MOV, MKV, AVI, FLV, WEBM, MP3, AAC, AC3, WAV a další, pomocí tohoto bezplatného online můžete také převádět soubory VLC na GIF. Převodník VLC na MP4.
- 2. Poskytněte různá nastavení parametrů, abyste mohli upravit bitový tok videa / zvuku, rozlišení, obnovovací kmitočet, vzorkovací frekvenci atd., Abyste dosáhli požadované kvality výstupu.
- 3. Kompatibilní s jakýmkoli oblíbeným prohlížečem a počítačem, takže můžete převádět VLC na MP4 na Windows / Mac zdarma bez omezení.
- 4. Povolte dávkovou konverzi a nemá žádné omezení velikosti pro vstup mediálních souborů VLC.
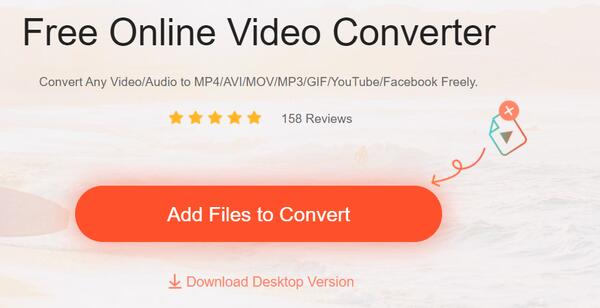
Jak převést VLC na MP4 online ve třech krocích?
Krok 1 Navštivte bezplatnou webovou stránku pro převod videa VLC na MP4 a klikněte na tlačítko „Přidat soubory k převodu“.
Krok 2 Vyberte výstupní formát jako MP4 a poté kliknutím na ikonu Nastavení vedle videosouboru upravte nastavení videa podle vašich potřeb.
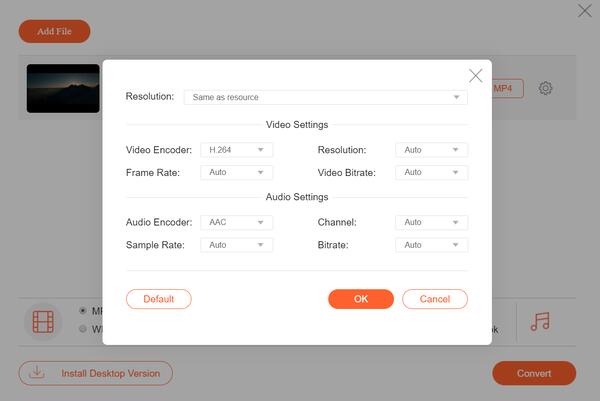
Krok 3 Klepnutím na tlačítko Převést vyberte výstupní složku pro uložení převedeného souboru MP4 a zahájení převodu. V hlavním rozhraní uvidíte průběh převodu s procentem.
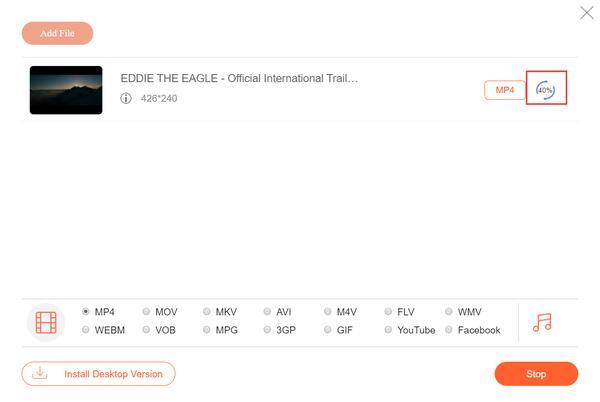
Část 3. Jak převést VLC na MP4 pomocí funkčního převaděče videa
Přestože je VLC výkonný přehrávač médií a je také schopen převádět video mezi různými formáty, jeho podporované výstupní formáty jsou stále omezením. Existují některé formáty videa, které VLC nepodporuje, jako je SWF, VOB, DV atd., a postrádá funkce pro úpravu videa. Pokud váš požadavek zdaleka není pouze změna formátu videa ze souborů VLC na MP4, potřebujete funkčnější a výkonnější video konvertor. Tipard Video Converter Ultimate by byla lepší volba.
- 1. Převeďte libovolné video / zvukové soubory kompatibilní s VLC na libovolné 4K / 1080p HD video a MP4, AVI, MKV, AVI, MOV, MP3 atd. Rychlostí 60x vyšší.
- 2. Ripování a kopírování DVD na jakékoli digitální formáty pro přehrávání na jakémkoli zařízení bez omezení.
- 3. Úpravy video efektů pomocí vestavěných nástrojů pro úpravy videa na vodoznak, klip, sloučení, oříznutí, otáčení, přidání filtrů k videům bez námahy.
- 4. Upravte značku ID3 pro zvukové soubory a další informace, jako je název souboru, interpreta, rok, obálka, komentáře, žánr atd., Pro videosoubory.
- 5. Komprimujte velké video na menší velikost bez ztráty kvality.
- 6. Vytvořte animovaný obrázek GIF z videí s přizpůsobenou délkou, výkonnými editačními efekty a obnovovacími kmitočty.
Zkontrolujte, jak převést soubory VLC na MP4 pomocí aplikace Tipard Video Converter Ultimate.
Krok 1 Převodník VLC na MP4 ke stažení zdarma
Stáhněte si tento převaděč Tipard VLC na MP4 podle operačního systému vašeho počítače.
Krok 2 Importujte soubory VLC
Otevřete v počítači převaděč VLC na MP4 a klikněte na ikonu Přidat soubory tlačítko pro import jednoho nebo více mediálních souborů VLC. Soubory VLC můžete také přetáhnout přímo do softwaru.

Krok 3 Vyberte výstupní formát
V pravém rohu vyberte výstupní formát jako MP4.

Pokud chcete provést změny zvukové stopy, titulků, informací o metadatech atd., Můžete zkontrolovat podrobnosti níže:
- 1. Vyberte výstupní formát v pravém rohu podle vašich potřeb, podpora konverze videa 4K a 1080p.
- 2. Zvukové stopy můžete přidat kliknutím na rozevírací tlačítko.
- 3. Zakažte nebo povolte titulky podle potřeby. Můžete také přidat další titulky SRT, SSA nebo ASS.
- 4. Kliknutím na toto tlačítko upravte informace o metadatech.
- 5. Videokompresor ve výstupu umožňuje komprimovat velikost videa přímo pohybem lišty.
- 6. Přejmenujte výstupní soubor MP4 kliknutím na tlačítko pen-image.
Krok 4 Upravte video efekty před převodem VLC na MP4
Výkonný vestavěný editor videa můžete použít k úpravě video efektů před převodem. Můžeš použít Plodina funkce, jak se zbavit nepříjemných černých okrajů, použijte Střídat funkce pro otáčení videa o 90 nebo proti směru hodinových ručiček, úprava kontrastu videa, odstín, sytost a jas, zvýšení hlasitosti videa,
aplikovat efekty filtru pomocí Efekty a filtry Vlastnosti. Kromě toho můžete přidat textový nebo obrazový vodoznak k přizpůsobení videa, úpravě hudby na pozadí, klipu nebo sloučení videí atd.

Krok 5 Začněte převádět VLC na MP4
Po úpravě všech nastavení podle vašeho výběru vyberte výstupní umístění pro uložení převedeného souboru MP4 a kliknutím na Převést spusťte převod.

Závěr:
V tomto článku jsme sdíleli nejlepší metody převést VLC na MP4 s přehrávačem VLC Player nebo bez něj si můžete vybrat metodu podle své podrobné poptávky. Pokud máte jiné dobré způsoby sdílení, zanechte nám komentář.