Jak upravit zpoždění zvuku na VLC [jednoduchý proces]
Je nepříjemné sledovat video s nesynchronizovaným zvukem. Dáme vám to nejlepší řešení, pokud se s touto situací při sledování vašeho oblíbeného filmu setkáte. V tomto článku vás provedeme tím, jak opravit zpožděný zvuk pomocí VLC Media Player. Také vám umožníme objevit nejlepší alternativu k VLC. Tímto způsobem budete mít dvě možnosti, jaký program preferujete. Chcete-li tedy najít další podstatné podrobnosti o úpravě zpoždění zvuku na VLC přečíst článek.

Část 1. Proč je zvuk ve VLC zpožděný
Existuje mnoho důvodů, proč dochází ke zpoždění vašeho zvuku ve VLC. Někdy se to může stát, když dojde k závadě při otevírání souboru nebo poškozeného souboru. Dalším důvodem je chyba ve výstupním formátu souboru, zejména při exportu videa. Kromě toho je jedním z nejčastějších důvodů ovladač systému Windows. Pokud tedy chcete opravit ovladač systému Windows, nejlepším způsobem je aktualizovat ovladače zvuku a videa. Všichni víme, že je nepříjemné prožívat a sledovat videa se zpožděným zvukem nebo zvuky. Proto je nezbytné odhalit hlavní problém, abychom získali konkrétní řešení.
Část 2. Jak opravit nesynchronizovaný zvuk na VLC
Nyní znáte důvody, proč dochází ke zpoždění zvuku ve VLC. Tato část vysvětlí nejúčinnější řešení pro opravu zpožděného zvuku VLC. VLC je schopen opravit nesynchronizovaný zvuk účinným způsobem. Jak všichni víme, program je vhodný pro přehrávání filmů v různých formátech. Je také ideální pro nahrávání videí, pokud chcete. Ale jedna z vašich nejlepších zkušeností je její schopnost synchronizovat zvuk s videem. S pomocí tohoto druhu funkce můžete sledovat svůj oblíbený film s dokonalou synchronizací zvuku. VLC Media Player vám také může pomoci upravit některé parametry zvuku. Obsahuje ekvalizér, kompresor, prostoroměr, stereo rozšíření a další. Díky tomu můžete mít pro svůj film vynikající kvalitu zvuku. Při používání programu se však můžete setkat i s některými nevýhodami. Pokud jste neprofesionální uživatel, bude pro vás používání VLC komplikované. Je to proto, že hlavní rozhraní programu je matoucí pro zobrazení. Možnosti z rozhraní jsou těžko pochopitelné a některé funkce jsou před jinou možností skryté. Pokud tedy chcete pomocí programu opravit zpožděný zvuk, zajistěte, aby byl vedle vás zkušený uživatel. Pokud hledáte způsoby, jak upravit zpoždění zvuku na VLC, použijte postup níže.
Krok 1zahájit VLC Media Player na tvém počítači. Poté přejděte na Media a vyberte Otevřít soubor možnost načíst video.
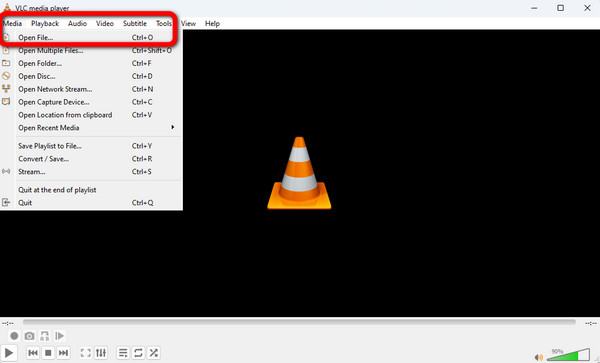
Krok 2Po přidání videa přejděte do horní části rozhraní a klikněte na Tools sekce. Poté vyberte Nastavení volba.
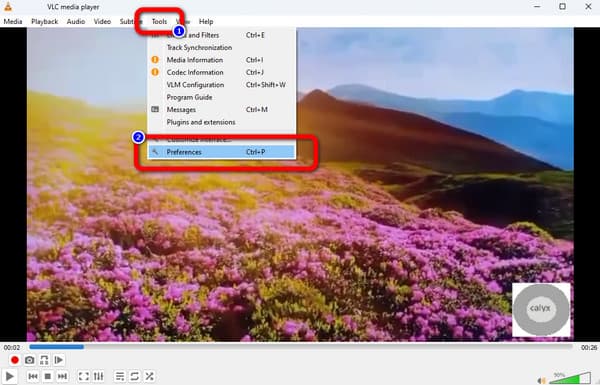
Krok 3Poté se na obrazovce počítače zobrazí další rozhraní. Vybrat Audio v horním rozhraní a klikněte na Zobrazit vše možnost na spodním rozhraní. Tímto způsobem se zobrazí rozšířená předvolba.
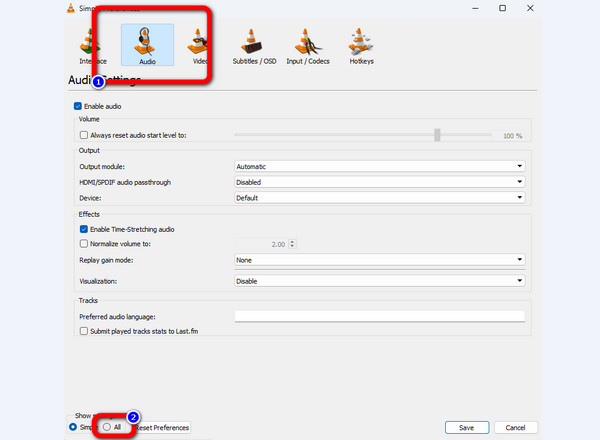
Krok 4Vyberte Audio volba. Poté můžete upravit Kompenzace desynchronizace zvuku možnost v pravé části rozhraní. Klikněte na Nahoru or Dropdown tlačítko pro úpravu možnosti. Poté zaškrtněte Uložit tlačítko pro uložení změn ze zvuku.
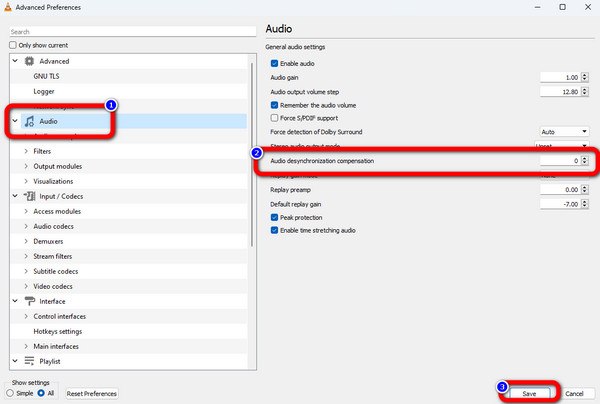
Část 3. Alternativa k VLC pro synchronizaci zvuku a videa
V poslední části můžeme říci, jak užitečné je VLC při opravě zpožděného zvuku. Ale také jsme vám řekli, že pro neprofesionální uživatele bude rozhraní matoucí. V tom případě vám nabídneme nejlepší alternativu k VLC pro opravu nesynchronizovaného zvuku. Mezi nejlepší offline programy pro opravu zpožděného zvuku patří Tipard Video Converter Ultimate. Oprava zpožděného zvuku z programu je jednoduchá s pomocí funkce Audio Sync. Umožňuje upravit zpoždění zvuku pomocí posuvníku. Díky tomu můžete opravit nesynchronizovaný zvuk s videem. Možnost Výstup umožňuje upravit kvalitu videa, snímkovou frekvenci, rozlišení, formát, kodér a režim přiblížení.
Můžete také upravit kodér zvuku, vzorkovací frekvenci, kanál a datový tok. S těmito schopnostmi program zaručuje příjemný konečný výstup. Pro další informace máte přístup k offline programu na Windows a Mac. Tímto způsobem bude ovládání programu pohodlné pro všechny uživatele. Chcete-li synchronizovat zvuk s videem, postupujte podle jednoduchých pokynů níže.
Krok 1Stažení a instalace Tipard Video Converter Ultimate v operačním systému Mac nebo Windows. Můžete zasáhnout Ke stažení tlačítko níže pro snadný přístup k programu na vašem zařízení.
Krok 2V horní části rozhraní vyberte Toolbox sekce. Poté vyberte Synchronizace zvuku volba. Poté se na obrazovce objeví další rozhraní.
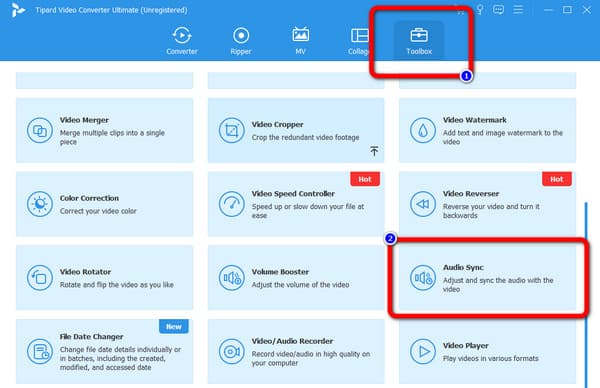
Krok 3Klepněte na tlačítko Plus možnost podepsat na vstupním rozhraní pro vložení videa se zpožděným zvukem. Na obrazovce se objeví složka počítače. Vyberte video a stiskněte Otevřená volba.
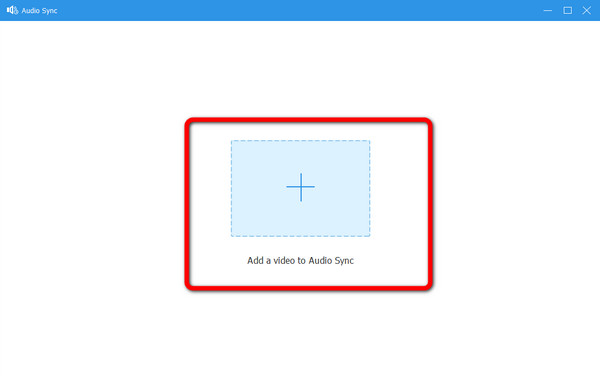
Krok 4Po přidání videa přejděte na Zpoždění volba. Přetažením posuvníku upravte zpoždění zvuku z videa. Posuvník můžete posunout doleva a doprava.
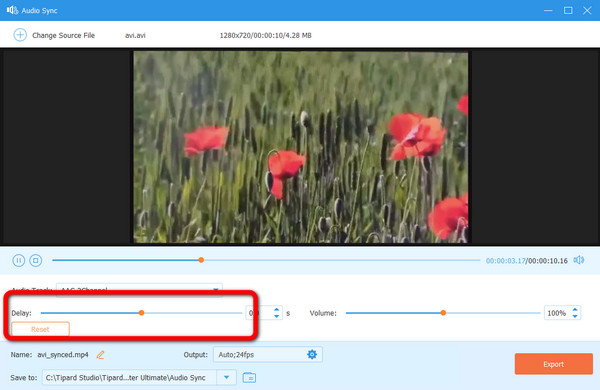
Krok 5Po úpravě zpoždění zvuku můžete přistoupit ke konečnému postupu. Chcete-li uložit video se synchronizovaným zvukem z Alternativa přehrávače VLC Media Player, udeř Vývoz knoflík. Poté můžete po několika okamžicích otevřít konečný výstup z přiřazeného cílového souboru.
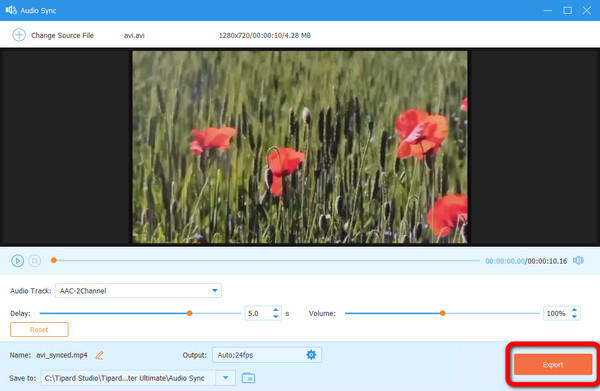
Část 4. Časté dotazy o tom, jak opravit zpoždění zvuku VLC
1. Jaká je zkratka pro zpoždění zvuku ve VLC?
Přechod do sekce Předvolby pro úpravu zpoždění zvuku je problém. Existují zkratky, které můžete použít k úpravě zpoždění zvuku při sledování. Pokud je zvuk před videem, stiskněte na klávesnici „J“. Pokud je zvuk za videem, stiskněte „K“.
2. Jak vypnu zpoždění zvuku ve VLC?
Pokud chcete vypnout zpoždění zvuku na VLC, přejděte na možnost Nástroje > Předvolby. Poté vyberte možnost Zvuk > Vše. Poté přejděte na možnost Rozhraní a klikněte na nastavení klávesových zkratek. Poté přejděte na možnost Zpoždění zvuku nahoru a dolů a zrušte nastavení klávesových zkratek.
3. Co způsobuje, že zvuk a video nejsou synchronizované?
Jedná se o poškozené soubory, problémy s ovladači Windows, chyby ve výstupním formátu a další. Dalším důvodem je špatná kvalita streamovací služby.
Proč investovat do čističky vzduchu?
Nyní víte, jak na to synchronizace zvuku ve VLC pomocí účinné metody. Můžeme však vidět, že rozhraní programu je komplikované, zejména pro začátečníky. Proto příspěvek představil alternativu k VLC, která je Tipard Video Converter Ultimate. Ve srovnání s VLC může program nabídnout srozumitelnější rozložení, takže je ideální pro uživatele, zejména začátečníky.







