8 metod úpravy zvuku pomocí nejlepšího softwaru pro úpravu zvuku
Úpravy zvukových souborů se zdají být obtížné, zvláště pokud jste začátečník nebo nejste obeznámeni se základy zvukového designu. Ale nedělej si starosti; můžete svůj zvuk efektivně upravovat pomocí podrobných pokynů a rychlého návodu. Potřebujete tedy počítač a nejlepší software pro úpravu zvuku, který najdete a který je pro vás vhodný.
V tomto článku vám ukážeme některé z nejpoužívanějších a vysoce doporučovaných softwarů pro úpravu zvuku, které vám pomohou dokonale upravit zvuk. Ukážeme vám také kroky, jak upravit zvuk pomocí těchto editačních aplikací, které představíme. Proto se pohodlně usaďte a popíjejte kávu tak, jak vás to naučíme jak upravit zvuk s nejlepším softwarem pro úpravu zvuku.
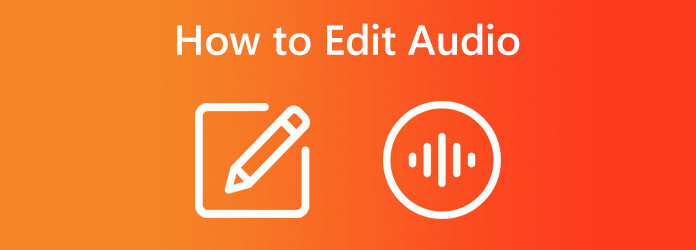
- Část 1. Nejlepší způsob úpravy zvuku
- Část 2. Editace zvuku online
- Část 3. Jak upravit zvuk v Garageband
- Část 4. Proces úpravy zvuku DaVinci
- Část 5. Editace zvuku iMovie
- Část 6. Jak upravit zvuk v premiéře
- Část 7. Editace zvuku Audacity
- Část 8. Jak upravit zvuk v After Effects
- Část 9. Často kladené otázky o tom, jak upravit zvuk
Část 1. Nejlepší způsob úpravy zvuku
Existuje nespočet aplikací pro úpravu zvuku, které můžete na svém počítači používat. Ne všechny jsou ale zdarma a snadno se používají. Mnoho editorů dnes hledá aplikaci, kde by mohli snadno upravovat zvuk, ale přesto produkovat jedinečné a vysoce kvalitní výstupy. Naštěstí existuje aplikace pro úpravu zvuku, kterou mnoho začátečníků a profesionálů používá kvůli funkcím, které nabízí.
Tipard Video Converter UItimate patří mezi nejvýraznější aplikace pro úpravu zvuku. Tento zvukový editor má mnoho nástrojů, které vám mohou pomoci upravovat zvukové soubory. Tato aplikace může komprimovat, synchronizovat, zesílit nebo oříznout váš zvuk. Navíc podporuje téměř všechny formáty zvukových souborů, jako jsou MP3, AAC, OGG, WAV, DTS, M4A a mnoho dalších. Mnoho začátečníků miluje používání Tipard Video Converter Ultimate k úpravě zvuku, protože má snadno použitelné uživatelské rozhraní. Také se nemusíte starat o kvalitu svého zvukového souboru, když je upravujete pomocí tohoto nástroje, protože s ním můžete upravovat zvuk bez ztráty kvality. Tipard Video Converter Ultimate je skvělý nástroj pro úpravu zvuku, protože při úpravách neohrožuje kvalitu vašeho zvuku.
Kromě toho má spoustu nástrojů pro úpravu videa, které můžete také použít, včetně sloučení videa, ořezávače videa, odstraňovače vodoznaku videa, korekce barev a dalších z panelu nástrojů. S Tipard Video Converter Ultimate můžete upravovat zvuk a video v jakékoli kvalitě. Je také k dispozici ke stažení na všech předních operačních systémech, jako jsou Windows, macOS a Linux. Pokud tedy chcete k úpravě zvuku použít Tipard Video Converter Ultimate, postupujte podle níže uvedených metod.
V tomto tutoriálu vám ukážeme čtyři způsoby úpravy zvuku pomocí Tipard Video Converter Ultimate.
Jak komprimovat zvuk
Krok 1Stažení a instalace Tipard Video Converter Ultimate na ploše kliknutím na Ke stažení tlačítko níže. Po instalaci aplikaci spusťte na svém počítači.
Krok 2A pak přejděte na Toolbox panel. Zobrazí se seznam nástrojů, kde vyberete funkci Audio Compressor. The Audio kompresor umožňuje upravit nastavení zvukového souboru.
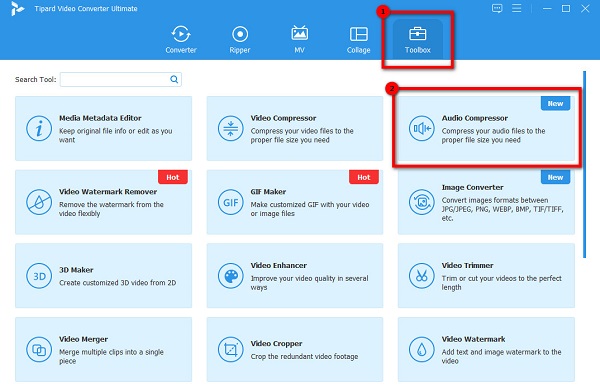
Krok 3Dále klikněte na tlačítko ikona znaménko plus pro nahrání zvuku, který chcete komprimovat.
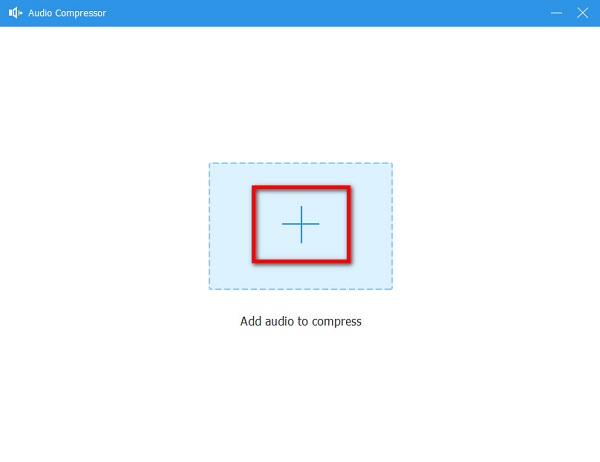
Krok 4Upravte nastavení svého zvukového souboru; pak si můžete před uložením zvuku prohlédnout. Můžete upravit název, velikost, formát, kanál, vzorkovací frekvenci a datový tok svého zvukového souboru. Po dokončení klikněte na Komprimovat tlačítko pro zpracování a uložení vašeho výstupu.
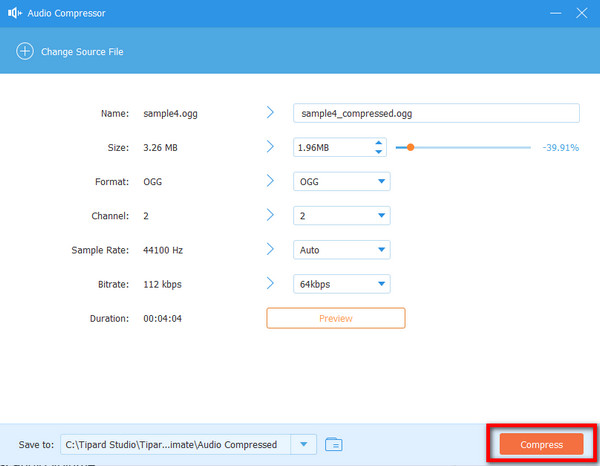
Jak zvýšit hlasitost zvuku
Krok 1Na Toolbox panelu, vyberte Volume Booster volba.
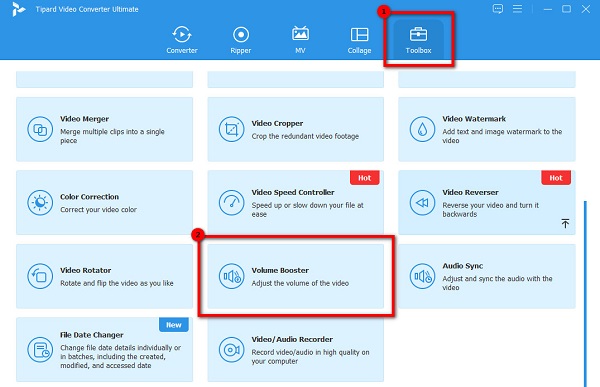
Krok 2A pak, hit tlačítko znaménko plus přidejte zvukový soubor, jehož zvuk chcete zesílit. Můžete také drag-drop zvukové soubory ze složek v počítači do znaménko plus pro nahrání zvuku.
Krok 3V Volume Booster můžete upravit hlasitost a zpoždění vašeho zvuku. Podržte a přetáhněte posuvník a poté klepněte na Vývoz tlačítko pro uložení změn a vašeho souboru
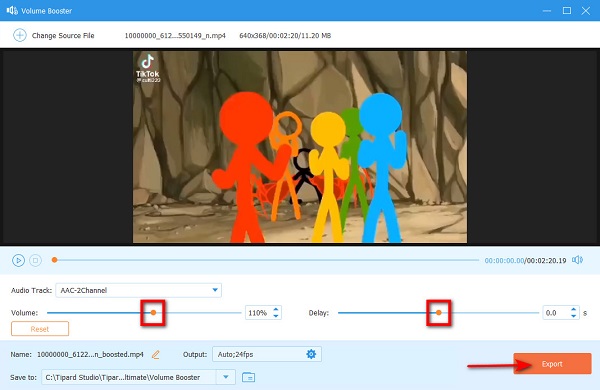
Jak opravit problém se synchronizací zvuku a videa
Krok 1Opět přejděte do Toolbox panelu a vyberte Synchronizace zvuku možnost ze seznamu editačních nástrojů.
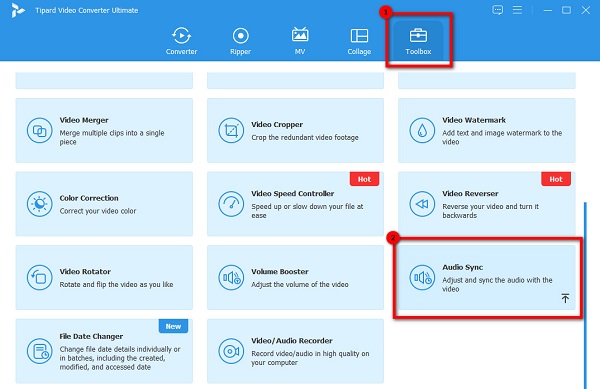
Krok 2Poté klikněte na ikona znaménko plus pro import zvuku, který chcete synchronizovat. Zvuk můžete nahrát také přetažením.
Krok 3Posuňte posuvník na Zpoždění možnost synchronizace zvuku s videem. Pomocí této funkce můžete také upravit hlasitost videa. Klepnutím na tlačítko Exportovat uložíte výstup do zařízení.
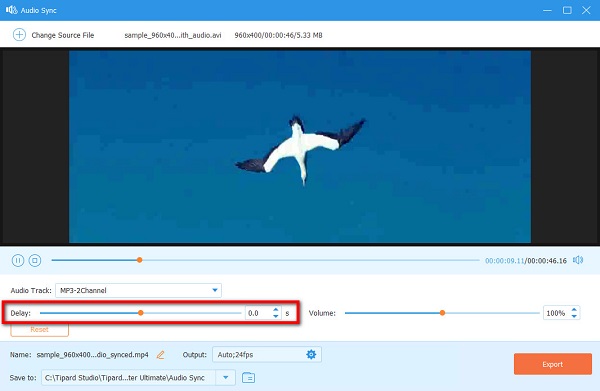
Jak oříznout zvuk
Krok 1Otevřete Tipard Video Converter Ultimate. Poté v hlavním uživatelském rozhraní přejděte na konvertor panel.
Krok 2A pak klikněte na ikona znaménko plus pro nahrání zvukového souboru, který chcete upravit. Soubor můžete také nahrát přetažením.
Krok 3Po nahrání zvukového souboru klikněte na Snížit ikonu, která je reprezentována ikonou nůžek.
Krok 4Chcete-li zvuk zkrátit, posuňte řídítka na Timeline, nebo můžete kliknout na Nastavit Start a Nastavit konec pro výběr začátku a konce zvuku. Své video můžete také rozdělit kliknutím na Rozdělit volba.
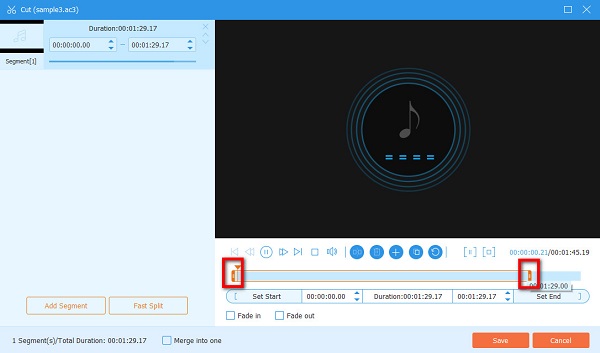
A to je vše! Tento software pro úpravu hudby jistě dokáže upravit váš zvuk podle vašich potřeb. Jak je to snadné, můžete zvuk přizpůsobit vašemu videu!
Část 2. Jak upravovat zvuk online
Někteří editoři zvuku dávají přednost použití online aplikace k úpravě zvuku. Můžete také najít mnoho online zvukových editorů, které vám pomohou úžasně upravovat zvuk. Proto si přečtěte tyto kroky, abyste zjistili, jak upravit zvuk online.
Editace zvuku online je snadná, zvláště s tím nejlepším nástrojem, Audio editor online. Audio Editor Online je webová aplikace, která vám umožňuje upravovat zvuk vložením ticha, oříznutím rozsahu zvuku, kopírováním rozsahu zvuku a dalšími. Tento online audio editor má jednoduché uživatelské rozhraní a možnosti rychlé navigace, což je výhodné pro mnoho začátečníků. Kromě toho vám Audio Editor Online umožňuje přepínat stereo kanály, přidávat efekty a používat nástroje pro tempo pro váš zvuk. A co víc, tato aplikace je přístupná téměř ve všech webových prohlížečích, jako je Google a Firefox. A je to také bezpečné a bezplatné použití. Mnoho uživatelů si však stěžuje na výběr rozsahu, který chtějí upravit, protože je obtížné vybrat pomocí čar. Vyzkoušejte Audio Editor Online, pokud dáváte přednost snadno přístupnému audio editoru.
Jak upravovat zvuk pomocí Audio Editor Online
Krok 1Otevřete prohlížeč a ve vyhledávacím poli vyhledejte Audio Editor Online. A v hlavním uživatelském rozhraní softwaru přejděte na Soubor a klepněte na tlačítko Otevřená. Nahrajte zvuk, který chcete upravit.
Krok 2Vyberte část, kterou chcete upravit, a poté vyberte libovolné možnosti úprav v možnostech úprav. Nebo, pokud chcete do zvuku přidat efekty, klikněte na Účinky panel umístěný v levém horním rohu rozhraní.

Krok 3Po dokončení úprav zvuku přejděte na Soubor panel a klepněte na Ke stažení pro uložení vašeho výstupu. Upravený zvuk můžete také uložit na web kliknutím Uložit.
Část 3. Jak upravit zvuk v Garageband
Zde je řešení, pokud jste uživatelem Mac a chcete upravit zvuk. Našli jsme tuto aplikaci pro Mac, která vám může pomoci profesionálně upravit vaše video.
Garážový pás patří mezi nejznámější aplikace pro úpravu zvuku, které můžete používat na svém zařízení Mac. Tento software je plně vybavené studio pro tvorbu hudby s knihovnou, která obsahuje nástroje, kytarové presety, hlas, bubeníky a další. Kromě toho můžete tento software pro úpravu zvuku použít k přesunutí nebo vyříznutí určitých zvukových částí na jejich určené místo. Mnoho profesionálů také používá tento nástroj kvůli funkcím a ohromující řadě hudby, kterou můžete použít. Má také funkci syntezátoru s ovládacími prvky pro změnu tvaru. Tato aplikace pro úpravu zvuku je ideální pro milovníky nástrojů, kteří chtějí upravovat svůj zvuk. Nevýhodou použití této aplikace je však to, že ve svých projektech nevidíte uplynulý čas ani si nekoupíte další smyčky Apple.
Jak upravit zvuk v Garageband
Krok 1V tomto tutoriálu vám ukážeme, jak upravit zvuk pomocí Garageband vyříznutím nepotřebných zvukových částí. Začneme kliknutím na tlačítko převinout zpět, čímž vrátíme přehrávací hlavu na začátek zvuku. Poté stiskněte tlačítko přehrávání nebo mezerník a poslouchejte zvuk.
Když najdete něco, co chcete vyříznout, přejděte k dalšímu kroku.Krok 2A pak, když přesunete kurzor do spodní části spodního panelu zvuku, uvidíte, že se změní na a tvar nitkového kříže. Použijte nitkový kříž vyberte části zvuku, které chcete upravit. Chcete-li to provést, klikněte a přetáhněte v podokně.

Krok 3A pokud chcete oddělit a přesunout části zvuku, které jste vybrali, přesuňte kurzor do horní části spodního panelu zvuku. Kurzor se změní na šipku, což je standardní tvar kurzoru.
Krok 4Vybranou část můžete také převést na její oblast kliknutím na výběr kurzorem se šipkou. Když má část svůj vlastní region, je nezávislá a pohyblivá.

Krok 5Před exportem upraveného zvukového souboru můžete zvýšit hlasitost nebo úroveň zvuku. Chcete-li to provést, posuňte posuvník doleva od zvukové stopy nebo můžete upravit univerzální výstupní úroveň v horní části okna.
Krok 6Jakmile dokončíte úpravy, můžete nyní exportovat svůj výstup přechodem na Share > Exportovat skladbu na disk . Budete mít možnost vybrat, kam a jaké jméno chcete uložit výstupní soubor.
Část 4. Jak upravit zvuk pomocí DaVinci Resolve
Dalším nástrojem pro úpravu zvuku, který můžete na svém počítači použít, je DaVinci Resolve. DaVinci Resolve je aplikace pro úpravu videa, kterou profesionálové používají k úpravám, opravám barev, nastavování vizuálních efektů, tvorbě pohyblivé grafiky a dalším. Ale není to jen pro střih videa. Pomocí DaVinci Resolve můžete také upravovat zvukový soubor nebo zvuk videa. Tato aplikace je navíc snadno použitelná pro začátečníky, protože má moderní a čisté rozhraní. Na této aplikaci je ještě působivější, že můžete pracovat s původní kvalitou fotoaparátu během celého procesu úprav. S DaVinci Resolve můžete dělat mnoho věcí pro úpravu zvuku, jako je vyrovnání hlasitosti zvuku, použití fade a hard cuts, redukce šumu nebo úpravy klíčových snímků. A v této části vám ukážeme tyto techniky úpravy zvuku, které můžete provádět pomocí DaVinci Resolve.
Techniky úpravy zvuku DaVinci
Vyrovnání hlasitosti zvuku
Pokud máte několik zvukových stop s různými zvukovými prvky, hlasovými projevy nebo hudbou na pozadí, musíte vytvořit konzistenci úrovní hlasitosti. Chcete-li to provést, přesuňte kurzor myši na zvukovou stopu, kde chcete změnit úroveň hlasitosti. Poté zaškrtněte vodorovnou čáru, která představuje aktuální úroveň zvuku. Podržením a posunutím posuvníku nahoru nebo dolů zvýšíte nebo snížíte hlasitost samotné zvukové stopy.
Použijte Fade
Použití fade-in nebo fade-out je lepší než rozdělování zvukové stopy na tvrdé střihy. S výjimkou zvláštních příležitostí je vždy upřednostňováno rozjasňování před použitím tvrdého střihu.
Chcete-li zvuk zeslabit, použijte crossfade přechod přetažením na místo, kde se klipy setkají. Můžete také použít klávesu T k přidání přechodu zeslabení do zvuku. Poté můžete upravit rychlost prolínání úpravou strmosti sklonů zeslabování a zeslabování. Všimněte si, že na začátek zvuku nemusíte přidávat přechod zeslabení. To se automaticky stane, když dáte bílá řídítka dovnitř, abyste vytvořili svahy.
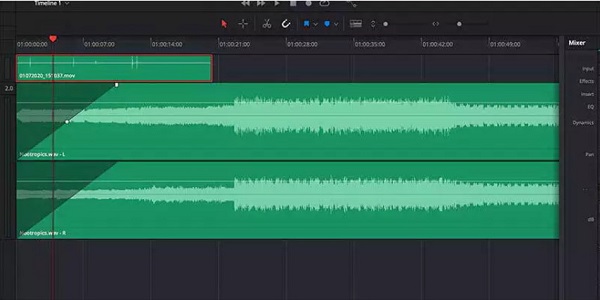
Použijte redukci šumu
Nahrávka v reálném životě má někdy frekvence, které mohou ovlivnit kvalitu a čistotu zvuku. Chcete-li použít funkci redukce šumu, otevřete směšovač na pravé straně rozhraní. A pak vyhledejte a klikněte na ikona znaménko plus A vyberte položku Fairlight FX. A pak klikněte na tlačítko Redukce hluku. Pokud chcete do zvukových stop vkládat hlas, můžete k odstranění okolního zvuku použít režim Auto Speech. Pokud to stále nestačí, vyberte možnost Ručně a poté změňte nastavení. Tento proces proveďte u každé zvukové stopy, která vyžaduje nižší úroveň okolního hluku.
Použijte úpravu klíčových snímků
Klíčové snímky jsou malé části zvukové stopy, do kterých lze přidat jednotlivé přechody a efekty. V případě zvukových stop lze klíčové snímky použít k ovládání úrovní hlasitosti a přidání změn hlasitosti uprostřed stopy.
Chcete-li do klíčového snímku přidat zvuk, klikněte na zvukovou stopu v určitém bodě a současně stiskněte tlačítko Další or Volba klíč. Pro každý klíčový snímek nastavte jinou úroveň zvuku nebo přechod zeslabení. V ostatních případech můžete ztlumit zvuk při přehrávání komentáře.

Získejte správnou hudební skladbu
Hudba na pozadí je jednou ze základních věcí ve videu, takže se ujistěte, že máte správnou hudební stopu na pozadí. Protože DaVinci Resolve nemá vlastní hudební knihovnu, můžete do DaVinci Resolve importovat skladby MP3.
Chcete-li importovat zvuk, klepněte na Změnit a přejděte na Media. Dále stiskněte CTRL + i or Cmd+I vyberte soubor a importujte jej. Přetáhněte soubor do Timeline a upravte synchronizaci zvuku a videa. A pak můžete upravit zvukovou stopu, jak je uvedeno výše.
Část 5. Jak upravit zvuk v iMovie
iMovie patří mezi nejoblíbenější software pro úpravu videa uživatelů zařízení Apple. Apple podporuje iMovie a jeho použití je velmi snadné, což z něj činí uživatelsky přívětivou aplikaci. Má spoustu nástrojů pro úpravu videa, které můžete použít k vylepšení svých videí. A věděli jste, že pomocí této aplikace můžete také upravovat zvuk?
To je správně! iMovie je editační software, ve kterém můžete upravovat zvukové stopy. Můžete oříznout, snížit šum, zlepšit zvuk a další. Kromě toho může iMovie exportovat váš výstup ve vysoké kvalitě, aniž by to ovlivnilo kvalitu původního souboru. Mnoho editorů používá tuto aplikaci k úpravě zvuku, protože je zdarma a snadno se používá. Pokud tedy chcete znát proces úpravy zvuku iMovie, podívejte se na níže uvedené kroky. Ale v této příručce vám ukážeme kroky, jak používat iMovie k úpravě zvuku pomocí Macu.
Krok 1Ke stažení iMovie na vašem zařízení Mac. Spusťte aplikaci a stiskněte ikona šipky pro nahrání zvukového souboru.
Krok 2Po nahrání zvukového souboru jej přetáhněte na Timeline. Nyní můžeme upravit zvukový soubor.
Krok 3Klepněte pravým tlačítkem myši na zvukový soubor a klepněte Oříznout na Playhead. A pak upravte Stříhací nůžky vyberte začátek a konec klipu.
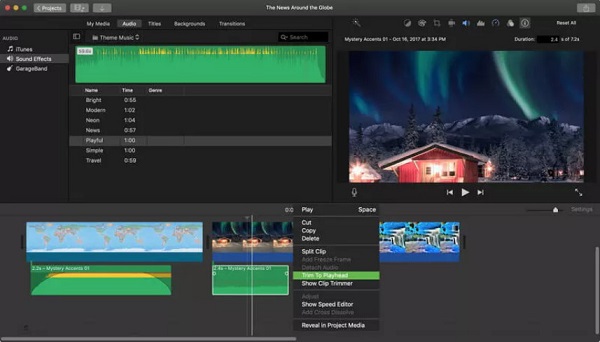
Krok 4Poté klikněte na Hlasitost ikonu v iMovie a klepněte na Auto knoflík. A pro odstranění šumu na pozadí stiskněte Redukce hluku a ekvalizér ikonu a klikněte na ikonu Snižte hluk pozadí checkbox.
Krok 5Nakonec klikněte na ikonu Audio a zvolte Zvukové efekty umístěný v levé části obrazovky. V seznamu vestavěného zvuku vyberte zvukový efekt a přetáhněte jej do Timeline.
A to je celý proces úpravy zvuku v iMovie.
Část 6. Jak upravit zvuk v premiéře
Další profesionální aplikací pro úpravu videa, kterou můžete použít k úpravě zvuku, je Adobe Premiere. Adobe Premiere je jedním z editačních softwarů, které používají profesionální editoři, protože nabízí mnoho funkcí pro úpravu videa a zvuku, které můžete použít. Pomoci vám může i premiéra komprimovat videa.
Jak upravit zvuk v premiéře
Krok 1Chcete-li začít, upravte hlasitost zvukové stopy pomocí tlačítka Panel ovládání efektů, ale nejprve vyberte zvukovou stopu v Timeline.
Krok 2A pak přejděte na Účinky panelu a klikněte na trojúhelník vedle Hlasitost pro zobrazení ovládacích prvků. Klikněte na trojúhelník nalevo od Hlasitost kanálu volba.
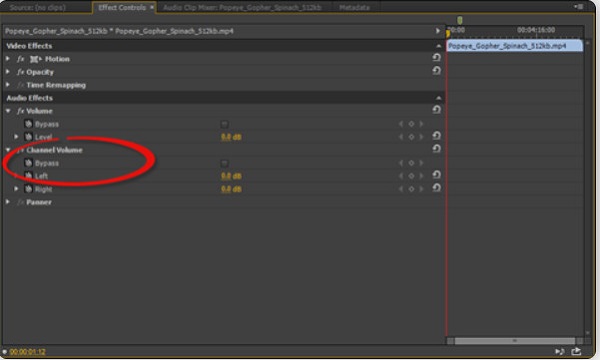
Část 7. Jak upravovat hudbu pomocí Audacity
Audacity je aplikace pro úpravu zvuku, která je k dispozici na zařízeních Windows a Mac. S Audacity můžete rozdělovat a přesouvat zvuk a dokonce odstranit ticho ve vašem zvukovém souboru. Proto, pokud chcete znát proces úpravy zvuku Audacity, postupujte podle níže uvedených kroků.
Krok 1Za použití nástroj pro výběr, klikněte na místo, kde chcete zvuk rozdělit. Část můžete zvýraznit přidržením a přetažením od začátku do konce klipu, který chcete rozdělit.
Krok 2Přejít na Změnit Menu a zvolte Hranice klipu. Vybrat Rozdělit volba.
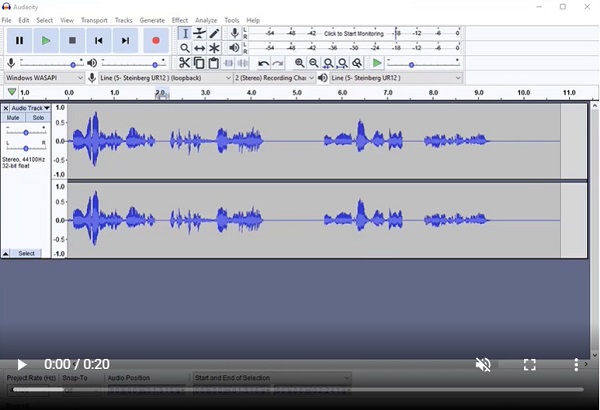
Krok 3A nakonec vyberte Časový posun a kliknutím a přetažením zvukový klip jej přesuňte.
Část 8. Jak upravit zvuk v After Effects
Použití Adobe After Effects k úpravě zvuku bude docela náročné, protože se jedná o aplikaci pro vizuální efekty a pohyblivou grafiku. Ale dobrá věc je, že zvuk lze k videu přidat pomocí After Effects podle kroků, které poskytneme níže. Můžete také zpětná videa v After Effects.
Jak upravit zvuk v After Effects
Krok 1Otevřete Adobe After Effects a otevřít nový projekt. A pak importujte soubor do panelu projektu a ztlumte video.
Krok 2Importujte zvukový soubor a převeďte jej do .mp3 formát. Přetáhněte zvuk do Složení.
Krok 3Dále povolte zvuk na časové ose a stiskněte CMD+0 na klávesnici.
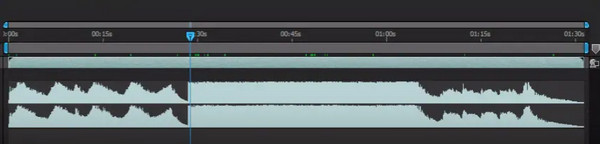
Část 9. Často kladené otázky o tom, jak upravit zvuk
Mohu upravit zvuk na mobilu?
Ano. Můžete si nainstalovat aplikace, které vám pomohou upravit zvuk ve videu. Některé z nejlepších aplikací pro úpravu zvuku pro Android a iPhone jsou:
Editor vln
Mstudio
Hlas PRO
Audio Evolution Mobile Studio
FL Studio Mobile
Zničí se zvuk poté, co jej upravím?
Ne nutně. Nástroj pro úpravu zvuku, který používáte, nesmí zničit kvalitu vašeho zvuku. Pokud je kvalita vašeho zvuku zničená, vyzkoušejte Tipard Video Converter Ultimate.
Snižuje TikTok kvalitu zvuku?
Jsou chvíle, kdy TikTok snižuje kvalitu zvuku kvůli hlasitosti normalizace, kterou dělá.
Proč investovat do čističky vzduchu?
Doufáme, že všechny metody, které jsme vám představili, vám pomohou editovat zvuk soubory snadno. Takže, pokud vás touží upravit váš zvukový soubor, stáhněte si ho Tipard Video Converter Ultimate, který se snadno používá a nabízí mnoho způsobů, jak upravit váš zvukový soubor.







