Movavi Screen Capture alternativní rekordéry pro Windows a Mac

Chcete-li zaznamenat výukové programy, ukázky, návody, prezentace a další podobné pohyby na pracovních plochách, je třeba získat jeden dobrý rekordér obrazovky. Movavi má dva reprezentativní software pro zachycení obrazovky pro uživatele Windows i Mac, jsou to Movavi Screen Capture a Movavi Screen Capture Studio. Pro snadnější ovládání má Movavi Screen Capture Studio ještě jednu funkci než lehká verze Movavi, což jsou filtry pro hlubší úpravu Movavi. Největší podobnost je, že můžete nahrávat všechny aktivity ve vysokém rozlišení, stejně jako zvukové výstupní soubory. Ve většině případů je pro zachycení denního pracovního stolu postačující použití aplikace Movavi Screen Capture. Kromě toho můžete získat další dvě alternativy pro zachytávání obrazovky Movavi, abyste zaznamenali, co jste udělali ve vysokém rozlišení.
Část 1. Movavi Screen Capture - Desktop Recorder
Movavi Screen Capture je nástroj, pomocí kterého můžete zachytit pohyby streamované obrazovky. Bez ohledu na to, zda chcete nahrávat filmy, videohovory přes Skype, webináře a další podobná videa s nahráváním obrazovky, plná verze Movavi Screen Capture dokáže zachytit vše, co se stalo na vašem notebooku. K dispozici je velká operační místnost pro spuštění Movavi Screen Capture na Mac nebo Windows. Můžete jej například použít pro každodenní učení, uložit si online výukové programy a webináře. Nebo přehrát nahraná videa, abyste se naučili podrobnosti. Můžete také použít vyhrazené předvolby pro ukládání záznamů jak na PC, tak na mobilní telefon.
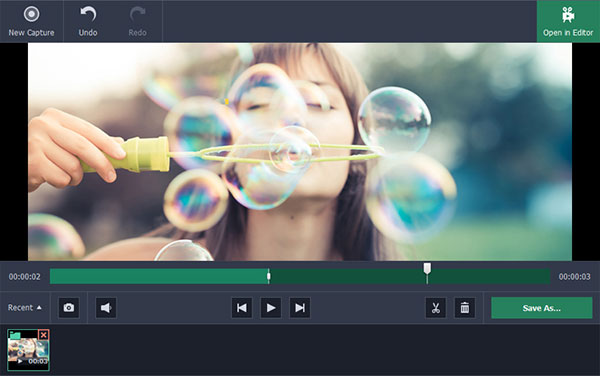
Pokud jde o zábavu s aplikací Movavi Screen Capture, můžete nahrávat filmy a videa online i bez povolení ke stažení. Všechny vaše video záznamy budou navíc v HD rozlišení. Než budete mít videohovory přes Skype s přáteli, můžete jej použít k zachycení vtipných okamžiků, které si budete cenit. Pokud nejste připraveni vysílat přímo před velkými skupinami lidí, můžete vše zachytit pomocí záznamníku obrazovky a poté zveřejnit příspěvek na svém kanálu YouTube. Movavi Snímání obrazovky umožňuje lidem mazat reklamy a nežádoucí záběry.
Ve vážných pracovních situacích můžete také zachytit rychlou aktivitu na obrazovce svým kolegům a ukázat jim je. Kromě toho má aktivace základní nástroje pro úpravu videa, můžete pomocí nich přidávat texty, měnit rámečky a vybírat šipky. Někdy nejsou vaši obchodní partneři dostatečně spolehliví, takže můžete na Movavi nahrávat své videohovory s jasně zachyceným obrazem i zvukem. Software Movavi Screen Capture podporuje vícenásobné vstupní a výstupní formáty médií. A můžete použít mnoho digitálních zařízení pro záznam a výstup. Pamatujte, že pokud je váš operační systém OS X nižší než 10.6, v důsledku toho nemůžete otevřít webovou kameru během procesu nahrávání obrazovky. Jedním slovem, užijte si zábavu při snímání obrazovky pomocí Movavi.
Část 2. Snagit - Podobné software Movavi pro Smart Screen Recording
Snagit je alternativní software Movavi Screen Capture pro Windows a Mac. Snagit můžete použít k vylepšení snímků obrazovky, sdílení souborů, úpravy obrázků a nahrávání videí. Vyřešme tyto reprezentativní funkce v pořádku. Snagit má vysoce kvalitní značkovací nástroje. Můžete tak nahrávat nahrávky volně. Navíc Snagit nabízí animovanou službu GIF konverze, pomocí níž můžete použít zachycovací videa. Pro většinu softwaru pro nahrávání videa, chcete-li sdílet zaznamenané video, musíte odeslat e-mailem nebo USB. Nicméně, Snagit stačí použít URL vložení, abyste mohli sdílet screenshoty a videozáznamy velmi pohodlným způsobem.
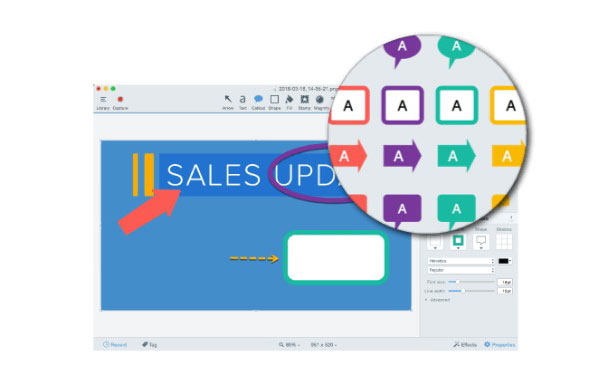
Pak software pro snímání a nahrávání obrazovky vše v jednom oznamuje, že můžete získat pomoc při snímání videa, zachycení snímků a zachycení mobilních telefonů. S neomezenou podporou zobrazení na obrazovce můžete uchopit libovolnou webovou stránku a webové semináře. Další panoramatické zachycení může sloučit celou obrazovku jednotlivými částmi obrazovky. K dispozici je také nástroj pro automatické doplňování pozadí a kouzelnou hůlku v alternativním programu Movavi Screen Capture. Obrázky můžete zvětšit a otisknout pomocí samolepek. Proto je také dobrou volbou použít Snagit na snímání obrazovky.
Část 3. Tipard Screen Capture - Nejlepší alternativa Movavi na Windows
Tipard Screen capture je nejlepší alternativa pro zachytávání obrazovky Movavi v systému Windows. Můžete nahrávat aktivity na obrazovce v originální kvalitě 100% s podporou několika populárních formátů vstupních a výstupních médií. Chcete-li začít, upravte oblast snímání obrazovky přetažením myší. Chcete-li získat přesné obrazové snímky, můžete nastavit délku a šířku, než začne snímání videa. Pokud potřebujete zachytit tutoriály nebo jiné podobné učební videa, Tipard Screen Capture má kurzorové efekty, které se mají použít. Chcete-li být specifičtější, můžete změnit barvu kurzorů, přidat zvýrazněný kurzor a ukazovat kurzor, abyste zpevnili body.
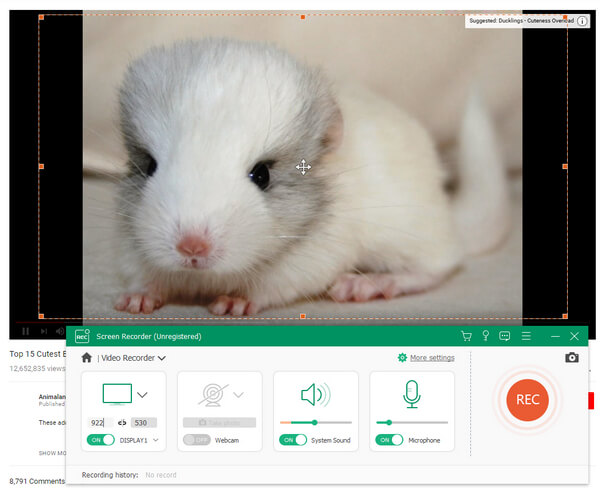
Pokud potřebujete získat přesné záznamy videa a zvuku, můžete vyhledat pomoc z časovače nahrávání. Tím, že nastavíte čas začátku a čas zastavení, můžete snadno ořezat a sloučit nahrávky. Pak můžete zapnout webovou kameru a nahrávat taky. Vstup zvuku má dvě možnosti zvukových nahrávek, které jsou zvukem systému a mikrofonem. Můžete nahrávat zvukovou stopu současně nebo samostatně, což závisí na vás. Funkce automatického náhledu navíc vám pomůže zkontrolovat, zda jsou záznamy videa nebo zvuku úspěšné nebo ne. Pokud jde o výstupní formáty, Tipard Screen Capture nabízí více populárních video a audio typů, které mohou uspokojit většinu požadavků formátu media player.
Jak nahrávat aktivity na obrazovce pomocí alternativního filmu Movavi Screen Capture
Videa můžete ukládat online nahráváním pomocí alternativy Movavi Screen Capture. Pokud potřebujete pouze uložit zvukové soubory, Tipard Screen Capture vám pomůže snadno získat originální zvukové soubory.
-
Krok 1Přizpůsobte velikost snímku obrazovky.
Pomocí myši můžete přetáhnout plochu obrazovky k zachycení. Nebo můžete také nastavit délku a šířku v nabídce Vybrané oblasti záznamu. -
Krok 2Nastavte zařízení pro vstup zvuku a snímání obrazovky.
Tipard Screen Capture nabízí dva hlavní způsoby záznamu zvuku, systémovým zvukem a mikrofonem. Pro lidi, kteří chtějí nahrávat tutoriály a další podobné videa, musíte zapnout webovou kameru také. -
Krok 3Nastavte dobu trvání dlouhých záznamů na obrazovce. (Alternativní)
Pokud musíte nahrávat filmy a jsou zde další věci, které musíte dokončit jako první, můžete nastavit časovač nahrávání pro uložení určitých částí nahrávání videa. Nebo můžete nastavit budík na automatické nahrávání plochy. -
Krok 4Klepnutím na tlačítko REC můžete spustit záznamy na PC.
Během nahrávání na ploše můžete pozastavit a obnovit nahrávání na obrazovce, kdykoli budete chtít. -
Krok 5Zastavte nahrávání na obrazovce a uložte zaznamenaná videa do přizpůsobeného umístění.
Videoklipy pro nahrávání videa v MP4 a WMV můžete získat v alternativním softwaru Movavi Screen Capture a v audio formátech MP3, AAC, M4A a WMA.
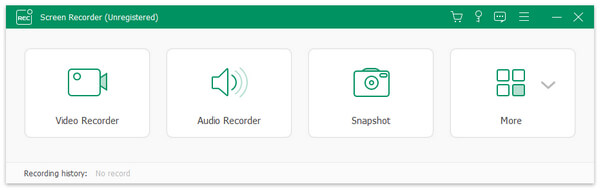
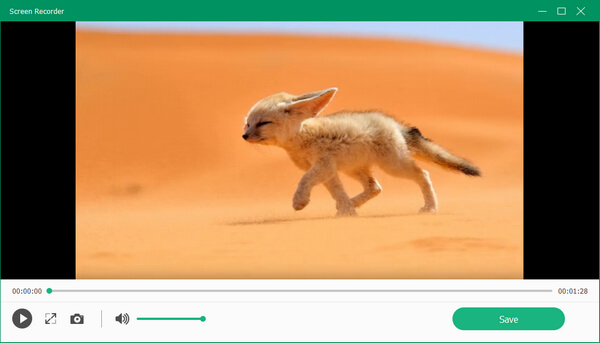
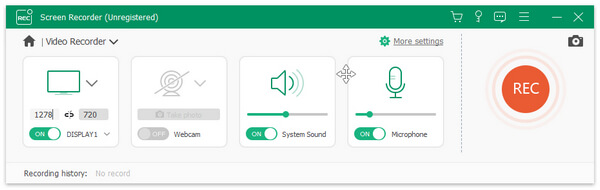
Tipard Screen Capture umožňuje uživatelům nahrávat videa ve vysoké kvalitě. Kromě toho můžete nahrávat zvukové soubory pouze pro ukládání hudby online. Bez ohledu na to, zda zaznamenáváte videa a audio nahrávky současně nebo ne, Tipard Screen Capture vám vždy ukáže vysokou kvalitu výstupů záznamu obrazovky.







