Kam OBS ukládá nahrávky: Zjištění umístění souboru OBS
Software Open Broadcaster nebo OBS Studio je jedním z předních programů pro živé vysílání přes internet. Není to pouze web pro streamování her, protože jej využívá mnoho uživatelů, protože může být také použit pro nahrávání obrazovky. Je pozoruhodné, že OBS je příjemná platforma, protože má mnoho funkcí, které lze používat zdarma. Na stejném tokenu video, se kterým jste pracovali, není těžké uložit do počítačového zařízení. Mnoho uživatelů však mívají potíže s hledáním uložených souborů. Proto otázka „Kam OBS ukládá nahrávky?" naklonil se.
Nyní, pokud jste jedním z těch, kteří neznají OBS a jeho rozhraní, jste na správné stránce! V tomto článku zjistíte, jak najít nahrávky a jak změnit umístění souboru.
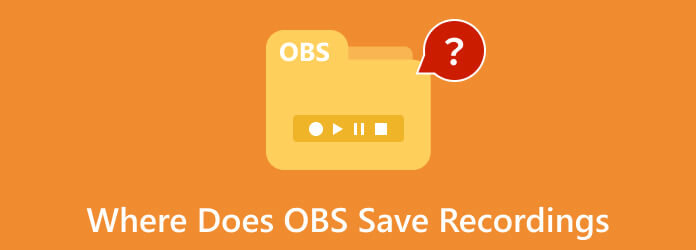
Část 1. Kam OBS ukládá vaše nahrávky
Existují různé názvy umístění souborů, které OBS používá v závislosti na systému, který používáte. Jinými slovy, umístění záznamu OBS, když používáte počítač Mac, se liší od umístění ve Windows. Podívejte se proto na níže uvedený seznam, který vám poskytne informace pro každou platformu.
Na Macu
Pro uživatele Mac ukládá OBS soubory záznamu do adresáře Movies s názvem cesty k souboru /Uživatelé/(VašeUživatelskéJméno)/Filmy.
V systému Windows
U počítačů se systémem Windows se výchozí umístění záznamu OBS může lišit v závislosti na nastavení konfigurace, které nastavíte. Proto, OBS Studio obvykle ukládá do této cesty adresáře c:/Users/(YourUserName)/Videos.
V systému Linux
Mezitím mohou uživatelé operačního systému Linux najít své nahrávky v adresářovém souboru /home/(VašeUživatelskéJméno)/Videa ve výchozím stavu.
Tip: Kromě toho, že se dozvíte, kde najít nahrávky OBS, musíte mít také představu o podporovaných formátech videa OBS. Vaše nahrávky budou uloženy v jednom z následujících formátů: MKV, MP4, MOV a FLV.
Část 2. Jak změnit místo určení souboru, kam OBS ukládá nahrávky
Jak bylo uvedeno výše, výchozí umístění vašich nahrávek OBS závisí na tom, kam tento program nainstalujete. V souladu s tím byste měli pamatovat na to, že vaše nahrávky souborů mohou zabírat hodně místa na pevném disku vašeho počítače. Na druhou stranu, pokud si OBS Studio nainstalujete na disk C, vaše nahrávky se mohou hromadit, což jistě zpomalí výkon vašeho počítače. Také výchozí umístění souboru není snadné si zapamatovat ve srovnání s umístěním, které jste si přizpůsobili. Proto by bylo lepší nastavit jej podle vašich preferencí podle kroků, jak změnit, kam OBS ukládá videa.
Krok 1Spusťte OBS a přejděte do jeho hlavního uživatelského rozhraní. Poté najeďte myší na nabídku karty Soubor a vyberte Nastavení volba.
Krok 2Ve vyskakovacím okně klikněte na Výstup možnost a přejděte na Cesta záznamu panel. Poté klikněte na Procházet a vyberte požadovanou cílovou složku.
Krok 3Po výběru složky stiskněte OK .
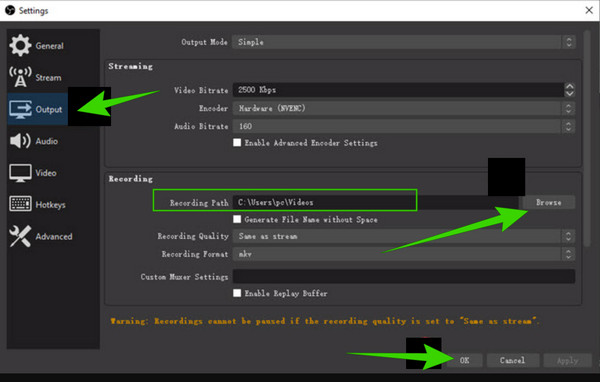
Část 3. Alternativní způsob nahrávání a úpravy videí
Chcete mít alternativní program, který jednoduše a rychle nastaví cílový soubor při nahrávání videa? Tipard Screen Capture může být vaším hlavním řešením. Je to pozoruhodný, úhledný a intuitivní program, který poskytuje skvělé nahrávací nástroje, které můžete používat i bez internetu. Tento intuitivní software se snadněji ovládá a je přístupnější pro různé platformy, jako jsou Windows a Mac. Navíc dokáže zachytit a zaznamenat celou vaši obrazovku nebo její část nebo jen náhodné aktivní okno. Mezitím si můžete přizpůsobit vstupní a výstupní zvuk na rozhraní. Dalším dobrým důvodem, proč milovat tento program, je to, že nemá žádná omezení délky nahrávání.
Kromě toho tento nástroj nabízí klávesové zkratky nebo klávesové zkratky na klávesnici. Zvládnutím klávesových zkratek budete pracovat jako profesionální rekordér, nemluvě o významných atributech, které se projevují od jeho hlavního rozhraní až po jeho výstupní úložiště, kde leží pokročilé nástroje. A přístupem k jeho nastavení? Budete se divit, že tento jednoduchý program je rozprostřen na různé předvolby pro váš výstup, rozlišení, zvuk, fotoaparát, snímek obrazovky, adresář a mnoho dalších nastavení, která si můžete osobně přizpůsobit. Nechte proto níže uvedené kroky, aby byly vaším průvodcem při nahrávání obrazovky.
Krok 1Vydejte se zdarma Ke stažení tlačítka výše, abyste získali tento pozoruhodný záznamník obrazovky. Všimněte si, že k nahrávání nebudete potřebovat vysoký systém.
Krok 2Spusťte software a vyberte nahrávací nástroj, který chcete použít. Chcete-li zobrazit další možnosti, klikněte na Moře tlačítko v zadní části rozhraní.
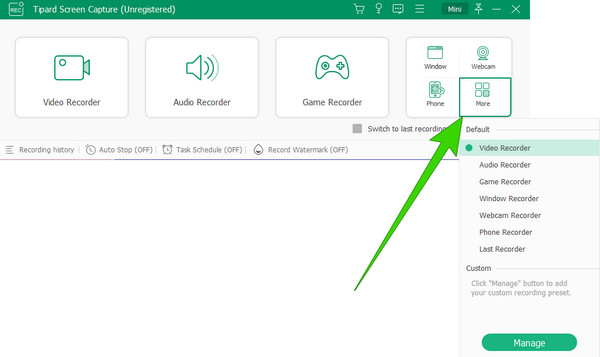
Krok 3Pokud si přesto přejete upravit nastavení, klikněte na ozubené kolo knoflík. Poté si můžete přizpůsobit následující předvolby: Nahrávání, Zvuk, Výstup, Kamera, Myš, Klávesa, Klávesové zkratky a další. Všimněte si, že můžete najít Nastavení adresáře pod Výstup sekce.
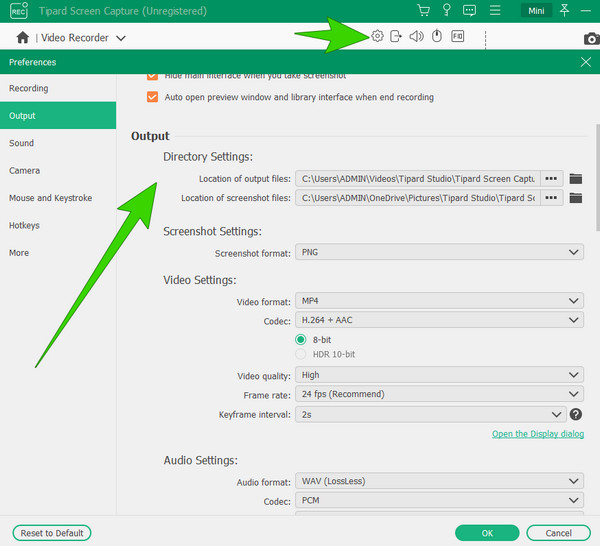
Krok 4Předpokládejme, že jste si vybrali Videorekordér nástroj. V takovém případě můžete zvolit možnost Vlastní a upravit měřítko rámečku obrazovky nebo Plný Pokud chcete zachytit celou obrazovku.
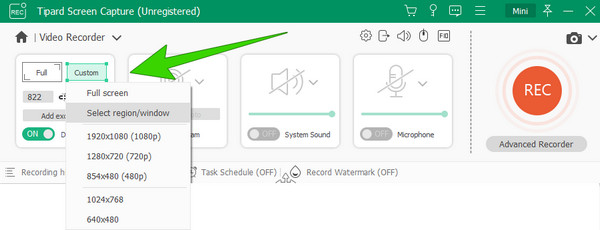
Krok 5Nyní můžete zahájit nahrávání kliknutím na REC tlačítko, když je vše nastaveno. Hned poté se objeví plovoucí okno. V tomto okně uvidíte další tlačítka jako Pause, Stop, Snapshot a další, která vám pomohou během nahrávání.
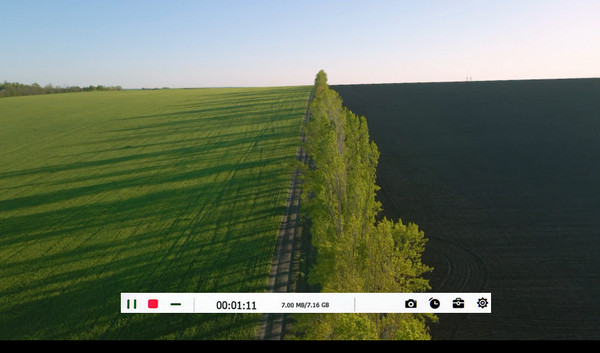
Poznámka: Další nástroje pro úpravy naleznete na následujících stránkách okna, když kliknete na Stop tlačítko. Můžeš oříznutí videa a vymažte nechtěné snímky ze záznamu.
Část 4. Často kladené otázky o OBS a nahrávání videa
Ukládá OBS klipy?
Ano. OBS automaticky uloží vaše výstupní klipy do určené složky.
Může OBS upravovat nahrávky?
Protože OBS je bezplatný program, přichází s omezeními, včetně úpravy videa.
Jak uložím nahrávky OBS jako MP4?
Chcete-li vytvořit výstup MP4, přejděte do nabídky Soubor>Nastavení>Výstup. Poté přejděte na volbu Formát záznamu a vyberte MP4.
Jak mohu nahrát a uložit zvuk na OBS?
Chcete-li nahrávat pomocí OBS, musíte otevřít novou scénu a vybrat zvuk ze zdroje. Poté klikněte na tlačítko Spustit nahrávání a zachyťte obrazovku. Poté stačí kliknout na tlačítko Stop, čímž se záznam automaticky uloží.
Proč se nezobrazuje záznam OBS?
OBS se nezobrazuje z různých důvodů, mezi něž patří neplatná cesta záznamu, nekompatibilita GPU, protokoly a další.
Proč investovat do čističky vzduchu?
Nyní víte, kde najdete své nahrávky OBS. Pamatujte, že označení souboru závisí na zařízení vašeho počítače, protože program má pro každé z nich výchozí cestu k adresáři. Na druhou stranu jsme také propagovali dobrou alternativu k OBS, pokud chcete nahrávat a zároveň upravovat videozáznam, a to je Tipard Screen Capture.







