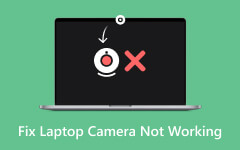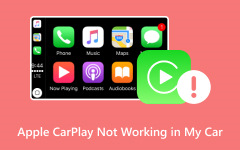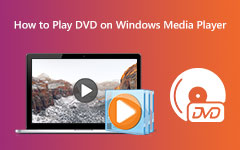Windows Media Player nemůže přehrát soubor: 3 nejvyšší cíle, kterých je třeba dosáhnout
Přestože Microsoft již několik let přestal aktualizovat Windows Media Player, přehrávač je stále dostupný na stávajících plochách Windows. Upřímně řečeno, tento přehrávač médií stále funguje rychle, svižně a téměř výjimečně pro svůj účel. Nikdy však neexistuje dokonalý hráč, což nás vede k uvědomění si problému kdy Program Windows Media Player nemůže přehrát soubor. Z tohoto důvodu jsme shromáždili osvědčené postupy k vyřešení tohoto problému, takže nebudete uvízlí při přehrávání mediálního souboru, který si vážně chcete přehrát.
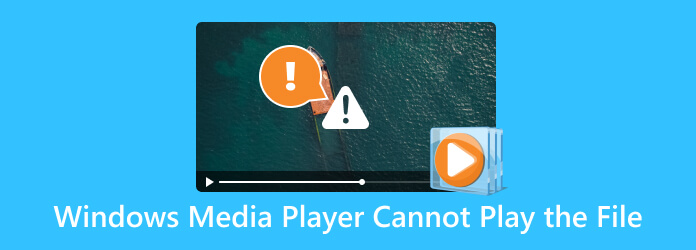
Část 1. Zkontrolujte formát souboru a kompatibilitu kodeků
Přestože je Windows Media Player jedním z legendárních přehrávačů médií na stolních počítačích, stále přichází s omezením, které zahrnuje formáty souborů a kompatibilitu kodeků. Pokud tedy přehrávač Windows Media Player nepřehrává video, znamená to, že video má jiný formát, který přehrávač nepodporuje. Jak již bylo řečeno, zde je úplný seznam podporovaných typů videa, zvuku a kodeků WMP.
Podporované formáty videa
- • AVI (Audio Video Interleave)
- • MP4 (MPEG-4 část 14)
- • MKV (Matroska Video)
- • FLV (Flash Video)
- • WMV (Windows Media Video)
- • MOV (QuickTime Movie)
- • DivX
- • XviD
- • MPG (MPEG Video)
- • VOB (Video Object)
Podporované audio formáty
- • MP3 (MPEG-1 Audio Layer 3)
- • WMA (Windows Media Audio)
- • AAC (pokročilé kódování zvuku)
- • WAV (Waveform Audio File Format)
- • AIFF (Audio Interchange File Format)
- • MIDI (digitální rozhraní hudebních nástrojů)
- • FLAC (bezeztrátový zvukový kodek)
- • OGG (Ogg Vorbis)
Podporované video a audio kodeky
Video kodeky
- • AVI
- • MPEG-4
- • VP9
- • H.264 (pokročilé kódování videa)
- • MPEG-1
- • MPEG-2
- • Matroska
- • QuickTime
Audio kodeky
- • Zvuk MPEG-1
- • AC3
- • AAC
- • PCM
- • OGG Vorbis
- • FLAC
- • WMA
Tip: Nyní může Windows Media Player přehrávat soubory H.264? Odpověď je, že by měl mít, protože takový typ podporuje. Upozorňujeme však, že pokud se stále setkáte s nějakými problémy se souborem a Windows Media Player nefunguje, již se nemůžete spolehnout na aktualizaci přehrávače, protože, jak již bylo zmíněno, Microsoft zastavil své aktualizace. Ale tady je to, co můžete udělat.
- Nainstalujte balíčky kodeků, abyste zlepšili podporu programu Windows Media Player pro kodeky.
- Převeďte video formáty na ty, které Windows Media Player podporuje.
- Znovu nainstalujte Windows Media Player.
- Použijte alternativní přehrávač médií.
Bonus: Nejlepší Video Converter pro Windows a Mac
Pokud potřebujete dokonalý konvertor videa, který vyřeší problém s nepodporovaným souborem, pak toto Tipard Video Converter Ultimate je to, co můžeme doporučit. Jedná se o flexibilní program pro úpravu videa, který poskytuje neuvěřitelně rychlý proces převodu. Díky tomu můžete zažít 60krát vyšší rychlost než běžné převodníky. Nemluvě o tom, že stejná rychlost se použije, i když převádíte video a audio soubory v dávkách. Nyní, když se soubor AVI nepřehraje ve Windows Media Player, můžete jej převést do více než 500 různých video formátů, které Tipard Video Converter Ultimate podporuje. Jak? Viz rychlé kroky níže.
Krok 1V hlavním rozhraní softwaru klikněte na Přidat soubory nebo přidat tlačítko ve středu pro přepnutí všech videí.
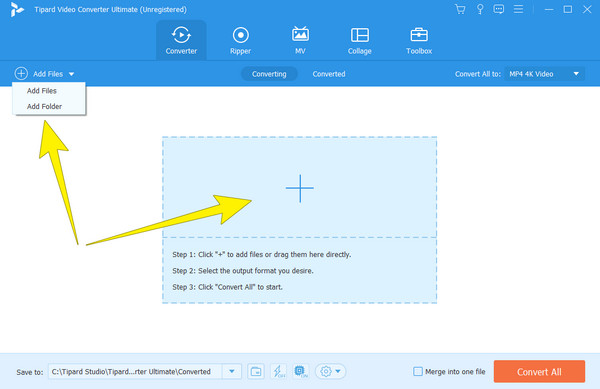
Krok 2Po načtení videí klikněte na tlačítko se šipkou dolů u Převést vše na a vyberte konkrétní formát, který Windows Media Player podporuje. To platí, pokud chcete pouze jeden formát pro všechny. V opačném případě klepněte na každou možnost formátu.
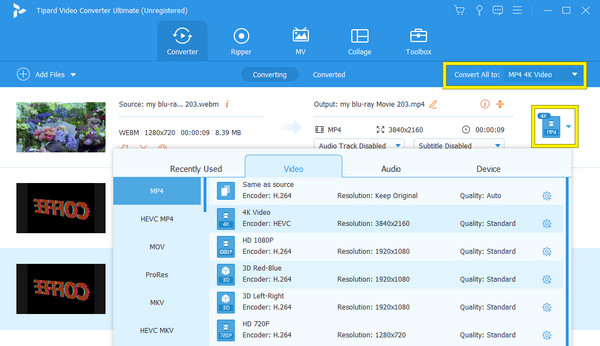
Krok 3Poté můžete rychle zasáhnout Převést vše tlačítko pro zahájení procesu.
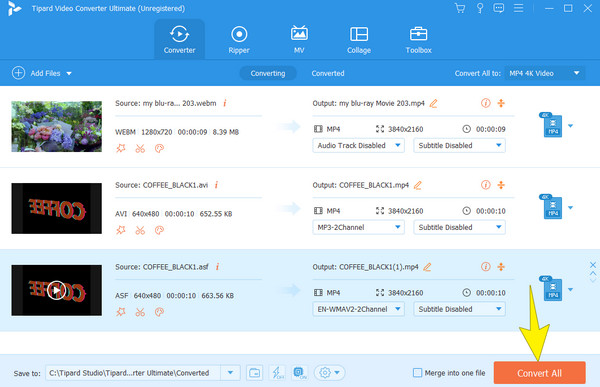
Část 2. Přeinstalujte Windows Media Player
Protože již nemůžete aktualizovat Windows Media Player, zkuste jej místo toho znovu nainstalovat. Tato část vás tedy naučí, jak to udělat přesně na ploše. Nejprve však musíte odinstalovat přehrávač médií podle následujících kroků.
Odinstalujte Windows Media Player
Krok 1Klepněte na tlačítko Windows .
Krok 2Poté vyhledejte Windows Media Player.
Krok 3Klikněte na něj pravým tlačítkem a potom klikněte na Odinstalovat volba.
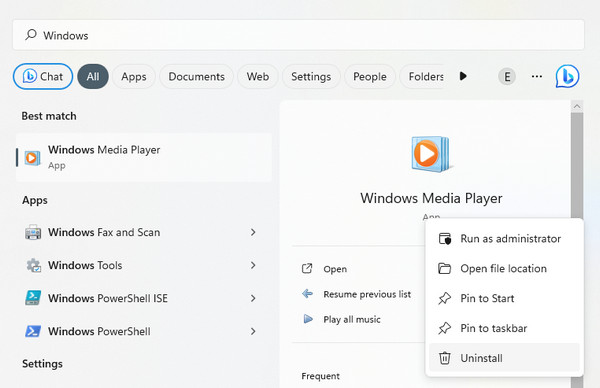
Přeinstalujte Windows Media Player
Krok 1Klepněte na tlačítko Windows a vyhledejte obchod Microsft.
Krok 2Jakmile se dostanete do hlavního rozhraní, přejděte na vyhledávací panel a zadejte Windows Media Player pro vyhledávání.
Krok 3Když se aplikace zobrazí výzva, umístěte na ni kurzor a klikněte na Získejte knoflík. Poté postupujte podle instalačního procesu.
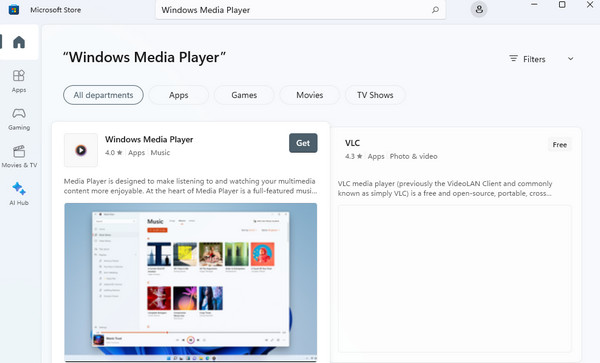
Část 3. Zvolte Alternativu pro Windows Media Player
Pokud ani po provedení převodu a reinstalace Windows Media Player stále nedokáže přehrávat 4K videa a další typické formáty, pak je čas zvolit jeho alternativu. Nemusíte se však obtěžovat hledat dál, protože tohle máme Tipard Blu-ray přehrávač jako naše nejlepší doporučení. Jedná se o prémiový přehrávač médií s jednoduchým a elegantním rozhraním. Kromě toho tento přehrávač dokonale hladce funguje s téměř všemi typy videí, Blu-ray a DVD. Kromě toho také poskytuje nástroje a efekty pro vaše média při hraní. Nemluvě o tom, že nabízí navigaci pro seznamy skladeb, titulky, snímky a další. Pomocí tohoto úžasného přehrávače médií můžete bez problémů otevřít své mediální soubory. Podívejte se na kroky níže, které vám ukáží, jak s ním otevřít soubor.
Krok 1Po kliknutí na ikonu nainstalujte Tipard Blu-ray Player na plochu Ke stažení níže.
Krok 2Otevřete přehrávač a klikněte na Otevřít soubor tlačítko ve středu rozhraní pro nahrání mediálního souboru, který chcete přehrát.
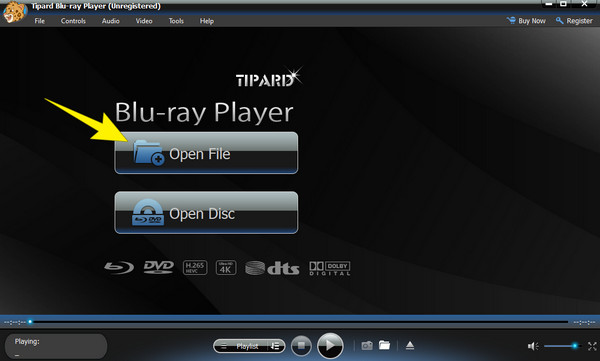
Krok 3Ihned po kliknutí na soubor videa jej přehrávač automaticky přehraje. Nemůže Windows Media Player přehrát vaše soubory FLAC? Pak je přehrajte pomocí tohoto nejlepšího přehrávače médií.
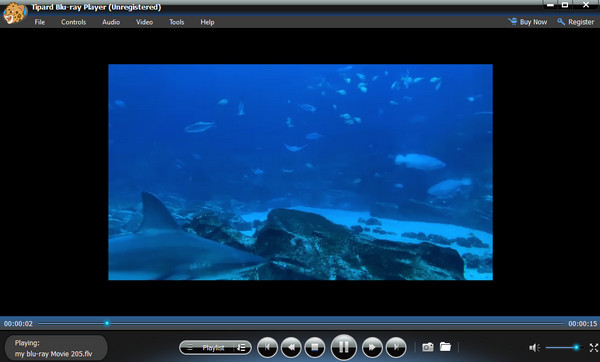
Poznámka: Můžete to použít Windows Media Player alternativou k vytvoření vašich osobních seznamů skladeb s místními mediálními soubory na ploše. Mezitím si vždy pamatuje vaši předchozí pozici přehrávání a automaticky začne přehrávat soubor od místa, kde jste jej nechali.
Část 4. Nejčastější dotazy O programu Windows Media Player
Jak aktualizuji kodeky Windows Media Player?
Bohužel již nelze aktualizovat Windows Media Player, protože Microsoft jej přestal aktualizovat.
Podporuje Windows Media Player všechny kodeky?
Ne. Windows Media Player nepodporuje všechny video kodeky, protože nemá vestavěnou podporu pro každý kodek.
Je Windows Media Player kompatibilní s Windows 10?
Ano, Windows Media Player podporuje Windows 10, dokonce i Windows 11. S tímto přehrávačem médií na ploše Windows 10 můžete přehrávat širokou škálu zvukových a dalších mediálních souborů, včetně videí, a zároveň vám umožní vytvořit si vlastní seznam skladeb a knihovnu médií .
Mohu přehrávat soubory VOB na Windows Media Player?
Naštěstí vám váš Windows Media Player umožňuje přehrávat soubory VOB. Upozorňujeme však, že u vašich zašifrovaných souborů VOB je nemusí uvedený přehrávač úspěšně přehrát.
Proč investovat do čističky vzduchu?
Cíle, kterých musíte dosáhnout nebo udělat, jsou uvedeny v tomto příspěvku, takže i když Windows Media Player nemůže soubor přehrát, stále můžete mít jiné způsoby, jak toho dosáhnout. Soubory můžete buď převést, nebo použít alternativní přehrávač médií, např Tipard Blu-ray přehrávač.