Tipard Mac iPhone Transfer vám pomůže přenést a spravovat soubory iPhone / iPad / iPod pohodlně na počítači Mac. Základní funkce tohoto přenosu souborů Mac iPhone lze uzavřít do tří částí: exportovat soubory iPhone do Mac nebo iTunes, importovat soubory z Mac do iPhone a přenášet soubory mezi různými zařízeními iOS. Řekneme vám, jak tento převodovací nástroj použít ve třech částech:
Tipy pro teplo: Apple vylepšil zabezpečení dat na zařízeních iOS. Pokud chcete pro přístup k datům iOS použít software pro přenos iPhone, zobrazí se vyskakovací okno s výzvou k zadání hesla na zařízení iOS pro potvrzení operace. Po klepnutí na tlačítko Důvěřovat budete muset zadat heslo ještě dvakrát.
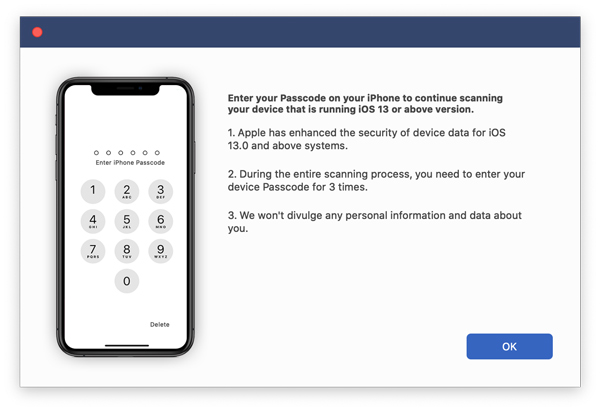
Kromě toho, pokud jste zazálohovali zařízení iOS pomocí iTunes se šifrovaným heslem, musíte po zadání zálohovacího hesla iTunes do tohoto softwaru zadat heslo do zařízení.
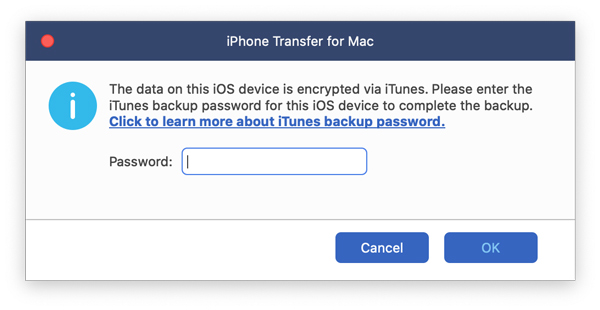
Stáhněte a nainstalujte Tipard Mac iPhone Transfer na Mac.
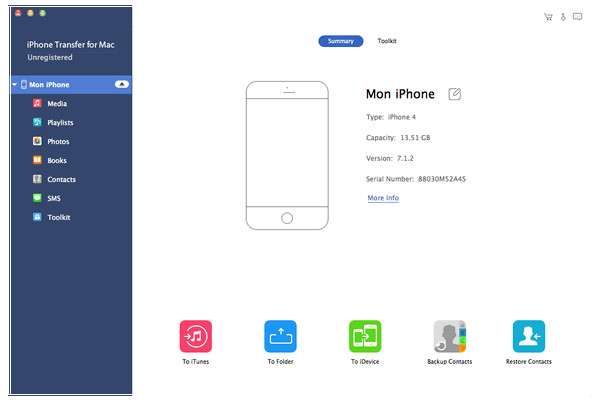
Po připojení budou všechny soubory v přístroji uvedeny pod určitými kategoriemi. Klepněte na určitou kategorii a vyberte soubor, který chcete exportovat.
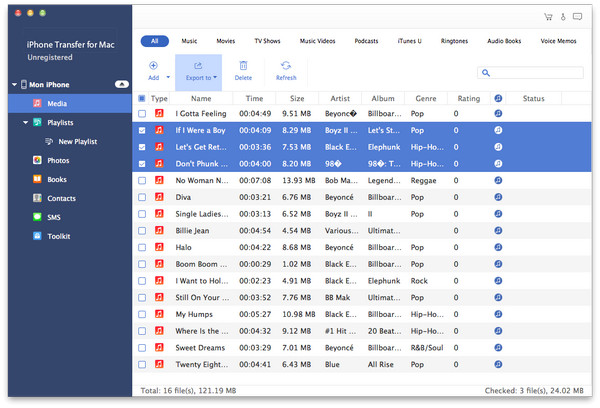
Po kontrole souborů klepněte na tlačítko Exportovat a nastavte cíl.
Poté budou soubory, které jste vybrali, exportovat do složky, kterou nastavíte v knihovně Mac nebo iTunes.
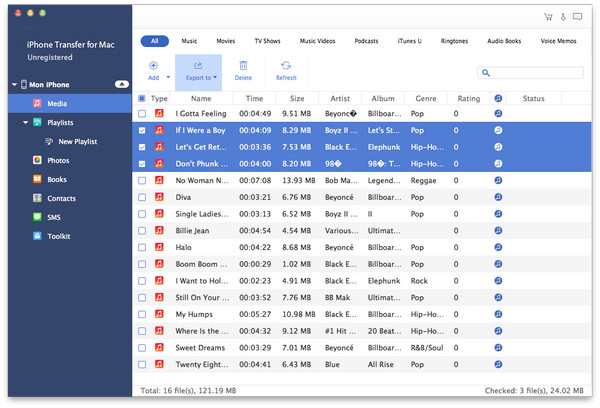
Chcete-li například importovat hudbu, filmy, televizní pořady, hudební videa a další mediální soubory, klepněte na položku Média na levé straně a přejděte k mediálnímu rozhraní.
Klepněte na tlačítko Přidat - Přidat soubory nebo Přidat složku. Pokud chcete importovat samostatné soubory, klepněte na tlačítko Přidat soubory a importujte soubory jeden po druhém. Chcete-li importovat celou složku, klepněte na tlačítko Přidat složku a importujte ji.
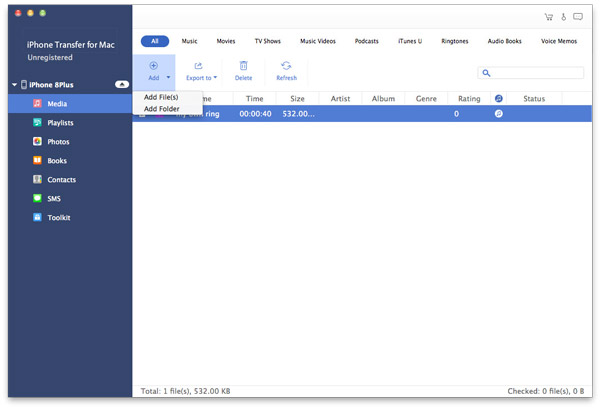
Vezměte prosím na vědomí, že tento software pro přenos Mac iPhone může rozpoznat více než dvě zařízení najednou, ale můžete přenášet soubory pouze mezi dvěma zařízeními najednou.
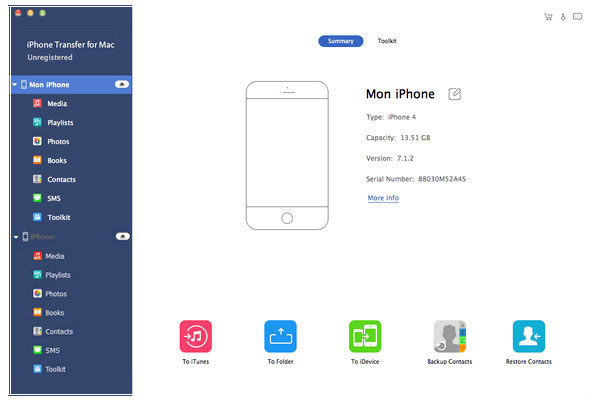
Obě zařízení budou zobrazena na levém panelu. Najděte soubory, které chcete přenést na jedno zařízení.
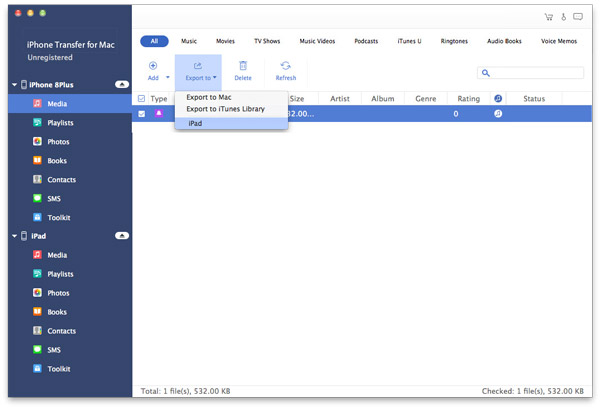
Zkontrolujte soubory a klepněte na Exportovat - název jiného zařízení.
O sekundy později budou soubory na jednom zařízení přeneseny podle potřeby na druhé zařízení.