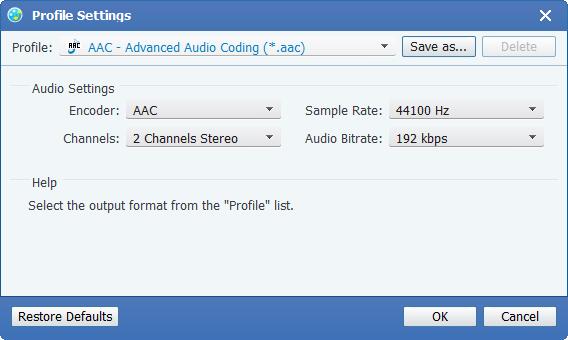Jste fanoušek zvukové knihy? Chcete dát svůj oblíbený film do kapsy mp3? Podporuje Váš iPhone všechny hudební formáty? Pokud máte rádi zvukové materiály, tento přehrávač hudby musí být tou nejlepší volbou pro vás. Je schopen převést více videí do zvukových formátů, takže můžete poslouchat film kdekoli. Ve srovnání s formáty videa, hudba zabírá méně místa, což vám ušetří větší kapacitu. Kromě toho umožňuje All Music Converter převést formáty vašich písní tak, že je kompatibilní s multimediálním přehrávačem, včetně počítače, iPhone, iPad, iPod a dalších přenosných zařízení. Téměř všechny skladby a videa jsou konvertibilní, jako mp3, mp2, aac, ac3, wav, ts, m2ts, mpg, mp4, m4v, rmvb atd. A to vám umožňuje nastavit délku hudby podle vlastního přání. Níže jsou uvedeny pokyny, jak používat tento převládající převaděč hudby.
Po spuštění programu klikněte na tlačítko "Soubor-Přidat video" nebo ikonu "Přidat soubor" a vyberte soubor, který chcete převést. Pokud chcete převést celou složku, klikněte na tlačítko "File-Add Folder".
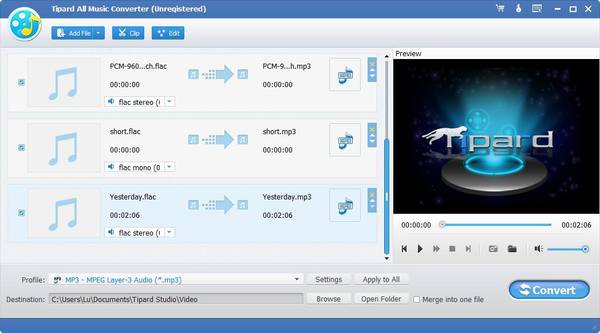
Klikněte na rozbalovací seznam napravo od profilu a vyberte formát, který chcete převést. Pokud chcete převést všechny vybrané soubory do stejného formátu, klikněte na tlačítko "Aplikovat na všechny".
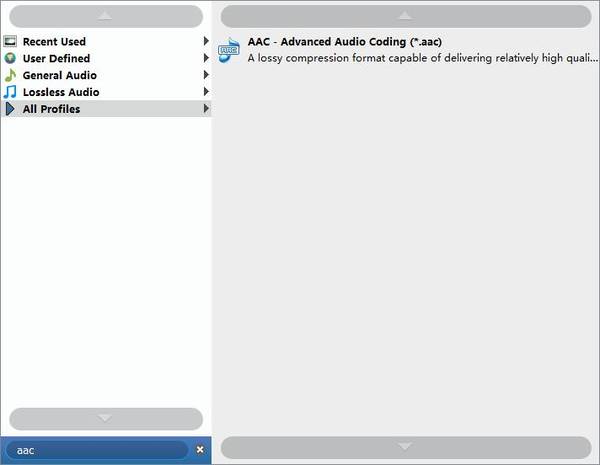
Klikněte na tlačítko "Procházet" nebo přímo zadejte cestu a rozhodněte se, kde bude uložena převedená hudba.
Pokud má původní soubor volitelné zvukové stopy. Můžete klepnout na rozbalovací seznam a zvolit skladbu, kterou chcete přijmout.
Klikněte na tlačítko "Převést" a konvertor hudby začne převádět hudbu pro vás.
Klikněte na možnost Nástroje-Předvolby nebo na ikonu Upravit předvolby, nastavte formát snímku, výstupní složku, složku snímku a akci při dokončení konverze. Můžete také nastavit nastavení závislostí a aktualizací procesoru sami.
Klepněte na tlačítko "Nastavení" vpravo od "Profil", můžete upravit nastavení zvuku v opraveném okně.
Klepněte na tlačítko "Clip-Trim / Effect" nebo ikony úprav. Nastavte požadovanou hlasitost. Nastavte čas začátku a čas ukončení nebo přímo přetáhněte pruh postupu, abyste získali část, kterou chcete převést.