Nejlepší způsob, jak převést video do konzoly Xbox

Pojďme nyní k této příručce – převeďte video a hudbu do formátu Xbox.
Krok 1: Stáhněte a nainstalujte Tipard Xbox Converter.
Stáhněte a nainstalujte Tipard Xbox Converter.

Krok 2: Přidejte soubor do rozhraní Tipard Xbox Converter. Existují tři způsoby, jak na ně umístit soubory.

Metoda jedna: Klepněte na tlačítko "Přidat soubor", objeví se okno a vyberte, zda chcete v tomto okně převést soubor.
Druhá metoda: V horní části nabídky drop klikněte na "Soubor" a pak na "Importovat soubory" importujte video a audio soubory.
Metoda třetí: Přetáhněte soubor přímo do rozhraní Tipard Pocket PC Video Converter.
Krok 3: Vyberte profil
Tento výkonný konvertor videa Xbox 360 umí vkládat všechna videa do formátů WMV, MPEG-4, H.264 / MPEG-4 AVC, videa Xbox HD atd. Podle vaší potřeby vyberte přenosný výstupní formát.
Poznámka:
Před zahájením konverze můžete definovat nastavení videa a zvuku.
Klepnutím na tlačítko "Nastavení" otevřete okno Nastavení.
V části Nastavení videa můžete pro převedení vašeho filmu zvolit snímač, kmitočet, rozlišení a bitovou rychlost videa. Kromě toho můžete také přímo zadat vlastní rozlišení jako formu "XXX * XXX";
V nastavení zvuku můžete pro převod filmu vybrat kodér, kanály, datový tok a vzorkovací frekvenci. Můžete také uložit všechna nastavení výstupu jako předvolbu, která se automaticky uloží do uživatelem definovaného sloupce.
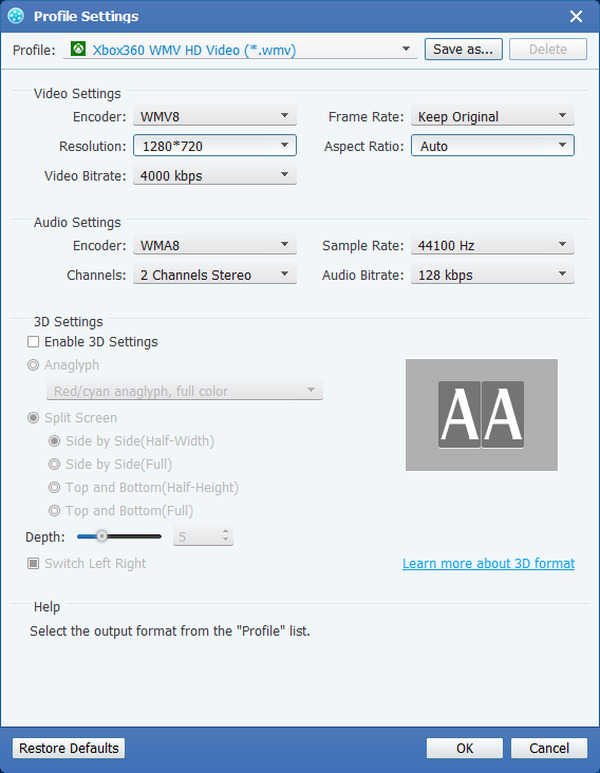
Tip:
Tip 1: Upravte efekt videa
Klikněte na tlačítko "Efekt" v horní části rozhraní pro zobrazení okna s efektem pro úpravy videa.
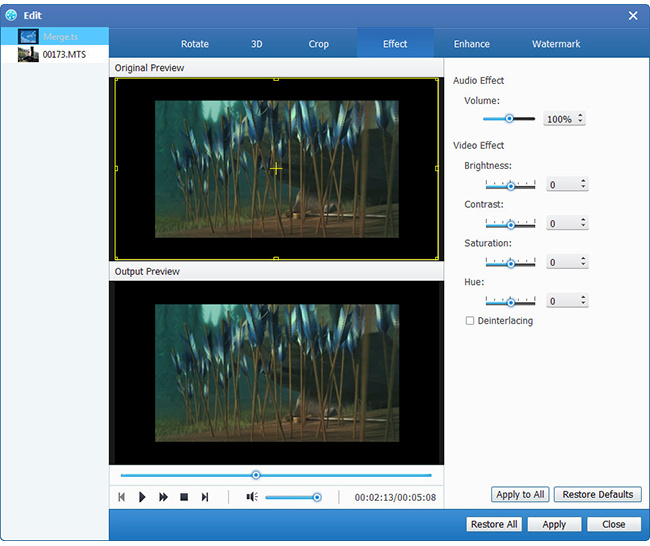
Jas: Přetažením a klepnutím na panel nastavení jasu nastavíte jas videa.
Kontrast: Chcete-li nastavit kontrast videa, přetáhněte a klepněte na lištu Kontrast.
Saturace: Přetáhněte a klepněte na lištu nastavení sytosti pro nastavení saturace videa.
Deinterlacing: při převedení prokládaných video formátů, jako jsou 720i, 1080i, abyste získali lepší výstupní videa, můžete nastavit funkci Deinterlacing, abyste se vyhnuli mozaice.
Tip 2: Videoklip
Klikněte na tlačítko "Clip" v horní části rozhraní pro zobrazení okna pro úpravy videa.

Tipard Xbox Converter vám nabízí tři způsoby, jak ořezat délku videa.
Metoda 1: Zadejte počáteční čas v poli Čas začátku a klepněte na tlačítko OK, poté zadejte čas ukončení v poli Nastavit konečný čas a klepněte na tlačítko OK.
Metoda 2: Přetáhněte tyče nůžek pod oknem náhledu, chcete-li ořezávat, a čas bude zobrazen v poli Čas začátku a Konec času pro vaši referenci.
Metoda 3: Klikněte na tlačítko "Clip From", chcete-li začít ořezávat. Klikněte na tlačítko "Klip na", kde chcete zastavit ořezávání.
Po nastavení časů Clip se délka zachyceného klipu zobrazí v poli Vyberte délku.
Tip 3: Ořízněte video
Klepnutím na tlačítko "Oříznout" v horní části rozhraní otevřete okno pro editování videa.
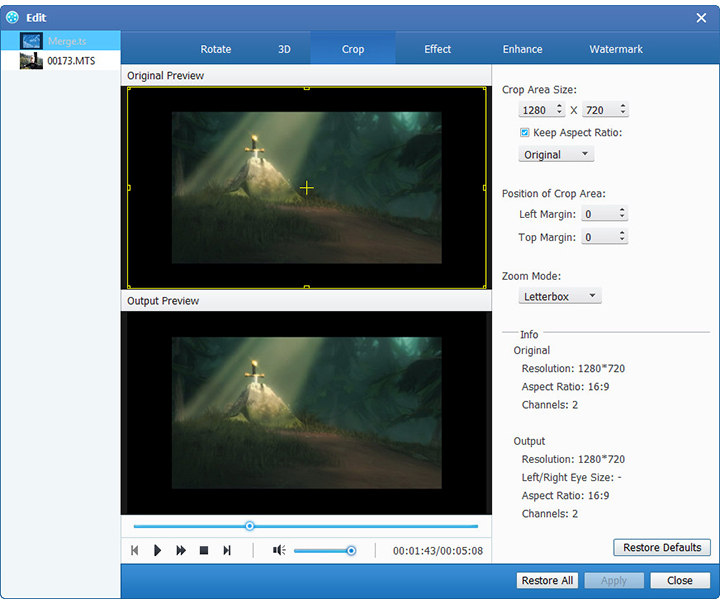
Tipard Xbox Converter vám umožňuje odstranit černé hrany kolem filmového videa a přizpůsobit velikost oblasti přehrávání videa.
Pro oříznutí videa jsou k dispozici tři metody:
Metoda 1: Oříznutí výběrem režimu oříznutí
Metoda 2: Oříznutím nastavením rámečku oříznutí
Metoda 3: Oříznutím nastavíte hodnoty oříznutí
V dolní pravé části okna oříznutí jsou čtyři hodnoty plodin: Horní, Dolní, Levý a Pravý. Můžete nastavit každou hodnotu oříznutí videoklipu a rámeček oříznutí se bude odpovídajícím způsobem pohybovat.Můžete také nastavit poměr výstupu z režimu zvětšení podle potřeby. K dispozici jsou čtyři volby: Udržovat originál, Celá obrazovka, 16: 9 a 4: 3.
Tip 4: Snímek:
Klikněte na tlačítko "Snapshot" v pravém dolním rohu okna náhledu videa a aktuální snímek v okně Náhled bude zachycen a uložen.
Klepnutím na tlačítko "Složka" otevřete složku, ve které jsou uložené snímky uloženy. Ve výchozím nastavení bude zachycený snímek uložen v uživatelském prostředí My Documents \ Tipard Studio \ Snapshot.
Klepněte na nabídku "Preference", můžete obnovit složku snímku a typ zachyceného obrázku: formáty JPEG, GIF nebo BMP.
Tip 5: Předvolby
Klepnutím na nabídku "Předvolby" upravte nastavení související s konverzí
Zahrnuje výstupní složku, složku snímku, typ obrazu, konverzi provedenou, využití cpu.
Krok 4: Převést
Po provedení všech výše uvedených kroků klikněte pravým tlačítkem na rozhraní a začněte převádět video nebo hudbu do formátu Xbox.







