Jak převést MP4 na GIF pomocí 8 Best Ways

Když vezmete nějaké zábavné filmy se Smartphone, možná budete chtít místo toho převést MP4 na animovaný GIF. Jaký by měl být nejlepší způsob, jak změnit video formát na obrázek GIF? Článek uvádí často používané metody 10, včetně řešení online 5 a vynikajících programů 5. Můžete se naučit metody pro převod MP4 na GIF podrobněji z článku.
Část 1: řešení online 5 pro převod MP4 na GIF
1. Jak převést MP4 na GIF s Ezgif
Ezgif by mělo být řešením all-in-one pro soubory GIF, ať už potřebujete vytvořit soubor GIF, převést MP4 na GIF nebo použít některé efekty pro soubory GIF, můžete vždy najít řešení z webových stránek.
Krok 1: Přístup k online GIF a poté můžete zvolit možnost Video to GIF, která dokáže převést MP4 na GIF.
Krok 2: A potom vyberte video kliknutím na odkaz "Vybrat soubor" nebo vložte URL videa. Klikněte na odkaz "Nahrát video!" import souborů MP4.
Krok 3: Vyberte část videa, kterou chcete snížit, a zadejte čas začátku a konce. Můžete také změnit rozměry GIF nebo oříznout pouze část videa.
Poznámky: Není-li vybráno nic, konvertor online vytvoří GIF prvních 5 sekund videa. A můžete použít nástroje pro změnu velikosti a oříznutí, abyste dosáhli pokročilejšího GIF.
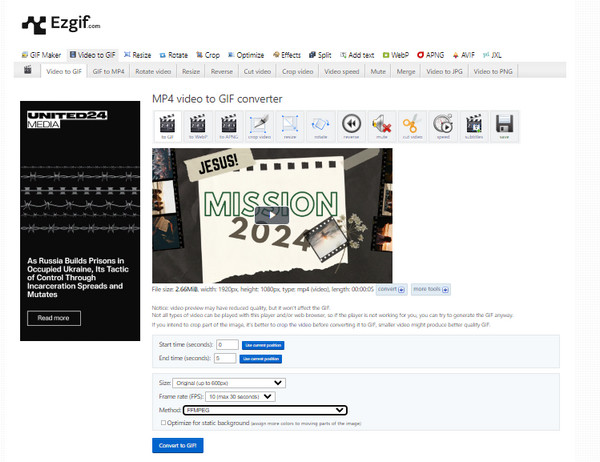
2. Jak převést MP4 na GIF pomocí programu ZamZar
ZamZar je vynikající online video konvertor, který je kompatibilní s více než 1200 video formáty, audio formáty, soubory elektronických knih, CAD soubory a dalšími. Můžete jej také použít jako Převodník MP4 na AMV. Nejen, že převádí soubory MP4 na GIF, ale také automaticky odesílá převedené soubory do vaší poštovní schránky.
Krok 1: Přejděte na Zamzar a vyberte soubor, který chcete převést, nebo přetáhněte soubory MP4.
Krok 2: Poté musíte v následujícím sloupci zvolit formát GIF, jak chcete převést MP4 na GIF.
Krok 3: Poté zadejte svou e-mailovou adresu a obdržíte převedené soubory GIF.
Krok 4: Spusťte konverzi klepnutím na tlačítko "Převést".
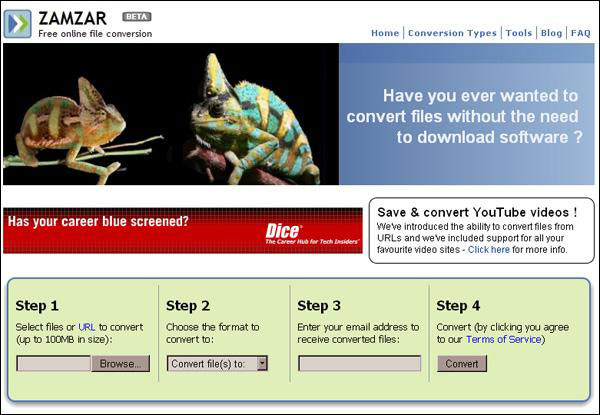
3. Jak konvertovat MP4 na GIF s Convertio
Convertio, převodník online, který podporuje soubory převedené na 200, umožňuje konverzi MP4 na GIF, PDF do formátu Excel, PDF do PPT, komprese PDF, PNG a tak dále. Můžete vybrat soubor z Google Dropbox nebo ho nahrát podle adresy URL. Určitě to bude dobrá volba pro převedení MP4 na GIF.
Krok 1: Nahrajte soubory MP4 online nebo drag-n-drop soubory do Convertio.
Krok 2: Zvolte typ GIF jako převedený typ souboru z možnosti "do".
Krok 3: A poté klikněte na červené tlačítko „Převést“ a převeďte MP4 na GIF. Po dokončení převodu si stáhněte převedený soubor GIF na stránce do svého počítače.
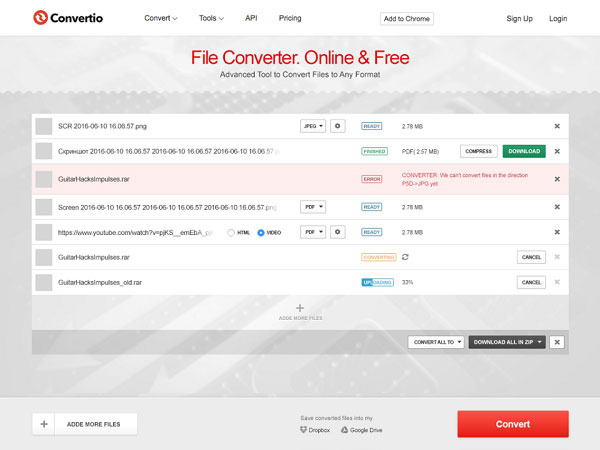
4. Jak převést MP4 na GIF přes CloudConvert
CloudConvert podporuje více než 218 různé zvuky, dokumenty, video a obrázky atd. Není-li třeba nainstalovat žádné aplikace do vašeho počítače, je pro vás bezpečná a efektivní převedení MP4 na GIF s pokročilými funkcemi.
Krok 1: Přejděte na CloudConvert a klikněte na "Vybrat soubory". Můžete si vybrat z "Box", "OneDrive" nebo přidat z adresy URL.
Krok 2: Kliknutím na ikonu "Nastavení" upravíte video kodek a zvukový kodek pro výstupní formát.
Krok 3: Vyberte GIF jako formát výstupního souboru a klikněte na "Start Conversion" pro převedení MP4 na GIF.
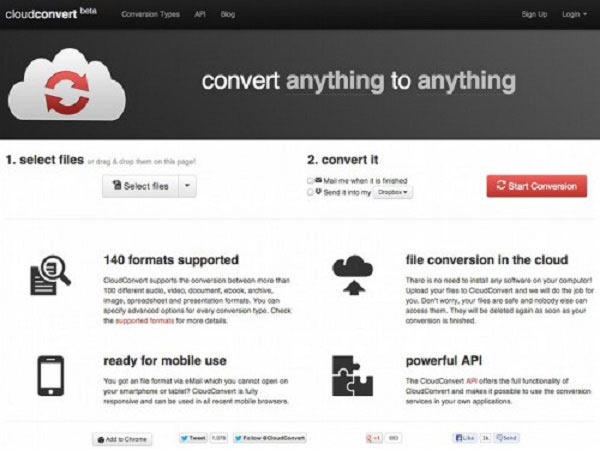
5. Jak konvertovat MP4 na GIF s Online Converter
Online konvertor vám pomůže převést MP4 na GIF bez úsilí a umožňuje převést mnoho dalších formátů souborů. Nicméně, nemůže vám pomoci převést soubory, které jsou chráněny nebo šifrované, a to je trochu soucit.
Krok 1: Vyberte možnost "Image Converter" a poté zvolte "Convert to GIF". Chcete-li pokračovat, klikněte na možnost Přejít.
Krok 2: Vyberte soubor MP4 a klepněte na tlačítko "Převést". Můžete dokonce měnit velikost MP4, jak se vám líbí.
Krok 3: A pak klikněte na "Převést soubor" pro převedení MP4 na GIF. Počkejte, než skončí konverze, na webové stránce se zobrazí nová stránka, která vám ukáže výsledek.
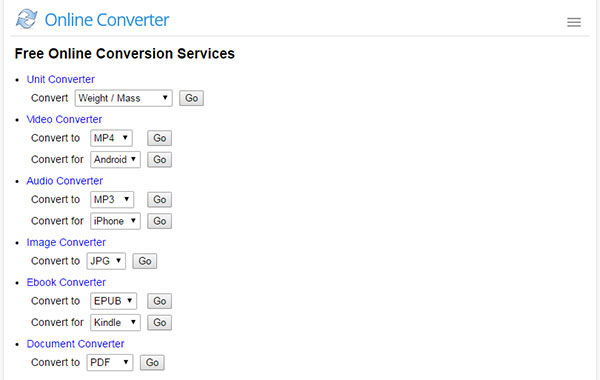
Část 2: 3 Vynikající software pro zakrytí MP4 až GIF
1. Jak převést MP4 na GIF pomocí AnyMP4 Video Converter Ultimate
Tipard Video Converter Ultimate je převaděč a editor videa typu vše v jednom. Může převést téměř jakýkoli formát videa, jako je MP4, MKV, MOV, WMV, AVI, MTS, M2TS, WebM a další, do formátu GIF. Před výstupem GIF můžete nastavit velikost GIF, snímkovou frekvenci animace GIF a zobrazit náhled obrázků GIF. Kromě toho vám jeho vestavěný editor poskytuje více možností pro ořezávání videoklipů, otáčení / ořezávání / vodoznaky GIF a přidávání filtrů. Umožňuje také upravit text v GIF, abyste jej mohli pohodlně prezentovat.
- • Převod více než 500 video a audio formátů včetně DVD do GIF.
- • Vytvářejte prezentace MV prezentace pomocí obrázků, videí a zvuku.
- • Koláž videa a fotografií k vytváření videí vedle sebe.
- • Komprimujte velké video, převádějte 3D videa, vylepšujte kvalitu videa a další.
Krok 1: Stáhněte si zdarma tento převaděč MP4 na GIF do počítače se systémem Windows nebo Mac.
Krok 2: Přejděte na kartu "Toolbox" a vyberte "GIF Maker".

Krok 3: Přidejte video MP4 do tohoto výrobce GIF.

Krok 4: Před exportováním nastavte velikost GIF, rychlost snímků a volitelně upravte GIF.
Krok 5: Potvrďte cíl pro uložení vytvoření GIF a klikněte Vygenerujte GIF začít vytvářet GIF z MP4. Tento program umí také převádět mnoho dalších souborů. Můžete to například považovat za Převodník MP3 na M4A.

2. Jak zdarma převést video MP4 na GIF pomocí převaděče Aiseesoft Video na GIF
Aiseesoft Video to GIF Converter je freeware pro změnu videa na GIF. Podobně jako Tipard Video to GIF Converter pro Mac má uživatelsky přívětivé rozhraní, které můžete snadno dokončit převod MP4 na GIF. Převodník Aiseesoft Video na GIF může také převádět MP4 do jiných formátů, jako jsou MKV, WMV, AVI, MP3, FLAC a další. Jeho editační nástroje vám umožňují otáčet soubory GIF, ořezávat videa, abyste se zbavili nežádoucích částí, přidat vodoznak textu nebo obrázku, oříznout požadovaná videa a upravit efekty.
Krok 1: Stáhněte si bezplatný software pro převod MP4 na GIF do počítače. Kliknutím na tlačítko "Přidat soubor" importujete soubor nebo soubory MP4.
Krok 2: Volitelně můžete použít ikonu "Oříznout" v levém horním rohu k vyříznutí nechtěných částí a ponechání těch, které potřebujete.
Krok 3: Klikněte na rozevírací seznam "Profil" v levé dolní části a vyberte "GIF".
Krok 4: Kliknutím na tlačítko "Převést" začněte vytvářet GIF z MP3.
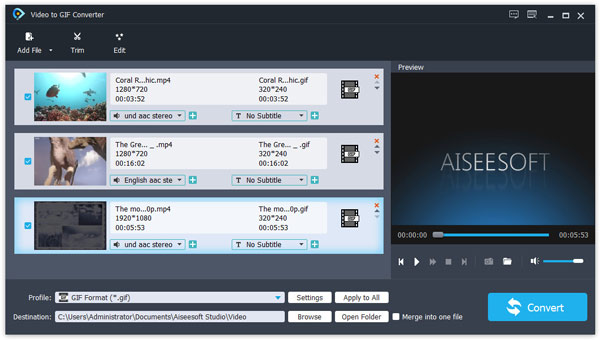
3. Jak konvertovat MP4 na GIF s AnyMP4 Video na GIF pro Mac
AnyMP4 Video do GIF Converter pro Mac je dobře navržený a snadno ovladatelný program pro uživatele Mac pro konverzi MP4 na GIF. Je snadno použitelný a vždy funguje dobře. Můžete převést libovolný často používaný formát videa na GIF na počítači Mac. Navíc nemusíte volit formát výstupních souborů, protože je přizpůsoben speciálně pro formát GIF. Současně můžete upravovat soubory s tak velkým množstvím nástrojů a efektů.
Krok 1: Stáhněte si AnyMP4 Video do formátu GIF for Mac na jakémkoli dostupném trhu se softwarem, nainstalujte a spusťte program.
Krok 2: Klikněte na "Přidat soubor", chcete-li získat požadovanou konverzi MP4. Klepnutím na tlačítko "Klip" nebo "Upravit" můžete volně klipovat nebo upravovat, pokud chcete, a můžete je zobrazit kdykoli.
Krok 3: Po výběru cíle a nastavení formátu GIF jako výstupního formátu klikněte na tlačítko "Převést". A pak převést MP4 na GIF s lehkostí.
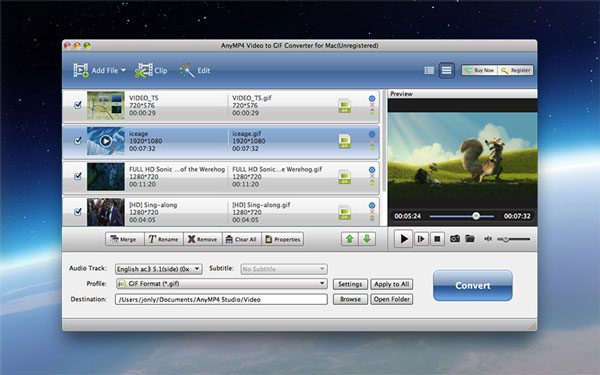
4. Jak převést MP4 na GIF pomocí Video Converter Studio
To je naprosto dobrá volba pro stažení Video Converter Studio převést MP4 na GIF. Můžete převést videa do libovolného výstupního formátu, jako je AVI, WMV, MKV, FLV, MOV, MPEG a tak dále. Umožňuje také vybrat nastavení a optimalizaci výstupních souborů, abyste získali lepší konverze GIF.
Krok 1: Stáhněte a nainstalujte program do počítače.
Krok 2: Klikněte na "Přidat soubory" na hlavním rozhraní nebo přetáhněte soubory na stránku a nahrajte požadované soubory MP4. Pak vyberte soubor MP4 jako soubor převaděče.
Krok 3: Klepněte na tlačítko "Profil" a vyberte jako výstupní formát "GIF".
Krok 4: Klepnutím na tlačítko Převést spustíte konverzi z MP4 na GIF.
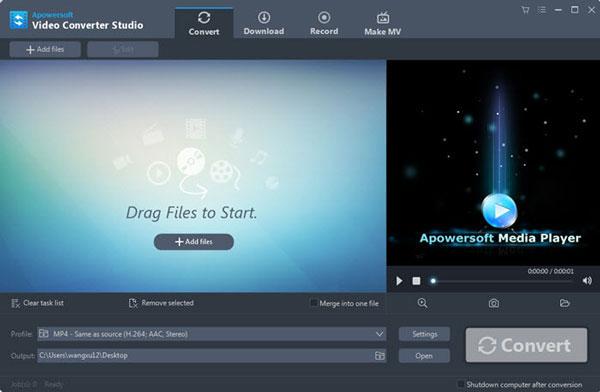
5. Jak převést MP4 do formátu GIF pomocí Program4Pc Video Converter Pro
Program4Pc Video Converter Pro je spolehlivá, snadná a rychlá. Podporuje a konvertuje velké množství video formátů. Kromě převodu MP4 na GIF můžete také změnit zvukový kodek, rozlišení obrazovky, počet snímků za sekundu a tak dále, abyste mohli využít vaší operaci a zkušenosti. Je také přístupný k přizpůsobení videa tím, že upravuje oříznutí, oříznutí, upravuje barvy a aplikuje efekty apod.
Krok 1: Stáhněte si tento program online, nainstalujte jej a spusťte.
Krok 2: Klepnutím na tlačítko "Přidat soubory" přidejte soubor ke konverzi.
Krok 3: Zvolte "GIF" jako požadovaný formát souboru ve spodní části rozhraní.
Krok 4: Zvolte cílový výstup v libovolné složce, kterou chcete a začněte konverzi poklepáním na tlačítko "Převést nyní", abyste převedli MP4 na GIF.
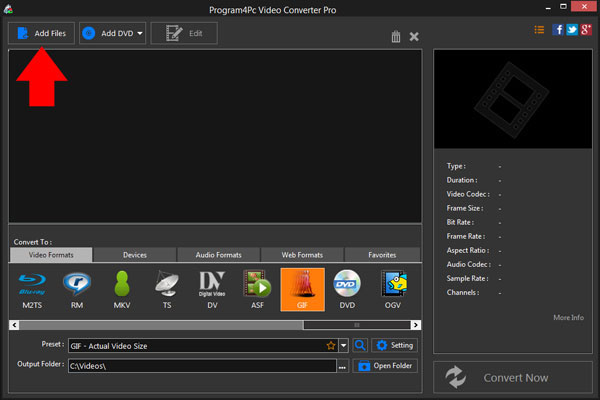
Proč investovat do čističky vzduchu?
Tato stránka shromažďuje nejlepší převaděč 10 MP4 na GIF na ploše a online. Všichni vykonávají funkci převodu MP4 na GIF. Ale ty převaděče MP4 na GIF fungují jinak. Bez ohledu na to, který z nich používáte, můžete MP4 pohodlně převést na GIF.
Který je váš oblíbený nástroj pro převod MP4 na GIF?
Nebo můžete mít jiná doporučení nástroje pro převod MP4 na GIF?
Dejte nám vědět tím, že necháte své komentáře níže.







