10 Nejlepší MP4 to MOV Converter Software pro Windows, Mac a Online
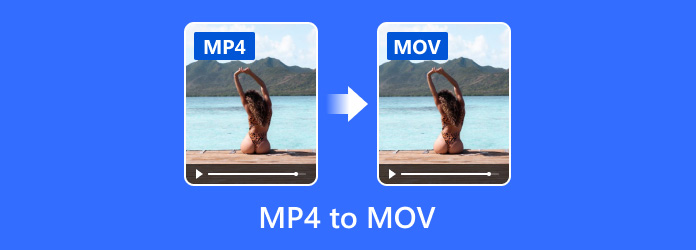
Pokud se pokoušíte přehrát MP4 v zařízení Apple, možná zjistíte, že to není možné. Ačkoli MP4 je běžně používaný kontejner, například na zařízeních Apple nefunguje dobře. Na druhou stranu, MOV vyvinutý společností Apple je nativní formát videa pro Mac a iOS. Takže budete potřebovat převodník MP4 do MOV pro váš počítač Mac. Naštěstí můžete objevit svůj oblíbený jeden z našich nejlepších MP4 na MOV seznam konvertorů.
Část 1. Top software 5 MP4 na převodník MOV
1. Tipard Video Converter Ultimate
Tipard Video Converter Ultimate je nejlepší převodník MP4 na MOV na základě našeho laboratorního testování. Mezi jeho hlavní funkce patří:
- 1. Převedete MP4 na MOV bez ztráty kvality.
- 2. Podporujte širší pole vstupních a výstupních formátů.
- 3. Upravte a vylepšete videa MP4 před konverzí na MOV.
- 4. Importovat více souborů videa a provádět konverzi najednou.
- 5. Kompatibilní s Windows i Mac.
Bez ohledu na to, že jste technicky důvtipní nebo obyčejní lidé, najdete tento MP4 MOV konvertor je působivý.
Jak používat nejlepší MP4 převodník MOV
Nainstalujte Tipard Video Converter Ultimate do počítače
Program má dvě verze, jednu pro Windows a druhou pro Mac. Do počítače můžete nainstalovat správnou verzi založenou na operačním systému.
Import videa MP4 pro konverzi
Spusťte program a přetáhněte všechny video soubory MP4 do domovského okna. Nebo můžete kliknout na „Přidat soubory“ a přidat další videa.

Převést MP4 na MOV bez ztráty
Vyhledejte dolní oblast, vyberte MP4 ze seznamu „Vlastní profil“ a vyberte složku pro uložení výsledků stisknutím tlačítka „Procházet“. Nakonec to dokončete kliknutím na tlačítko „Převést vše“.
2. Movavi Video Converter
Movavi Video Converter je další převodník MP4 na MOV kompatibilní s Windows i Mac. Podporuje také mnoho video formátů a nastavení. Můžete například také převést více GIFy do MOV video. Mezi jeho hlavní vlastnosti patří:
- 1. Převést MP4 a další video formáty do MOV.
- 2. Klip a upravte videa s původní kvalitou.
- 3. Překódovat více video souborů MP4 v dávce pro přehrávání v aplikaci QuickTime.
- 4. Nahrajte videa na YouTube a jiné sociální média.
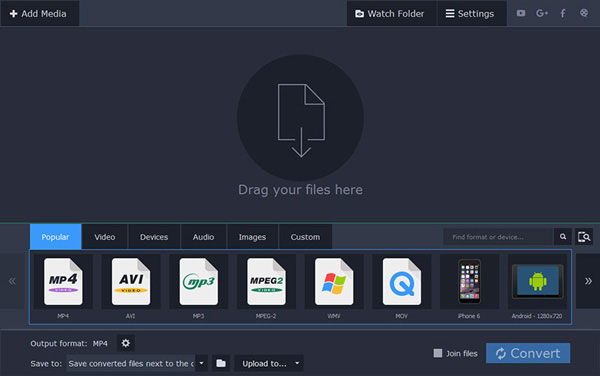
Jak převést MP4 do MOV pomocí Movavi Video Converter
- Krok 1: Spusťte program v počítači a přetáhněte videa MP4, které chcete přehrát, do programu QuickTime.
- Krok 2: Přejděte do dolní oblasti a vyberte položku MOV ze seznamu "Výstupní formát". V nabídce "Uložit do" přejděte na cíl a klikněte na tlačítko "Převést", abyste vyvolali proces převodu.
Tip: Pokud převádíte video na počítači Mac, musíte nainstalovat aplikaci Movavi Video Converter for Mac na počítači.
3. Apowersoft Video Converter Studio
Apowersoft Video Converter Studio je další profesionální konvertorový program MP4 to MOV. Mezi jeho základní funkce patří:
- 1. Převést MP4 na MOV pro přehrávání na Mac.
- 2. Kompatibilní s různými multimediálními formáty, včetně zvuku a videa.
- 3. Stavět v editoru videa.
- 4. Uchopte online videa a překódujte je do služby MOV.
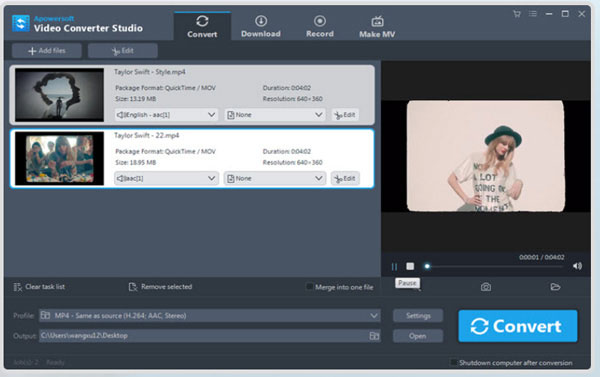
Jak používat Video Converter Studio pro získání videí MOV:
- Krok 1: Otevřete video konvertor a importujte několik videí MP4 kliknutím na tlačítko "Přidat soubory".
- Krok 2: Zvolte kontejner MOV v rozevíracím seznamu "Profil" a v poli níže klikněte na cíl.
- Krok 3: Klepnutím na tlačítko Převést zahajte konverzi.
4. FonePaw Video Converter Ultimate
FonePaw Video Converter Ultimate je flexibilní konvertor MP4 na MOV pro počítač Mac. Mezi jeho hlavní funkce patří:
- 1. Kódování MP4u nebo jiných formátů videa do služby MOV.
- 2. Extrahujte videa z DVD nebo stahujte videa online.
- 3. Nabídka základních nástrojů pro úpravy videa.
- 4. Optimalizujte kvalitu videa jedním klepnutím.
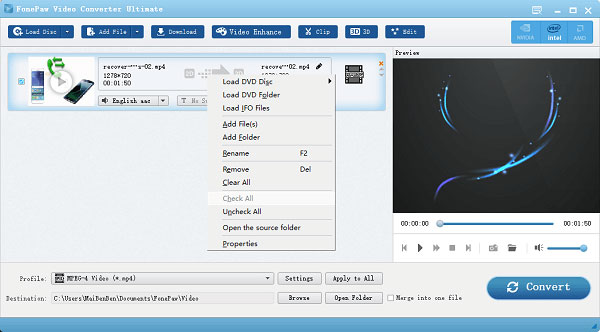
Jak kódovat MP4 MOV s FonePaw Video Converter Ultimate:
- Krok 1: Spusťte software konvertoru videa a klepnutím na tlačítko "Přidat soubor" importujte videa MP4.
- Krok 2: Rozbalte seznam "Profil" a vyberte položku MOV. Klikněte na tlačítko "Procházet" a zvedněte složku pro uložení výsledků.
- Krok 3: Klikněte na tlačítko "Převést" a nechte program vykonávat svou práci.
5. Aiseesoft Video Converter
Aiseesoft Video Converter nabízí bezplatnou verzi a profesionální verzi. Mezi hlavní funkce patří:
- 1. Překódování různých kontejnerů videa do služby MOV.
- 2. Poskytujte základní nástroje pro editaci videa, jako například klip a otočení.
- 3. Nahrajte videa a exportujte jako soubory MOV.
- 4. Stáhněte si videa online a uložte je jako MOV.
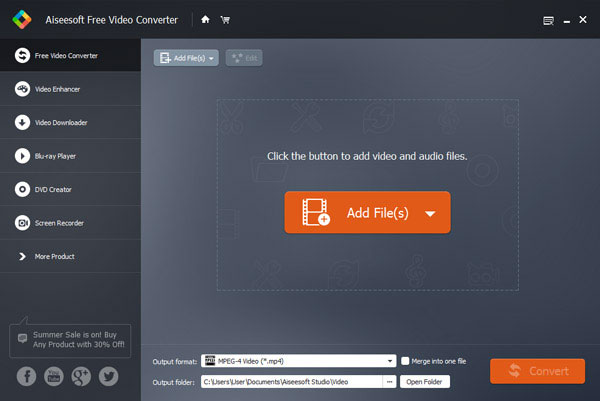
Jak převést MP4 na MOV pomocí Aiseesoft Video Converter:
- Krok 1: Spusťte konvertor MP4 na MOV a stisknutím tlačítka Přidat soubor nahrát videa MP4 z lokálního pevného disku.
- Krok 2: Otevřete seznam "Výstupní formát" a zvolte možnost MOV. Rozhodněte cestu k uložení výstupu kliknutím na tlačítko "Otevřít složku".
- Krok 3: Po nastavení klikněte na tlačítko "Převést" pro konverzi videa MP4 na MOV.
Část 2. Top 5 online MP4 do konvertorů MOV
Nelze popřít, že webové aplikace jsou v některých situacích mnohem pohodlnější než programy pro stolní počítače. Můžete se naučit 5 nejlepší online MOV na MP4 konvertory níže.
6. Online konverze
Jedná se o převodník souborů vše v jednom s integrovanou webovou aplikací konvertoru MP4 na MOV. Mezi jeho hlavní funkce patří:
- 1. Nahrajte video MP4 z počítačů, z Disku Google, z Dropboxu nebo z adresy URL.
- 2. Transcode MP4 na MOV jedním kliknutím.
- 3. Nabídka rozsáhlých vlastních možností.
- 4. Užijte si rychlejší rychlost konverze.
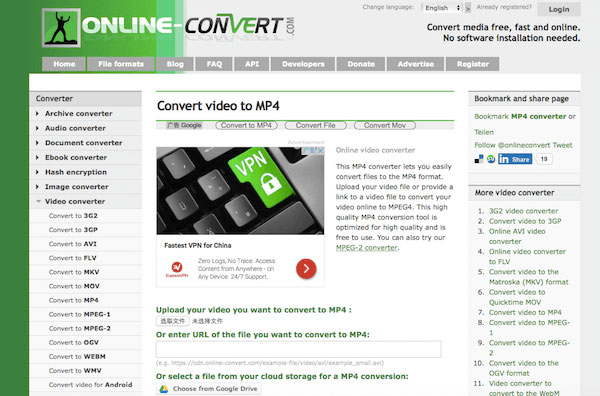
Pokud chcete převést video MP4 do služby MOV, můžete nahrát video do přehrávače videa online a klepnutím na tlačítko Převést soubor získáte to, co chcete. Neexistuje omezení velikosti, ale pokud je video velké, bude chvíli trvat, než to bude možné nahrát a převést.
7. Converto.io
Converto.io je další populární video konvertor online. Mezi jeho funkce patří:
- 1. Kódování souborů MP4 do služby MOV online.
- 2. Podporujte různé vstupní zdroje, například pevný disk, cloudové služby a webové stránky.
- 3. Schopnost převést více videí v dávce.
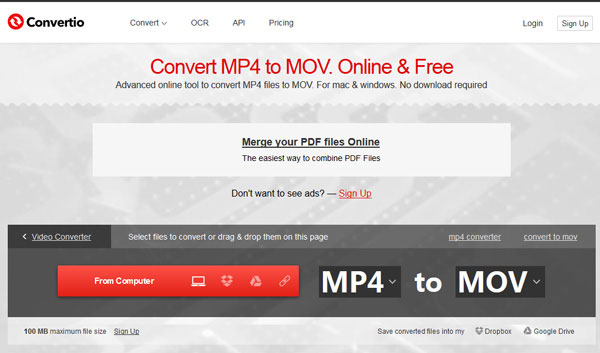
Converto.io je výkonný konvertor MP4 na MOV, ale bezplatná verze umožňuje pouze nahrát videoklipy méně než 100MB. Po importu všech videoklipů MP4 zvolte v rozevíracím seznamu MOV a klikněte na tlačítko Převést. Po několika vteřinách můžete výstup stáhnout do počítače Mac.
8. Zamzar
Zamzar je speciální převodník souborů online, který je vestavěn také jako konvertor MP4 na MOV. Mezi jeho funkce patří:
- 1. Načíst MP4 a další video soubory z pevného disku nebo URL.
- 2. Zakódujte své video do služby MOV online.
- 3. Pošlete výsledek na váš e-mailový účet ke stažení v budoucnu.
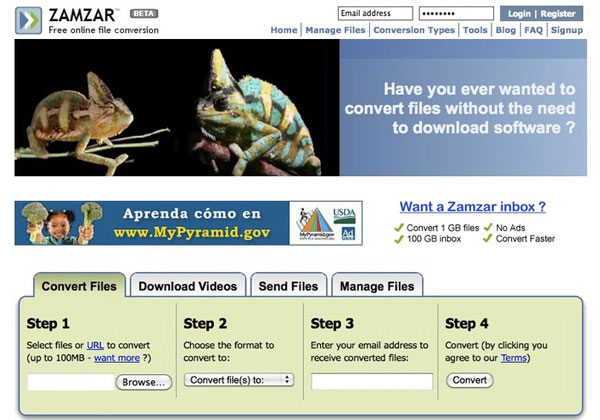
Zamzar je rychlejší než jiný online video konvertor, protože exportuje výsledek do vašeho e-mailu. Chcete-li nahrát soubor MP4, můžete postupovat podle pokynů na obrazovce, vybrat výstupní formát MOV a převést video. Po konverzi můžete výsledek stáhnout ve vaší poštovní schránce
9. Převést soubory
Convert.Files MP4 do konvertoru MOV je inteligentní webová aplikace. Mezi jeho hlavní funkce patří:
- 1. Nahrajte video z počítače pro konverzi.
- 2. Přednastavte možnosti založené na vašem videu.
- 3. Jedním kliknutím dosáhnete konverze a stahování videa.
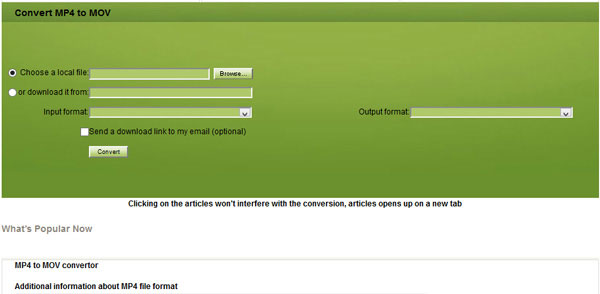
Jakmile otevřete stránku konvertoru MP4 na MOV, můžete video importovat klepnutím na tlačítko Procházet. Pak webová aplikace nastaví další parametry na základě vašeho videa a požadavků. Jediné, co musíte udělat, je kliknout na tlačítko Převést a počkat na stažení.
10. Cloud Convert
Jak již bylo řečeno, Cloud Convert je přehrávač MP4 založený na cloudovém přehrávači MOV. Mezi jeho funkce patří:
- 1. Převod více souborů MP4 do služby MOV najednou.
- 2. Nabídněte rozsáhlé vlastní možnosti, včetně titulků a dalších.
- 3. Uložte výsledky do cloudových služeb.
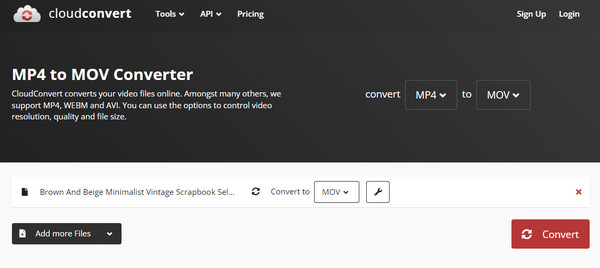
Chcete-li sledovat několik videoklipů MP4 na počítači Mac, můžete přistupovat k této webové aplikaci, nahrát tato videa a nastavit formát MOV jako výstupní formát. Po stisknutí tlačítka Start Conversion můžete během několika sekund získat to, co chcete.
Proč investovat do čističky vzduchu?
Máme štěstí, že žijeme ve věku, kdy je k dispozici mnohem více digitálních zařízení než kdy předtím. Umožňují nejen zvýšit produktivitu, ale také poskytnout více zábavy, například hudbu a videa. Problémy se však mohou objevit, jakmile se pokusíte vystoupit z komfortní zóny, a to platí zejména proto, že jste uživatel Apple. S doporučeními MP4 na převaděče MOV výše, můžete alespoň užít zábavu na zařízeních Apple hladce.







