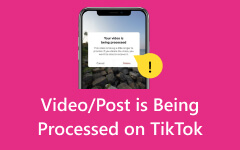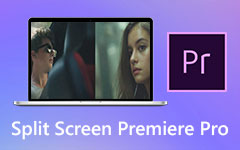Jak stabilizovat video v premiéře: Zvyšte úroveň svých dovedností v oblasti úpravy videa
Proč byste se chtěli dozvědět o Stabilizace videa Premiere Pro? V oblasti vylepšení videa je pro vytvoření vizuálně přitažlivé atmosféry důležité zachování stálosti a plynulosti záznamu. I když však používáte ty nejlepší nástroje a dovednosti při práci s kamerou, stále existují situace, kdy pořizujete roztřesená nebo nestabilní videa, a právě zde přichází na řadu funkce stabilizace videa. Tato stabilizace je technika pro postprodukci, která pomáhá chvět nebo napravovat roztřesená videa, čímž získáte profesionálnější a uhlazenější výstup.
Na druhou stranu, Adobe Premiere Pro je slavný program pro úpravu videa, který nabízí výkonné metody, jak stabilizovat roztřesená videa a zlepšit s nimi zážitek ze sledování. Ať už pracujete s videi nahranými v pohybu nebo s jakýmikoli jinými snímky s nestabilitou, Premiere Pro nabízí možnosti stabilizace, které vaše video vrátí zpět do ustáleného stavu. Dovolte tedy, aby vám tento článek pomohl získat nejlepší způsoby, jak Premiere Pro stabilizovat roztřesené video.
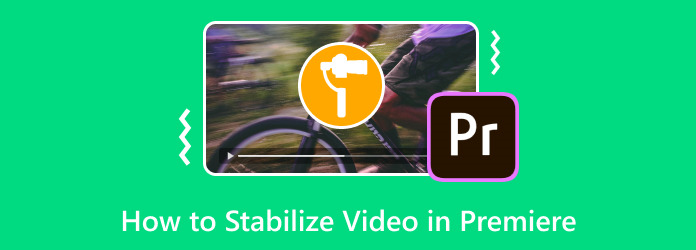
Část 1. Jak stabilizovat video v Premiere Pro pomocí Warp
Tento průvodce se ponoří do jednoduchého efektu Warp Stabilizer Premiere Pro jedním kliknutím, který zahrnuje ruční úpravy pomocí potřebných bodů. Tato stabilizační funkce je navržena tak, aby vám pomohla opravit nestabilní nebo roztřesená videa. Je to oblíbená a snadno použitelná možnost pro úpravy videí, natáčení filmů, vytváření obsahu a zlepšení kvality videa pro ty, kteří chtějí zlepšit kvalitu svého videa bez rozsáhlých úprav.
Podobně Warp Stabilizer Adobe Premiere analyzuje pohyb vašeho videa a aplikuje správné úpravy, aby minimalizoval jeho chvění, vibrace a otřesy. Funguje tak, že sleduje pohyby vybraného bodu nebo dokonce celý snímek, poté přemístí nebo pokřiví jeho snímky, aby byl pohyb plynulejší. Tento proces vám pomůže eliminovat rušivé pohyby fotoaparátu a vytvořit příjemné přehrávání.
Jak používat nejlepší způsob stabilizace záznamu v Premiere Pro
Krok 1Začněte spuštěním nově nainstalovaného Premiere Pro. Poté klikněte na Nový projekt tlačítko pro vytvoření nového projektu. Poté kliknutím nahrajte video, které chcete upravit Soubor>import, pak najděte video ze svého Prohlížeč médií, klikněte na něj pravým tlačítkem a klikněte na import výběr.
Krok 2Nyní klikněte na importované video a přejděte na Účinky>Zkreslit>Warp stabilizátor. Po přechodu na tyto možnosti začne Premiere Pro analyzovat vaše video. Mezitím můžete přistoupit k přizpůsobení. Upravte parametry stabilizace pro vylepšení celkového videa, takže klikněte na Výsledek tlačítko následované tlačítkem Žádný pohyb a vyberte položku Plynulý pohyb volba. Tím se odstraní chvění skutečného pohybu kamery vašeho video souboru.
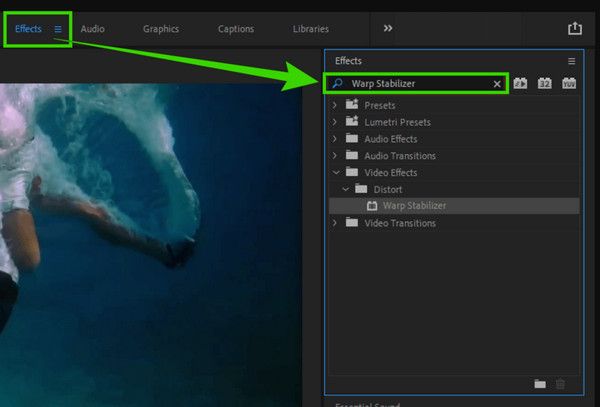
Krok 3Nakonec klepněte na tlačítko Analyzovat tlačítko pro použití změn. Poté můžete zkontrolovat výsledek a uložit své upravené video.
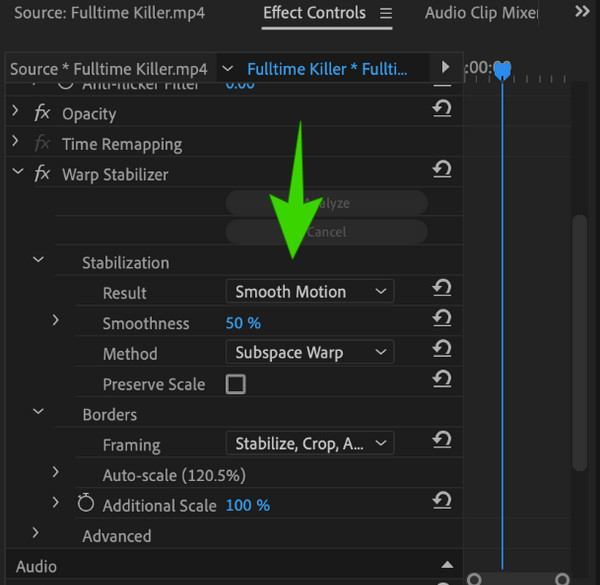
Poznámka: Kompatibilní formáty Premiere Pro mohou být nějak omezeny a někdy jen vy importovat MP4 do Premiere. Nezapomeňte tedy zkontrolovat formát videa a zajistit, aby byl kompatibilní s programem pro úpravy.
Část 2. Jak stabilizovat video bez deformace v Premiere Pro
Mnoho uživatelů uvádí, že Warp Stabilizer v Premiere Pro trvá příliš dlouho, než zpracuje jejich výstup. Z tohoto důvodu, pokud si myslíte, že tato funkce nebude vyhovovat vašim potřebám, pak pro vás máme mnohem rychlejší a jednodušší způsob. Použití Tipard Video Converter Ultimate, další výkonný program pro úpravu videa, který zpracuje stabilizaci videa jen několika kliknutími. Díky pokročilé technologii doplněné o nástroj pro vylepšení videa, kde se nachází stabilizátor videa. Je to přínosný nástroj vzhledem k tomu, že využívá technologii umělé inteligence, protože bude schopen stabilizovat nebo snížit otřesy, aniž by se nic víc upravovalo. Na rozdíl od efektu stabilizátoru u Premiere Pro to tedy nebude vyžadovat vaše odborné znalosti.
Co je na vylepšení/stabilizátoru videa tohoto Tipard Video Converter Ultimate báječnější, je to, že má schopnost odstranit šum, zvýšit rozlišení a také optimalizovat jas a kontrast vašeho videa. A nejen to, umožňuje vám libovolně upravovat formát, rozlišení a segment vašeho videa na přesně stejné stránce, což vám poskytuje osobní přizpůsobení vašeho video výstupu. S ohledem na to jsou zde jednoduché, ale podrobné kroky ke stabilizaci videa pomocí Tipard Video Converter Ultimate.
Krok 1Otevřete Video Enhancer
Spusťte tento pozoruhodný program pro úpravu videa poté, co jej získáte zdarma ke stažení. Jakmile se dostanete do jeho hlavního rozhraní, klikněte na Toolbox kartu a vyhledejte ji Video Enhancer nástroj.
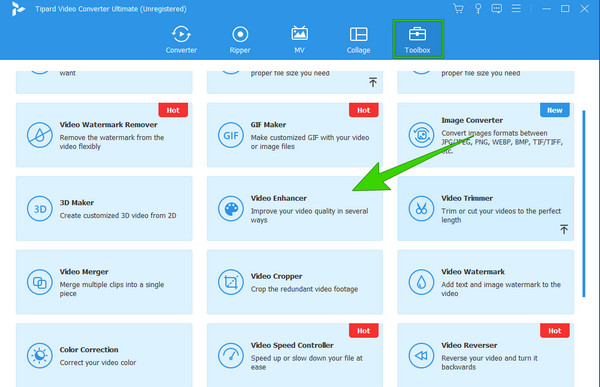
Krok 2Nahrajte video
Po kliknutí na jeho Video Enhancer nástroj vás program zavede do nového okna, kde dojde k importu videa. Klikněte na Plus tlačítko, které vidíte uprostřed uvedeného okna. Nyní získejte video soubor z místního úložiště.
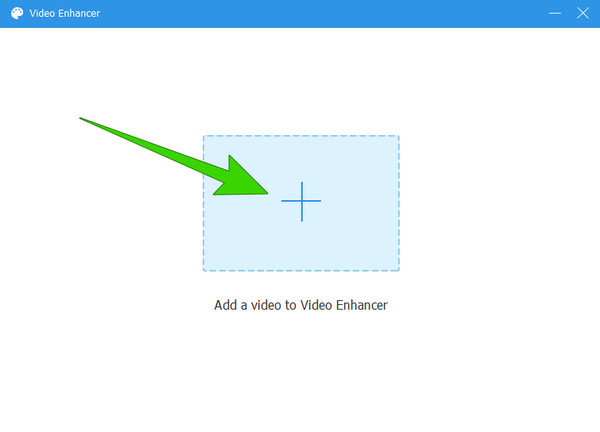
Krok 3Stabilizujte video
Poté budete přesměrováni do hlavního okna, kde stačí zaškrtnout Zmenšete protrahování videa volba. Můžete také zaškrtnout další možnosti nastavení, např Odstranění šumu videa, Vynikající rozlišení, a Optimalizujte jas a kontrast pokud je chcete také použít.
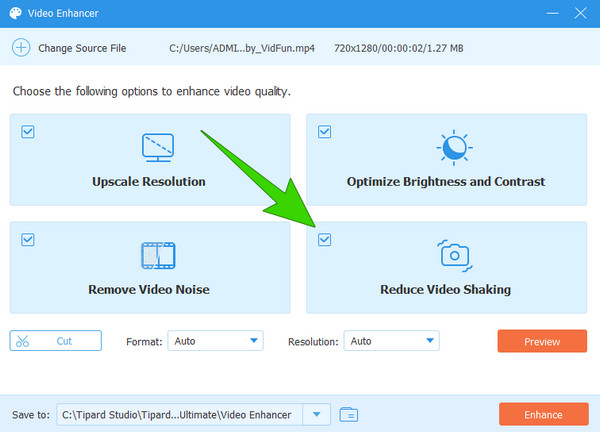
Krok 4Další nastavení rozlišení (volitelné)
Pro toto další nastavení rozlišení přejděte na Rozlišení vyberte požadovanou možnost rozlišení a klepněte na ni.
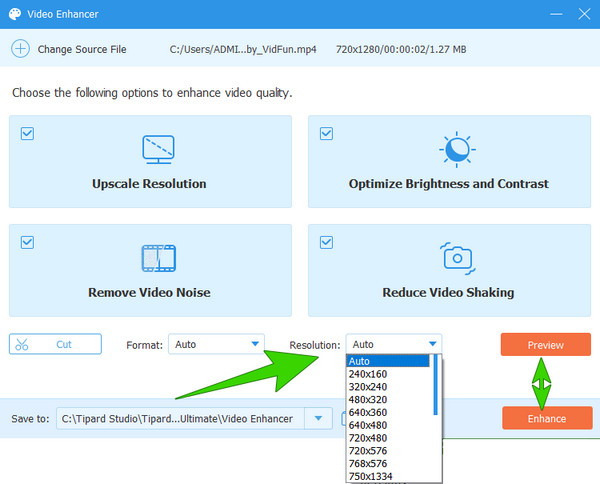
Krok 5Uložit a exportovat video
Nakonec pro uložení a export videa klikněte na Zlepšit knoflík. V opačném případě nejprve dvakrát zkontrolujte změny stisknutím tlačítka Náhled .
Tip: Pokud zjistíte, že výše uvedené metody vyžadují příliš mnoho úsilí, oříznutí videa je také solidní a jednoduché řešení pro roztřesené video. Můžete změnit velikost obrazu videa a oříznout roztřesenou část, abyste dosáhli stabilizace.
Část 3. Nejčastější dotazy týkající se stabilizace videa
Jak dlouho bude proces Warp Stabilizer v Premiere Pro trvat?
Proces závisí na délce klipu, na kterém pracujete. Proto by pomohlo, kdybyste klipy nejprve ostříhali.
Proč nelze použít Warp Stabilizer a Speed na stejný klip?
V době psaní tohoto článku stále neexistuje žádný základní důvod, proč by tyto dvě funkce nemohly být použity společně.
Proč je moje zpomalené přehrávání na Premiere Pro trhané?
Trhané přehrávání v Adobe Premiere při práci se zpomaleným záznamem je obvykle způsobeno různými faktory, jako je rozlišení, snímková frekvence a další technické aspekty videa.
Je 60 fps dostačujících pro zpomalení?
Ano. Šedesát snímků za sekundu je považováno za dost dobrých pro vytváření efektů zpomaleného pohybu.
Mohu použít After Effects ke stabilizaci videí?
Ano. Adobe After Effects lze použít, když potřebujete stabilizovat svá videa. Ve skutečnosti tento program také nabízí nástroj Warp Stabilizer, stejně jako to, co nabízí Premiere Pro.
Proč investovat do čističky vzduchu?
Závěrem, jediný způsob, jak stabilizovat video v Premiere Pro, je pomocí Warp Stabilizeru. Pokud tedy potřebujete použít Premiere k odstranění chvění vašeho videa, musíte se naučit používat Warp. Na druhou stranu, pokud nejste spokojeni s používáním Premiere Pro pro tento úkol úpravy videa, pak stále existuje Tipard Video Converter Ultimate, uživatelsky přívětivější a rychlejší nástroj pro úpravy.