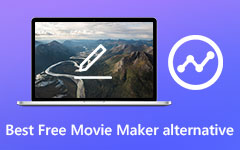Jak oříznout video na Mac, Windows, iPhone a Android
Jak oříznete video? Je jich mnoho Nástroje pro oříznutí videa které vám pomohou problém vyřešit. Některý software Video Cropper však po úpravě videí sníží kvalitu videa, například rozlišení nebo snímková frekvence jsou nižší než kdy jindy. Velký počet uživatelů potřebuje opravdu dobrý software pro ořezávání videa, aby zachoval původní kvalitu videa a uložil oříznutá videa na místní disk najednou. Zde najdete nejlepší software Crop Video pro zařízení Windows, Mac, iOS a Android.
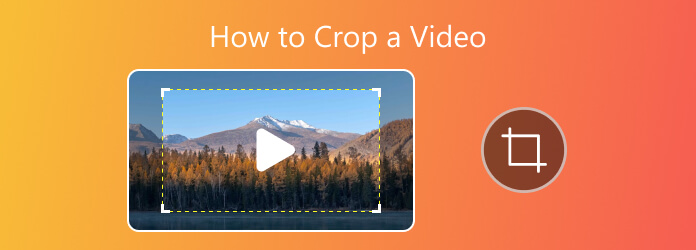
Část 1. Nejlepší software o tom, jak oříznout video pro Windows a Mac
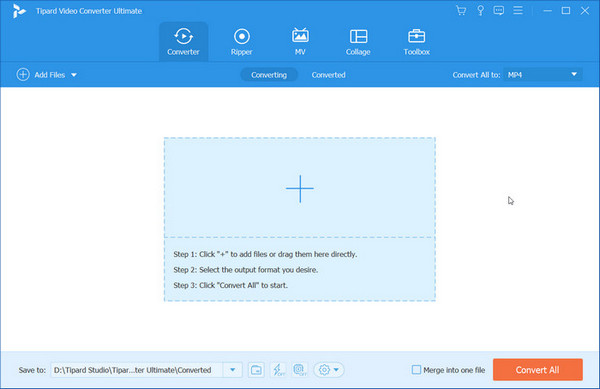
Tipard Video Converter Ultimate je nejlepší software Video Cropper pro uživatele Windows. Sdružuje různé funkce na jednom místě a drží krok s požadavky na aktualizaci. Zde jste vždy vítáni, abyste prozkoumali fantastické funkce včetně konverze souborů, ripování DVD, tvorby MV, koláže produktů a dalších možností v sadě nástrojů.
Oříznutí videí, jako jedna z výkonných editačních funkcí, vám pomůže při vytváření větších souborů v dobré kvalitě a užijete si proces pro jeho jednoduchý design, který můžete používat. Pokud stále hledáte návod, jak oříznout video Premiéra, Davinci Resolve or Camtasia, zkuste tento výkonný software a nikdy nebudete litovat své možnosti. Kromě toho můžete převést oříznutá videa na 4K/1080p/1080i nebo jakýkoli jiný typ souboru pro jasnost nebo formát a poté je uložit do počítače pro pozdější použití.
Po oříznutí můžete převést oříznutí videa na 4K / 1080p HD video s vyšší kvalitou videa a poté uložte do počítače pro pozdější použití. Pokud jste uživatel Mac, můžete se dozvědět více Video Converter Ultimate pro Mac software.
Jak oříznout videa pomocí Tipard Video Converter Ultimate
Krok 1 Nainstalujte a spusťte program v počítači
Měli byste si stáhnout program a nainstalovat jej do počítače, poklepáním na ikonu programu na ploše jej spusťte. A pak uvidíte intuitivní hlavní rozhraní Tipard Video Converter Ultimate.
Krok 2 Přidejte cílové video, které chcete oříznout
klikněte Přidat soubory v hlavním rozhraní přidejte vybraný soubor videa nebo jej přetáhněte přímo do centrální oblasti. Poté se video zobrazí v oblasti seznamu.
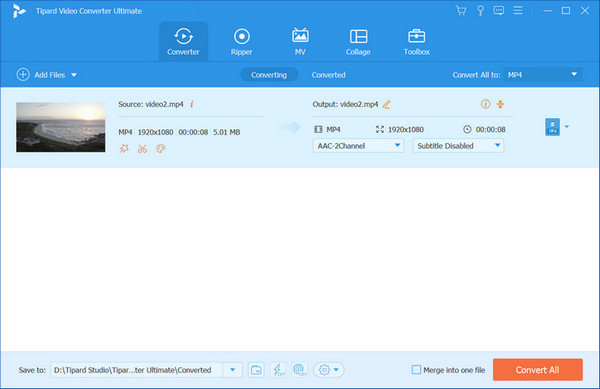
Krok 3 Ořízněte video pomocí funkce Otočit a oříznout
Najít Změnit a kliknutím na ni otevřete editační rozhraní. Ve sloupci výše uvidíte Otočit a oříznout sekce. Zde můžete nastavit velikost oblasti oříznutí, upravit poměr stran a režim přiblížení na ideální hodnotu nebo přímo přetáhnout rámec videa pro úpravu. Ať už se vydáte kterýmkoli směrem, můžete si zobrazit náhled efektu na pravé straně původního videa. V případech, kdy máte jiné požadavky na oříznuté video, můžete procházet dalšími sekcemi a hledat podle libosti Efekt a filtr, Vodoznak, Zvuk nebo Titulky.
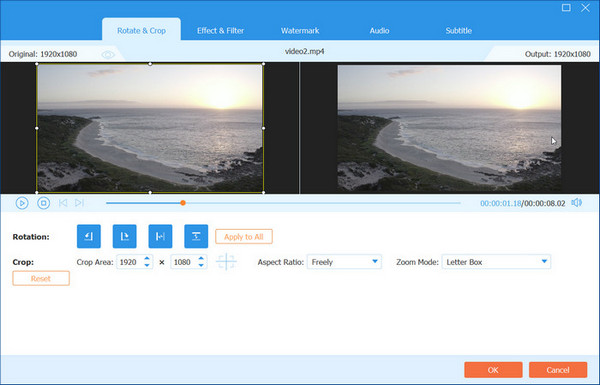
Tipy: S pomocí můžete také oříznout video Video Cropper na sada nástrojů. Po přidání souborů do centrální oblasti můžete upravit všechna níže uvedená nastavení.
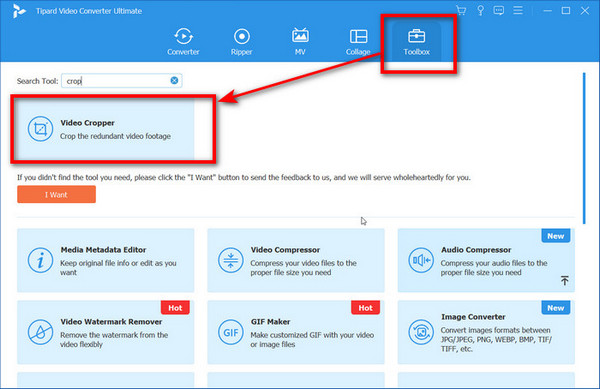
Krok 4 Uložte oříznuté video do svého zařízení
Nakonec vyberte kanál, do kterého chcete soubor uložit, rozbalením Uložit do box. Než kliknete Převést vše Chcete-li vygenerovat konečný výsledek, můžete sloučit všechna videa, pokud importujete více než jeden soubor. Poté počkejte na své závěrečné práce.
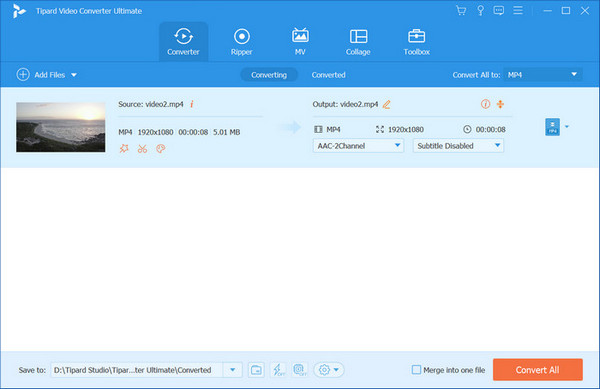
Část 2. Top 3 online video ořezávače pro oříznutí videa online
1. Video Cutter
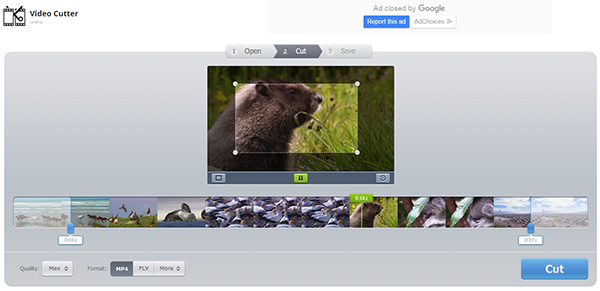
Tento Online Video Cutter je snadno použitelný a intuitivní Video Copper for Free, který umožňuje zarámovat video do požadované oblasti nebo změnit proporce rámu. Můžete také snížit video soubory přímo v okně prohlížeče a otočit video 90, 180 nebo 270 stupně. Podporuje soubor 500 Mb a vygeneruje vybranou kvalitu a formát videa.
2. Video Toolbox
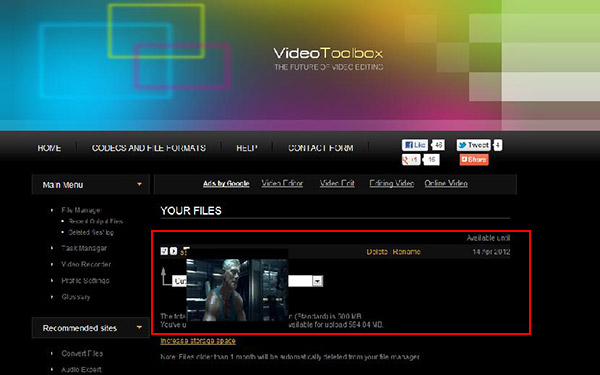
Video Toolbox je zcela Free Video Cropper, který umožňuje zpracovávat video soubory až po 600 MB. Umožňuje vám snadno oříznout, ořezat a vystřihnout video, přidat efekty a nastavit zvuk nebo dokonce zcela vyměnit zvukovou stopu. Software funguje velmi jednoduše, ale nabízí dobrý výstup a snadný pracovní postup.
3. Filelab Video Editor
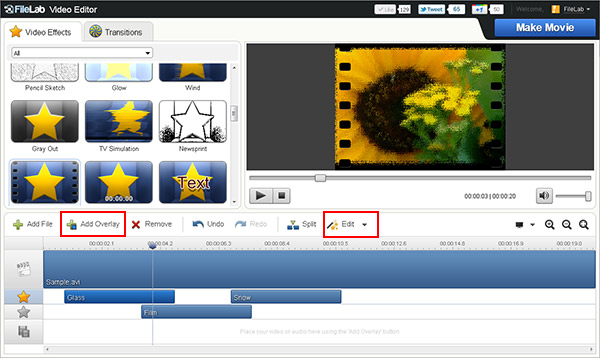
FileLab je také bezplatný online nástroj pro oříznutí videa. Poskytuje velmi uživatelsky přívětivý editor a docela jednoduché přidávat některé klipy, oříznout videa, přidat text přes vrchol a vytvořit přechod. Chcete-li používat web, musíte nainstalovat plugin - takže možná budete muset promluvit se svým technikem ict, abyste si ho nainstalovali do školních počítačů. Stejný plugin se používá jak pro audio, tak pro video editor.
Část 3. Další kanály pro oříznutí videí
1. Ořízněte video v programu Windows Movie Maker
Windows Movie Maker slouží uživatelům Windows k úpravě videí zdarma. Pokud jste tento software nikdy nepoužili, může s obtížemi oříznout video.
Přidejte video soubor, který chcete oříznout, kliknutím Nový projekt Tlačítko a import přidat svůj soubor. Z okna filtrů a najděte Oříznutí tlačítko pro otevření okna oříznutí a pomocí podél os X a Y oříznete snímek videa. Po oříznutí můžete stisknout tlačítko OK a exportovat oříznutý video soubor na místní disk.
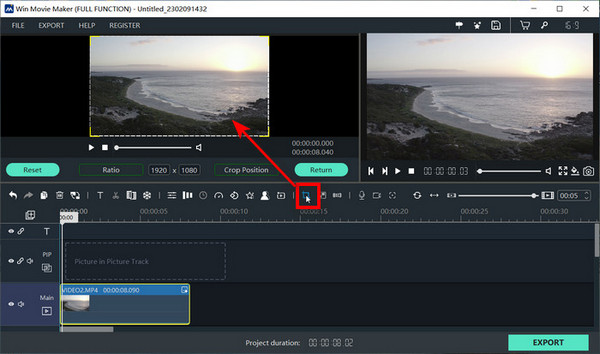
2. Jak oříznout video v Adobe Premiere
Adobe Premiere je profesionální nástroj pro úpravu videa, aniž byste se o to pokoušeli, budete předpokládat, že jeho obtížné oříznutí videa v tomto programu, ale není vhodné to dělat.
Udělejte první pokus o oříznutí videa a získejte maximum výhod. Své video soubory můžete importovat do Media zásobník. A pak klikněte Účinky ovládací kartu pro přetažení videa na časovou osu. Mezi mnoha efekty si vyberete Plodina a jeho vlastnosti můžete rozbalit kliknutím na viditelný trojúhelník. Může být buď dole, vpravo, nahoře nebo vlevo a jakékoli pohyby budou indikovány v procentech.
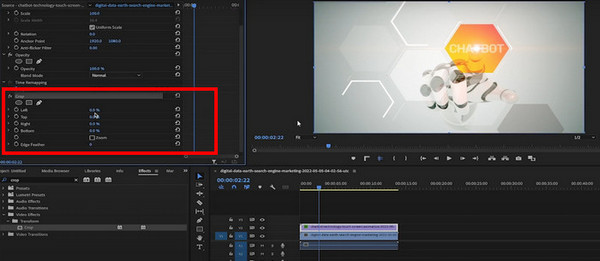
3. Pomocí iMovie ořízněte video na Macu
Místo toho, pokud jste uživatel Mac, iMovie může být tou nejlepší volbou. Dodává se s každým Macem, takže není třeba stahovat ani kupovat žádný další software.
Můžete otevřít iMovie projekt jako první a narazit na Plodina na panelu nástrojů iMovie pro otevření nástroje pro oříznutí v prohlížeči. Poté v rozbalených možnostech můžete zkusit kliknout Oříznout na výplň tlačítko pro úpravu rámce vašeho video souboru.
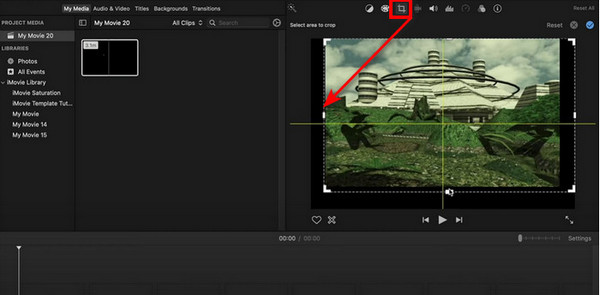
4. Vyberte PowerDiretor pro oříznutí videa
PowerDirector je také schopným a pohodlným nástrojem pro úpravu videa v systému Windows.
Po importu souboru do softwaru byste měli pohybovat myší a kliknout na část, kterou chcete oříznout. Zde uvidíte Tools výše, kliknutím na které můžete vybrat Crop / Zoom / Pan volba. Pokračujte v oblasti nastavení na pravé straně a můžete umístit kurzor na kteroukoli oblast, kde držíte levou myš, a dosáhnout požadované pozice. Nebo můžete upravit konfiguraci vedle ní včetně Poměr stran, poloha, měřítko na šířku a výšku. Když je vše nastaveno, klikněte OK pro uložení výsledku.
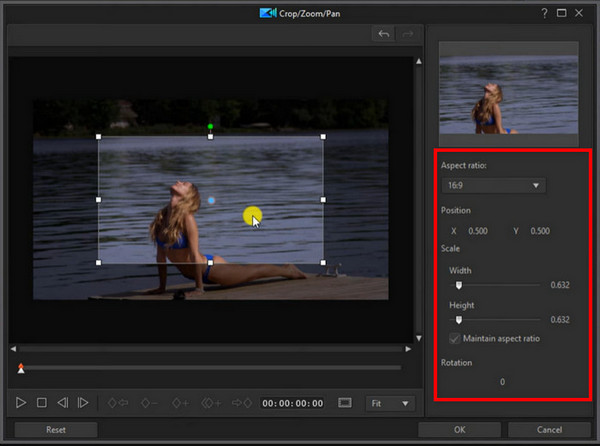
5. Použijte OpenShot k oříznutí videa
Můžete si vzít OpenShot jako rychlý a snadný návod na úpravu videa, i když jej používáte jako začátečník.
Chcete-li oříznout svá videa pomocí tohoto nástroje, měli byste se dostat do softwaru a nahrát soubor videa na domovskou stránku. Přetažením cílového souboru na Sledovat na spodní straně pak můžete volně nastavit Vlastnictví stejně jako související Hodnota na pravé straně. Nebo stačí kliknout Účinky výše a výběrem možnosti Oříznout proveďte úpravy podle svých potřeb.
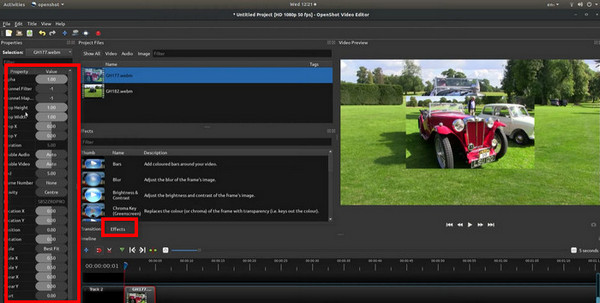
Část 4. Best Crop Video App pro zařízení iPhone / iPad / iPod / Android
1. Oříznutí videa - Odstraňte nežádoucí oblasti pro zařízení iOS
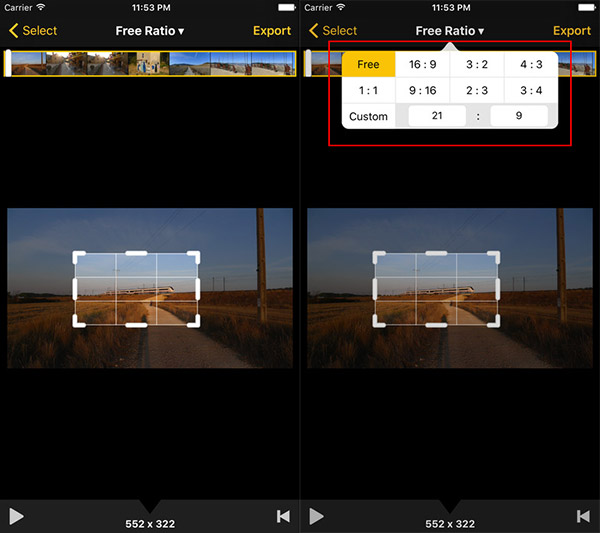
Tato aplikace Video Crop je pro uživatele iPhone / iPad / iPod zcela zdarma. Dělá přesně to, co říká, aby ořízlo vaše video, aby odstranilo nepotřebné informace a upozornilo diváky na nejdůležitější prvky. Ořízněte libovolnou délku / kvalitu videa podle vlastních specifikací a umožní vám uložit upravené video bez snížení kvality videa a bez přidání vodoznaku při přehrávání. Vaše video bude vypadat mnohem lépe, pokud oříznete černé pruhy ze stran nebo odstraníte pozadí, které nepřispívá k hotovému produktu. Oříznutí videa pomocí funkce „Video Crop“ je velmi snadné. Stačí přidat své video do aplikace, určit oblast, kterou chcete oříznout, a uložit hotový produkt.
2. Oříznutí videa pro zařízení Android pro odstranění nežádoucí části
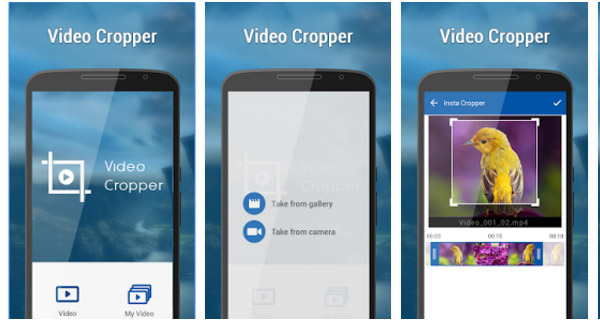
Video Cropper Aplikace je zdarma pro uživatele Android, což vám pomůže oříznout video a odstranit nežádoucí část videa. Je to velmi snadné použití a stačí přetáhnout a zmenšit část videa, kterou chcete oříznout. Video pro Instagram můžete oříznout. Podrobné kroky jsou k výběru Galerie videa, nastavte polohou Oříznout šířkou a výškou. Pak klikněte na Oříznout video a uvidíte a sdílíte video.
Část 5. Nejčastější dotazy o ořezávači videa
1. Jak oříznu video bez vodoznaku?
Chcete-li dosáhnout svého cíle, doporučujeme vám vybrat si software nebo webovou stránku pro ořezávání videa bez vodoznaku. Zde jsou možnosti, které můžete vyzkoušet: Tipard Video Converter Ultimate, stěhuji se, QuickTime, After Effects, Shotcut, Etc.
2. Je aplikace pro oříznutí videa zdarma?
Ne pro všechny aplikace. Máte však přístup k bezplatné online aplikaci pro ořezávání videa, která nepodporuje žádný vodoznak a má dobrou kvalitu, aby lépe vyhovovala vašim potřebám.
3. Mohu oříznout video do kulatého tvaru?
Výchozí tvar oříznutí videa na mnoha softwarech je v současnosti rovný. Některé ořezávače videa však při výběru oříznutí zavádějí více druhů tvarů, aby bylo možné oříznutá videa do kulatých tvarů.
Proč investovat do čističky vzduchu?
Tento příspěvek představuje několik kanálů oříznout svá videa kompatibilní s různými zařízeními. Ať už máte rádi ořezávání videí pro Instagram nebo upravujete díla jinými dostupnými možnostmi, zde najdete své odpovědi. A pro lepší uživatelský zážitek během nastavování Tipard Video Converter Ultimate je vždy důvěryhodná volba.