Jak udělat video jasnější na ploše nebo online rychle
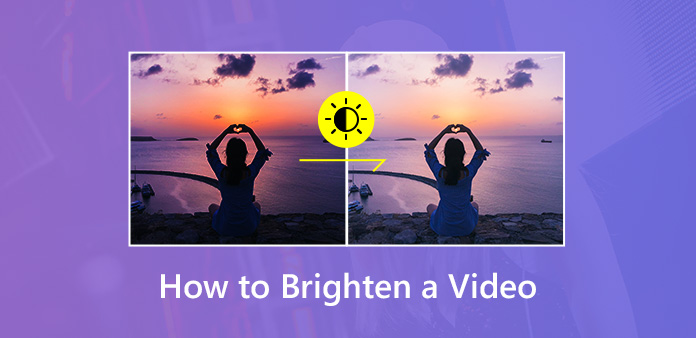
Světlo je důležitým prvkem při pořizování videí. Tmavé video pořízené za nízké hladiny osvětlení je obtížné zobrazit. Je mazání videí jediné, co můžete udělat? Odpověď je ne. Můžete je opravit úpravou jasu. Rozjasňující tmavá videa je k dispozici ve většině populárních editorů videa. Na rozdíl od fotografií není úprava videa tak jednoduchá. Tento příspěvek tedy bude sdílet několik metod, jak to udělat na ploše nebo online rychle.
Část 1: Nejlepší způsob, jak oživit video na ploše
Při rozjasnění tmavého videa budete chtít video jasnější a objekty vyjasnit. Kvalita videa je největším problémem. Od tohoto okamžiku doporučujeme Tipard Video Converter Ultimate. Je to výkonný editor jasu videa s rozsáhlými funkcemi pro úroveň, jako například:
1. Upravte jas, kontrast, sytost a další efekty.
2. Zahrnujte širokou škálu nástrojů pro editaci videa.
3. Vylepšete a optimalizujte kvalitu videa automaticky nebo ručně.
4. Podporují téměř všechny formáty videa a zvuku jako vstup a výstup.
5. Převod upravených videí pro přehrávání na přenosných zařízeních.
Jedním slovem, je to nejjednodušší způsob, jak zesvětlit tmavé video na ploše.
Jak snadno zesvětlit temná videa
Nainstalujte Video Converter
Jako stolní program je třeba si jej stáhnout a nainstalovat do počítače. Poté ji spusťte a klikněte na ikonu Přidat soubory tlačítko a přidejte tmavá videa do programu.

Zesvětlete videa
Chcete-li zesvětlit tmavé video, klikněte na ikonu Změnit tlačítko vedle videa a poté přejděte na ikonu Efekty a filtry tab. Vyhledejte Základní efekt část a upravit Jas dokud nebude vaše video dostatečně jasné. Pokud jste s výsledkem spokojeni Náhled panel, klepněte na tlačítko Aplikovat na všechno pro potvrzení.
Tip: Chcete-li použít úpravu na jiná tmavá videa, klikněte na ikonu Aplikovat na všechno .

Exportujte jasná videa
Když se vrátíte zpět do domovského rozhraní, zkontrolujte videa a vyberte příslušný formát z Vlastní profil rozbalovací seznam. Poté vyhledejte spodní oblast. Nastavením konkrétního umístění uložíte výsledky stisknutím klávesy Procházet tlačítko. Nakonec klepněte na tlačítko Převést vše tlačítko pro export rozjasněných videí.

Část 2: Jak udělat video jasnějším v aplikaci Adobe Premiere Pro
Adobe Premiere Pro je profesionální editor videa. Pokud ji již máte v počítači, může na ploše rozjasnit tmavé video.
Spusťte editor jasu videa a vložte tmavé video na časovou osu.
Přejít na Účinky kartu a hlavu na Korekce barev -> Třícestný korektor barev. Přetáhněte efekt na tmavý videoklip.
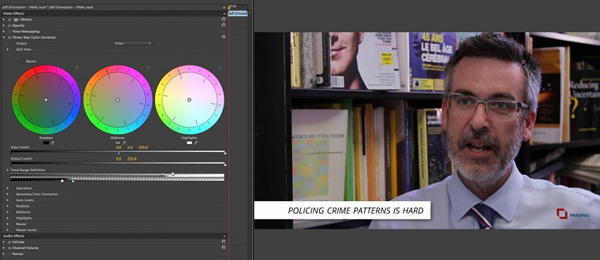
Upravte střední drážku pro střední tón nahoru. Poté upravte pravý zářez dolů, abyste rozjasnili světla. Tím se sníží kontrast vašeho videa. Poté posunutím levého zářezu začerněte.
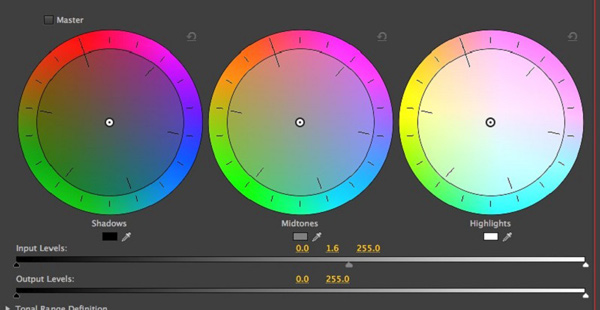
Najděte možnost nasycení a vyvolejte hlavní sytost pro zvýšení nasycení ve vašem klipu. Nyní je vaše temné video jasnější.
Proveďte další úpravy a poté video exportujte do počítače.
Poznámka: Přesná hodnota každého zářezu a možnosti se liší v závislosti na situaci vašeho videa. Program Adobe Premiere Pro si bohužel nemůže pamatovat nastavení, takže je musíte provést u každého tmavého videa.
Část 3: Jak rozjasnit temná videa pomocí iMovie na Mac
Pokud jde o počítače Mac, iMovie je známý editor videa. Má schopnost upravit jas, stín, kontrast a další parametry.
Umístěte temné video na časovou osu ve vašem iMovie a začněte rozjasňovat temné video na Mac.
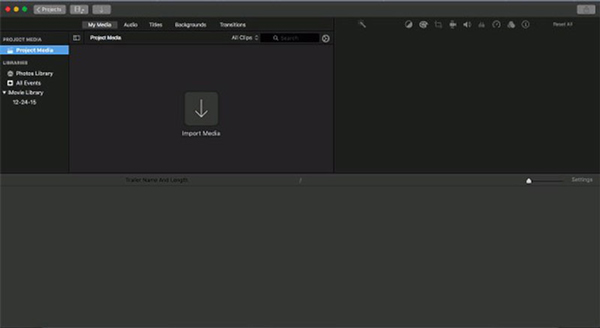
Vyhledejte panel nabídek v horní části panelu náhledu a vyberte možnost Korekce barev. Poté vám budou zobrazeny tři pruhy pro úpravu barev vašeho videa.
Dotkněte se posuvníku Upravte jas, aby byl klip světlejší nebo tmavší a posunutím na pravou stranu rozjasníte temné video.
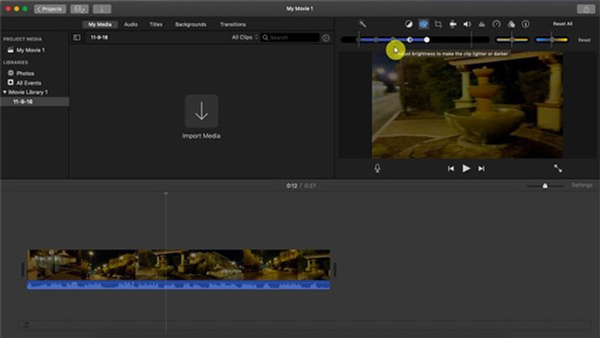
Pokud chcete rozjasnit tmavé oblasti videa, posuňte posuvník Upravte stín. Kromě toho můžete upravit kontrast, zvýraznění, sytost a teplotu barev pro korekci barvy videa.
Po dokončení zjasnění videa klikněte na Share -> Soubor uložit jasnější video jako nový soubor.
Část 4: Rozjasněte video online
Nástroje online jsou pohodlným způsobem, jak upravovat a převádět vaše videa. Mají však některé nevýhody, například omezenou velikost souboru a špatný výstupní kvaliyt. Pokud vám to nevadí, můžete se naučit níže uvedené kroky. Jako ukázku používáme Kapwing, abychom vám ukázali, jak rozzářit video online.
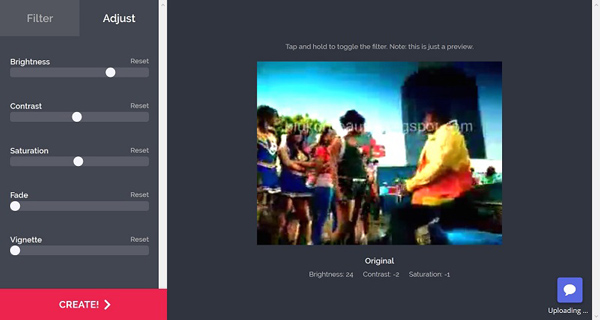
Otevřete webový prohlížeč a navštivte stránku editor jasu videa přímo online.
Klepněte na tlačítko Nahrát tlačítko pro spuštění dialogu otevřeného souboru, najděte tmavý videoklip a kliknutím na Otevřít jej nahrajte. Tento webový obslužný program dokáže zpracovat video až do 750MB najednou.
Po nahrání se dostanete na stránku editoru. Přejít na Upravit na levé straně a najděte možnost Jas. Posuňte jezdec na pravou stranu a vaše video bude jasnější.
Počkejte, až se vaše video nahraje kompletní a stiskněte Vytvořit tlačítko v levém dolním rohu pro potvrzení nastavení a stažení výsledku videa.
Poznámka: Podle našich testů je kvalita výstupu snížena, ale ne moc. Navíc může chvíli trvat, než se tmavé video nahraje.
Proč investovat do čističky vzduchu?
V tomto příspěvku jsme diskutovali o tom, jak rozjasnit tmavé video na ploše a online. Adobe Premiere i iMovie pro Mac mohou vaše video vylepšit a upravit jeho barvu. Online video editory vám to umožní bez instalace jakéhokoli softwaru. Tipard Video Converter Ultimate je však nejlepší volbou editoru jasu videa. Je to nejen snadné, ale také schopné chránit kvalitu videa. Více otázek? Napište je pod tento příspěvek.







