Proč při úpravách projektu dochází k chybnému přehrávání videa Premiere Pro
Premiere Pro, výkonný software pro úpravu videa, nabízí různé funkce pro vytváření úžasného vizuálního obsahu. Uživatelé však mohou při práci na projektech narazit na problémy s přehráváním, které brání úpravám. Tyto problémy s přehráváním se mohou projevovat různými způsoby, jako je zadrhávání, zamrzání nebo zpoždění při přehrávání videa na časové ose softwaru. Vyřešení těchto problémů s přehráváním je klíčové pro bezproblémové úpravy a zajištění hladkého průběhu projektu. V této příručce prozkoumáme běžné příčiny Nefunkční přehrávání videa Premiere Pro problémů a poskytují praktická řešení k jejich odstraňování a opravě, což uživatelům umožňuje optimalizovat pracovní postup úprav a zvýšit produktivitu.
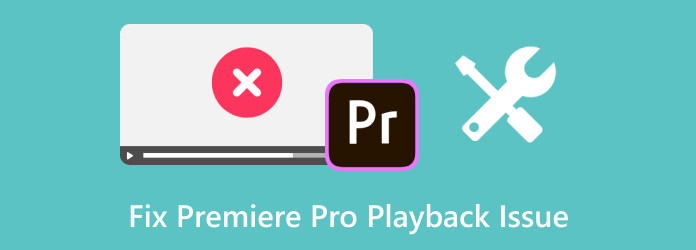
- Část 1. 7 Běžné příčiny problémů s přehráváním v Premiere Pro, které potřebujete vědět
- Část 2. Jak rychle opravit přerušovaný problém přehrávání Premiere Pro [10 způsobů, jak to opravit]
- Část 3. Nejlepší alternativa Premiere Pro pro plynulé přehrávání videa
- Část 4. Často kladené otázky o opravě problému s přehráváním Premier Pro
Část 1. 7 Běžné příčiny problémů s přehráváním v Premiere Pro, které potřebujete vědět
Identifikace příčiny trhaných problémů s přehráváním Premiere Pro může uživatelům pomoci implementovat cílená řešení k vyřešení těchto problémů a zajistit plynulejší úpravy v Premiere Pro. Problémy s přehráváním v Premiere Pro mohou nastat z různých důvodů. Některé z běžných příčin jsou zde:
1. Nedostatečné hardwarové zdroje
Neadekvátní systémové specifikace, jako je nízká RAM, podvýkonný procesor nebo nedostatečné možnosti GPU, mohou vést k problémům s přehráváním. Premiere Pro vyžaduje značné zdroje; nesplnění minimálních požadavků může způsobit problémy s výkonem.
2. Komplexní časová osa a efekty
Přetížení časové osy četnými video stopami, efekty, přechody nebo soubory s vysokým rozlišením může zatížit systém a způsobit problémy s přehráváním. Složité projekty s více vrstvami mohou zatěžovat hardware a vést k opožděnému přehrávání Premiere Pro.
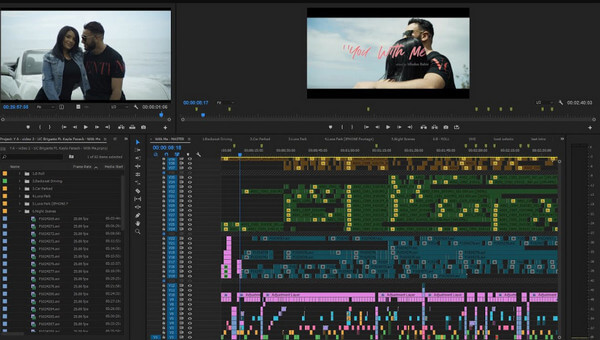
3. Stará verze softwaru nebo ovladačů
Spuštění zastaralé verze Premiere Pro nebo používání zastaralých grafických ovladačů může mít za následek problémy s kompatibilitou, které mohou vést k problémům s přehráváním. Aktualizace často obsahují opravy chyb a vylepšení výkonu.
4. Nesprávné nastavení projektu
Použití nesprávných sekvencí nebo neodpovídajících nastavení mezi projektem a zdrojovým záznamem může způsobit problémy s přehráváním. Ujistěte se, že nastavení projektu odpovídá specifikacím video souboru pro plynulé přehrávání.
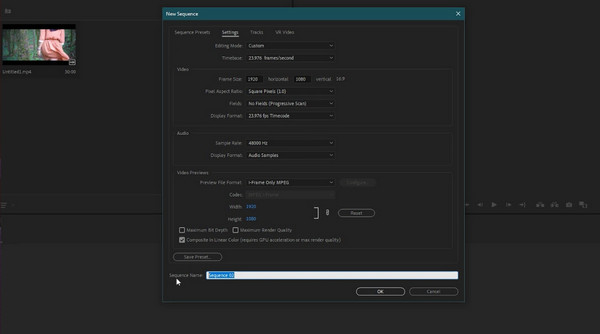
5. Poškozená mezipaměť médií nebo databáze
Premiere Pro používá systém mezipaměti médií ke zlepšení výkonu, ale poškozená mezipaměť nebo databáze může bránit výkonu přehrávání. Problémy s rychlostí přehrávání Premiere Pro může pomoci vyřešit vymazání mezipaměti nebo resetování databáze.
6. Základní procesy a software
Další software nebo procesy na pozadí spotřebovávající systémové prostředky mohou ovlivnit výkon Premiere Pro. Uzavřením nepotřebných aplikací a procesů můžete uvolnit zdroje pro plynulejší přehrávání.
7. Problémy s hardwarovou akcelerací
Nastavení akcelerace GPU v Premiere Pro může způsobit problémy s přehráváním. Nesprávná nastavení nebo nekompatibilní konfigurace GPU mohou způsobit problémy s výkonem.
Část 2. Jak rychle opravit přerušovaný problém přehrávání Premiere Pro [10 způsobů, jak to opravit]
1. Upravte rozlišení přehrávání
Snižte rozlišení přehrávání kliknutím na rozevírací nabídku rozlišení přehrávání na obrazovce Program Monitor a výběrem nižšího rozlišení, například 1/2 nebo 1/4. Může snížit zátěž vašeho systému a umožnit plynulejší přehrávání a vyhnout se zadrhávání Premiere Pro.
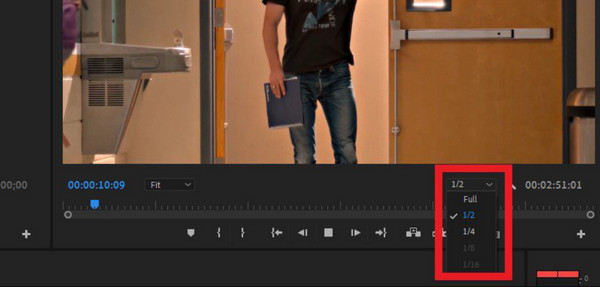
2. Aktualizujte ovladač grafiky
Ujistěte se, že jsou aktualizovány ovladače grafické karty. Zastaralé ovladače mohou způsobit problémy s výkonem. Navštivte web výrobce NVIDIA, AMD nebo Intel a stáhněte si a nainstalujte nejnovější ovladače pro svou grafickou kartu.
3. Zkontrolujte místo na disku
Nedostatek místa na disku může také vést k problémům s výkonem. Ujistěte se, že máte na pevném disku dostatek volného místa pro uložení mezipaměti médií a souborů projektu.
4. Vymažte soubory mezipaměti
Premiere Pro generuje soubory mezipaměti během úprav. Vymazání těchto souborů může pomoci. Přejděte na Úpravy, Předvolby, Mezipaměť médií a kliknutím na Vyčistit vymažte mezipaměť.
5. Upravte nastavení přehrávání na časové ose
Změňte rozlišení přehrávání, kvalitu vykreslování a další nastavení klepnutím pravým tlačítkem na Monitor programu a úpravou nastavení v části Rozlišení přehrávání nebo Kvalita přehrávání.
6. Používejte proxy
Vytvořte proxy pro vaše mediální soubory. Premiere Pro vám umožňuje vytvářet proxy verze vašich médií s nižším rozlišením a upravovat je při zachování původních souborů s vysokým rozlišením pro konečný export.
7. Zkontrolujte Nastavení projektu
Potvrďte, že nastavení projektu odpovídá nastavení záznamu, abyste předešli zbytečnému zpracování během přehrávání.
8. Zkontrolujte výkon systému
Pomocí Správce úloh ve Windows nebo Activity Monitor na Macu můžete sledovat výkon svého systému při spuštění Premiere Pro. Zkontrolujte, zda není využití CPU, RAM nebo GPU příliš vysoké.
9. Ukončete Ostatní programy
Vypněte nepotřebné aplikace běžící na pozadí. Ostatní programy využívající systémové prostředky mohou mít vliv na pomalé přehrávání aplikace Premiere Pro.
10. Hardwarová akcelerace
Experimentujte s nastavením hardwarové akcelerace. Zkuste zapnout nebo vypnout hardwarovou akceleraci v Předvolbách a médiích Premiere Pro, abyste zjistili, zda to ovlivňuje výkon přehrávání.
Další čtení:
Jak přejmenovat projekty Premiere Pro [Kroky pro různé projekty]
Jak přidat média do Premiere Pro: Kompletní průvodce pro začátečníky
Část 3. Nejlepší alternativa Premiere Pro pro plynulé přehrávání videa
Tipard Blu-ray přehrávač je multimediální software určený především pro přehrávání disků Blu-ray, DVD a různých formátů video souborů na vašem počítači. Uživatelé si mohou vychutnat kvalitu videa a zvuku ve vysokém rozlišení ze svých sbírek Blu-ray nebo DVD. Kromě přehrávání Blu-ray a DVD si poradí s různými video formáty jako MKV, MP4, AVI, WMV, MOV, FLV atd. Tato všestrannost umožňuje uživatelům přehrávat různé typy mediálních souborů, aniž by to potřebovali. Snímání obrazovky, úprava poměrů stran, výběr zvukových stop a titulků a vytváření seznamů skladeb navíc dává uživatelům určitou kontrolu nad zážitkem ze sledování. Pokud tedy chcete získat nejnovější verzi tohoto přehrávače médií, klikněte na tlačítko stažení níže.
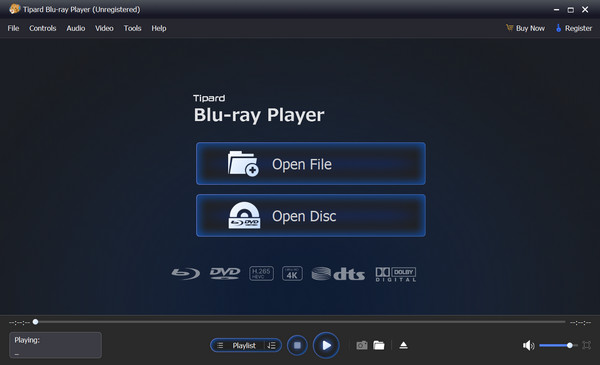
Část 4. Často kladené otázky o opravě problému s přehráváním Premier Pro
Co mám dělat, když Premiere Pro během přehrávání zamrzne?
Pokud Premiere Pro během přehrávání zamrzne, zkuste restartovat software, vymazat soubory mezipaměti, upravit nastavení přehrávání nebo zkontrolovat systémové prostředky. Ujistěte se, že váš hardware splňuje softwarové požadavky a aktualizujte Premiere Pro na nejnovější verzi.
Jaké jsou doporučené systémové požadavky pro plynulé přehrávání Premiere Pro?
Adobe poskytuje minimální a doporučené systémové požadavky pro Premiere Pro. Vícejádrový procesor, dostatečná RAM alespoň 16 GB, vyhrazený GPU a dostatek místa na disku pomáhají zajistit plynulejší přehrávání.
Proč se moje časová osa zasekává nebo přeskakuje snímky během úprav v Premiere Pro?
Zasekávání časové osy nebo přeskakování snímků může nastat kvůli nedostatečné paměti RAM, složitým efektům, nepodporovaným formátům médií nebo zastaralému softwaru. Zvažte optimalizaci médií, úpravu nastavení nebo použití serverů proxy.
Liší se výkon aplikace Premiere Pro v závislosti na použitém formátu videa?
Ano, výkon aplikace Premiere Pro se může lišit v závislosti na rozlišení, kodeku a kompresi formátu videa. Některé formáty mohou vyžadovat vyšší výpočetní výkon, což ovlivňuje výkon přehrávání.
Proč nemohu importovat svůj MP4 do Premiere Pro?
Ne všechny soubory MP4 jsou kódovány kodekem, který Premiere Pro podporuje. Pokud váš soubor MP4 používá kodek, který Premiere Pro nerozpozná, může to mít za následek problémy s importem. Pokud máte potíže import MP4 do Premiere Pro, můžete to vyřešit převodem formátu do podporovaného kódování.
Proč investovat do čističky vzduchu?
Premiere Pro nepřehrává video, což může bránit práci s úpravami, ale pochopení jejich příčin a implementace cílených řešení může výrazně zlepšit výkon. Uživatelé mohou optimalizovat svůj pracovní postup a zajistit plynulejší úpravy řešením problémů, jako jsou nedostatečné hardwarové zdroje, nesprávná nastavení projektu nebo poškozené soubory mezipaměti. Pamatujte, že udržování aktualizovaného softwaru, kontrola systémových požadavků a optimalizace formátů médií jsou zásadní pro dosažení bezproblémové úpravy videa Premiere Pro.







