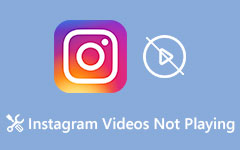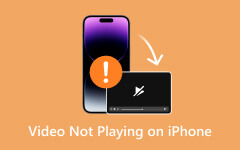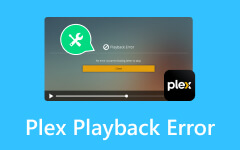Jak opravit, že AirPlay nepřehrává videa na vašem televizoru a dalších zařízeních Apple
Zařízení Apple nabízejí pozoruhodnou konektivitu prostřednictvím AirPlay, která umožňuje plynulé streamování hudby a videa z vašeho iPhone do různých zařízení, včetně počítačů Mac, iPad a chytrých televizorů. Jsou však chvíle, kdy AirPlay nesplní očekávání, zejména při přehrávání videí. Pokud máte potíže s AirPlay nepřehrává video, může to být způsobeno problémy s připojením nebo omezením kompatibility s konkrétními zařízeními, jako jsou chytré televizory. Nebojte se! V tomto příspěvku jsme tu, abychom vám pomohli tyto problémy vyřešit. Projdeme si jednoduché metody odstraňování problémů, abychom zajistili, že vaše AirPlay funguje správně.
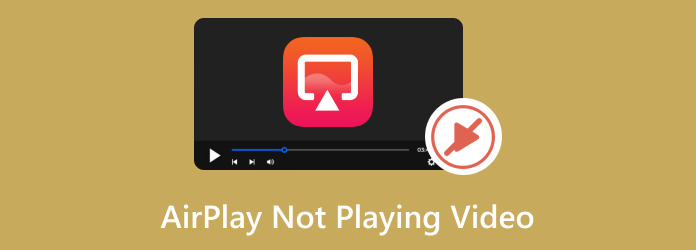
Část 1. Proč AirPlay nepřehrává video
Pokud vaše AirPlay nepřehrává video na vašem televizoru nebo jiných zařízeních Apple, nejběžnějším důvodem je, že vaše zařízení může být daleko od zařízení, ke kterému se pokoušíte připojit. V takovém případě zkuste zkrátit vzdálenost, aby se vykreslovala správně. Pokud si však myslíte, že to způsobuje něco jiného, můžete následovat další část pro řešení!
Část 2. Jak opravit AirPlay nepřehrávání videa
Než přejdeme k řešením, dovolte nám ukázat vám nejprve minimální požadavky, abyste si ověřili, zda vaše zařízení podporuje funkci AirPlay. Viz následující:
Video:
- • iPhone, iPad nebo iPod touch se systémem iOS verze 12.3 nebo novější.
- • Mac se systémem macOS Mojave verze 10.14.5 nebo novější nebo OS X 10.8 (Mountain Lion) na následujících modelech Mac: iMac (polovina roku 2011 nebo novější), Mac mini (polovina roku 2011 nebo novější), MacBook Air (polovina roku 2011 nebo novější) , MacBook Pro (začátek roku 2011 nebo novější).
- • Apple TV HD nebo Apple TV 4K se systémem tvOS verze 11.4 nebo novější.
- • HomePod nebo HomePod mini se systémem iOS verze 11.4 nebo novější.
Audio:
- • iPhone, iPad nebo iPod touch se systémem iOS verze 11.4 nebo novější.
- • Apple TV HD nebo Apple TV 4K se systémem tvOS verze 11.4 nebo novější.
- • HomePod nebo HomePod mini se systémem iOS verze 11.4 nebo novější.
- • Mac vybavený iTunes verze 12.8 nebo novější, macOS Catalina verze 10.15 nebo novější nebo OS X 10.8 (Mountain Lion) na následujících modelech Mac: iMac (polovina roku 2011 nebo novější), Mac mini (polovina roku 2011 nebo novější), MacBook Air (polovina roku 2011 nebo novější), MacBook Pro (začátek roku 2011 nebo novější).
- • Windows PC používající iTunes verze 12.8 nebo novější.
Nyní vám ukážeme krok za krokem řešení AirPlay, když nepřehrává video.
1. Zkontrolujte připojení WiFi
AirPlay můžete používat bez připojení k internetu; obě zařízení však musí být ve stejné síti Wi-Fi, protože AirPlay na ní spoléhá. Naváže připojení pro streamování obsahu, ale během přenosu nespotřebovává šířku pásma Wi-Fi. Pokud vaše AirPlay nepřehrává videa, připojte obě zařízení ke stejné síti Wi-Fi.
2. Povolte AirPlay na Apple TV
Pokud máte problémy s funkcí AirPlay na vaší Apple TV, je možné, že jste během počátečního nastavení nepovolili AirPlay. Povolení této funkce vám umožní streamovat videa ze zařízení Apple do televizoru.
Krok 1Otevřete Apple TV a přejděte do nastavení. Poté vyberte AirPlay a HomeKit volba.
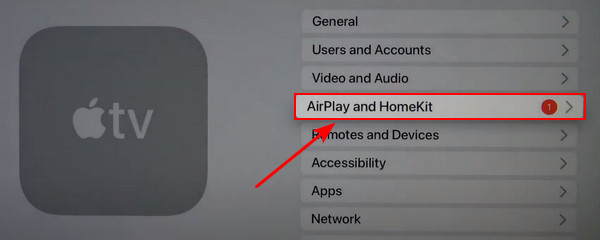
Krok 2Přepněte možnost AirPlay na On. Ujistěte se, že vaše Apple TV a vaše streamovací zařízení jsou připojeny ke stejné síti Wi-Fi.
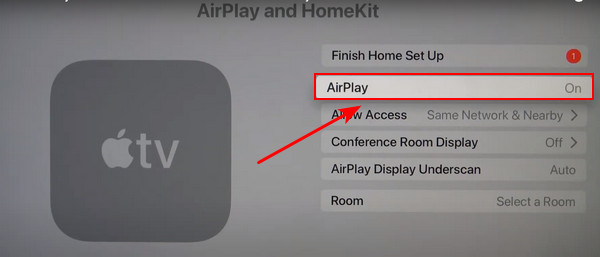
Krok 3Restartujte Apple TV a zařízení, ze kterého streamujete, a zkuste znovu použít funkci AirPlay.
3. Deaktivujte automatické připojení AirPlay
Zařízení Apple, jako jsou iPhony nebo iPady, mají automatickou funkci, která propojuje AirPlay s Apple TV nebo Smart TV, které jsou kompatibilní s AirPlay. To může způsobovat, že vaše funkce AirPlay nezobrazuje žádný videoobsah. Naštěstí můžete tuto funkci automatického AirPlay rychle vypnout v nastavení.
Krok 1Přejděte do svého Nastavení, pak obecně. Odtud klepněte na AirPlay & Handoff.
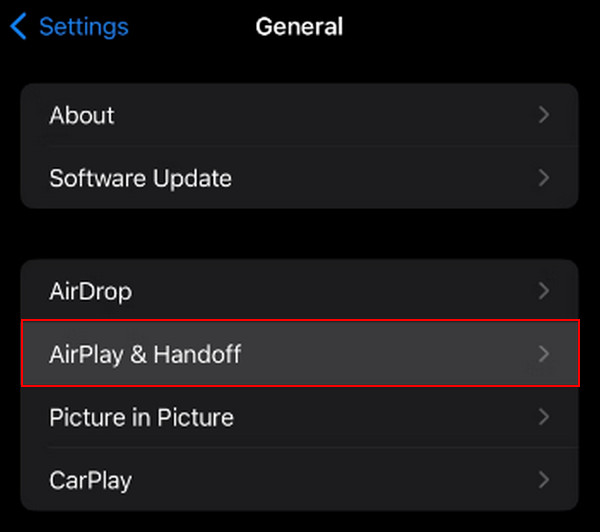
Krok 2Klikněte na Automatické AirPlay A vyberte položku nikdy volba.
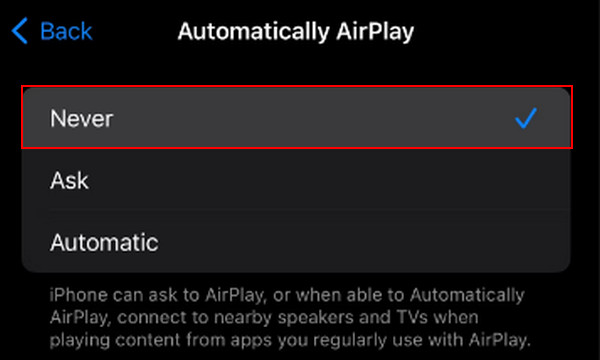
4. Vypněte Bluetooth
Bluetooth může rušit připojení AirPlay k jiným zařízením a potenciálně ovlivnit výkon vaší funkce AirPlay. Zkuste vypnout Bluetooth, abyste zlepšili funkci AirPlay.
Krok 1Jít do Nastavení a najděte Bluetooth možnosti. Poté přepněte Bluetooth na pryč. Další metodou je stáhnout z pravého horního rohu dolů a vypnout přepínač Bluetooth v Ovládacím centru.
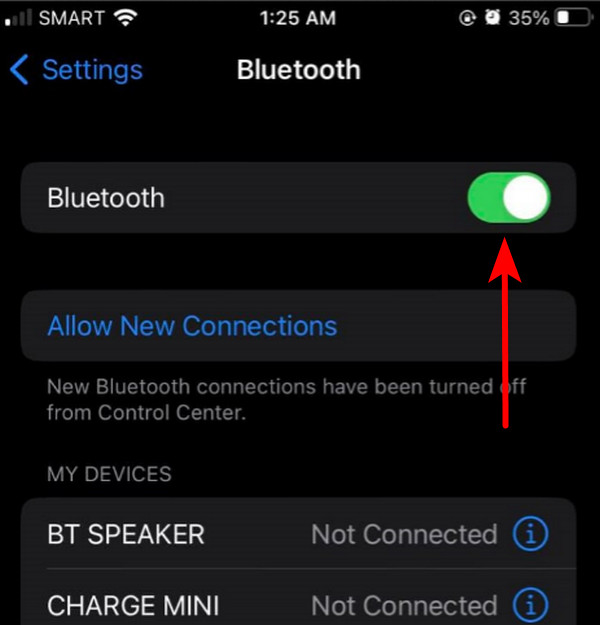
5. Zkontrolujte obsah videa
Pokud se pokoušíte používat AirPlay se svou Apple TV nebo jakoukoli Smart TV pro Netflix, je možné, že vaše AirPlay nefunguje kvůli omezením. Stejně jako Netflix mohou někteří poskytovatelé obsahu blokovat zrcadlení AirPlay, což může být důvod, proč se potýkáte s tímto problémem.
6. Použijte nástroj Video Repair Tool
"Proč moje AirPlay přehrává pouze zvuk a ne video?" Pokud máte tento problém, je to pravděpodobně způsobeno poškozeným souborem videa. Nebojte se; je to opravitelné. Můžete to opravit pomocí nástroje na opravu videa. Naštěstí pro vás máme přesnou odpověď!
Tipard FixMP4 je populární software pro opravu médií, který snadno obnovuje poškozená nebo poškozená videa. Je uznávána jako jedna z nejrychlejších aplikací pro obnovu mediálních souborů a má fantastickou úspěšnost až 99 %, zejména při odkazování na bezchybný vzorek. Vzrušující funkcí tohoto programu je, že si můžete výsledky před uložením prohlédnout, takže budete vědět, zda byly opraveny. Postupujte podle pokynů níže, jak tento software používat.
Krok 1Chcete-li získat aplikaci, klikněte na Stažení zdarma tlačítko níže. Poklepáním na stažený soubor jej nainstalujte do zařízení a poté jej spusťte.
Krok 2Chcete-li přidat video k opravě, klikněte na + tlačítko na levé straně. Přidejte také referenční video na pravou stranu aplikace. Soubor můžete vybrat, když se objeví vyhledávač souborů.
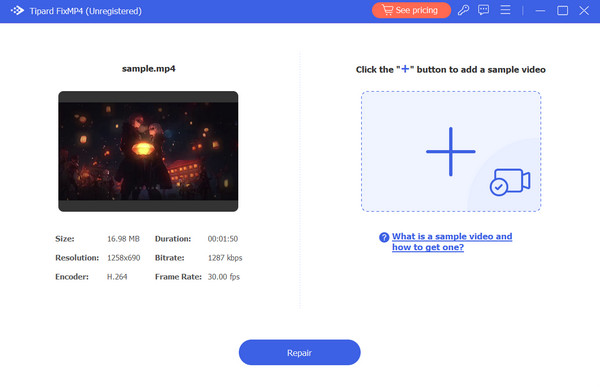
Krok 3Ujistěte se, že všechna videa používají stejné kodeky a metadata. Po kontrole klikněte na Opravy tlačítko pro zobrazení náhledu videa před jeho uložením.
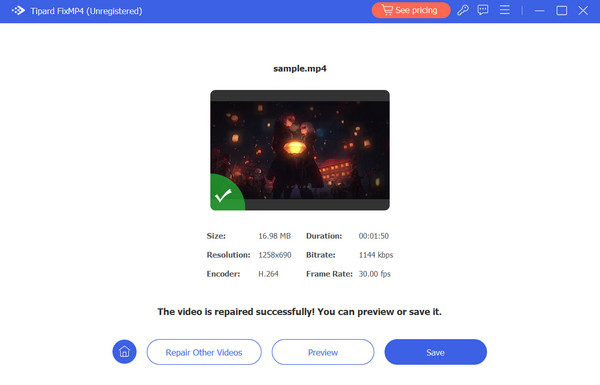
Rozšířené čtení:
10 nejlepších řešení, když přehrávač QuickTime nefunguje na Macu
9 ověřených řešení pro opravu videí, která se v prohlížeči Chrome nehrají
Část 3. Často kladené otázky o AirPlay nepřehrávání videa
Proč moje AirPlay přehrává pouze zvuk a ne video?
Pokud AirPlay dříve fungoval pro zvuk a video, ale nyní funguje pouze zvuk, zkuste aktualizovat Apple TV nebo Smart TV a zařízení, ze kterého odesíláte. Aktualizace softwaru může často vyřešit problémy s kompatibilitou.
Proč se můj televizor nezobrazuje v zrcadle obrazovky?
Váš televizor nemusí podporovat zrcadlení obrazovky; můžete však použít kabely HDMI nebo zařízení, jako je Anycast. Tyto možnosti umožňují zrcadlit obrazovku zařízení bez použití funkce zrcadlení obrazovky.
Je zrcadlení obrazovky stejné jako AirPlay?
Zrcadlení obrazovky a AirPlay jsou podobné, ale odlišné. Apple vytváří AirPlay a umožňuje bezdrátové streamování zvuku, videa a zrcadlení obrazovek mezi zařízeními. Zrcadlení obrazovky duplikuje displej jednoho zařízení na jiný, obvykle bezdrátově. AirPlay sice zahrnuje zrcadlení obrazovky, ale umí víc, jako je streamování audio a video obsahu.
Proč investovat do čističky vzduchu?
Na závěr, nyní byste měli mít řešení, jak problém vyřešit video se nepřehrává na AirPlay. Tato funkce funguje hladce, když jsou všechna vaše zařízení Apple ve stejné síti Wi-Fi a jsou aktualizována na nejnovější verzi. Ne veškerý obsah je však kompatibilní s AirPlay, zejména pokud je poškozený samotný soubor videa. Zvažte použití softwaru, jako je Tipard FixMP4, k efektivnímu zpracování poškozených a poškozených videí.