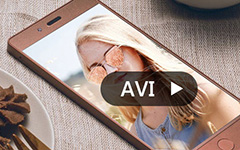Co byste měli dělat, když se videa v prohlížeči Chrome nehrají
"Právě jsem se pokusil přehrát video YouTube v prohlížeči Chrome, ale video se vůbec nepřehrává ani nenačítá, jak tento problém vyřešit?" Podle googlu někteří videa se v Chromu nehrají kvůli rozšíření, zásuvným modulům, něčemu uloženému v mezipaměti nebo v datech prohlížeče. Zní to nekomplikovaně, ale pokud nemáte technické dovednosti, můžete se cítit zmateni, pokud jde o řešení problémů s videi v prohlížeči Google Chrome. Zde je 8 řešení, jak to rychle vyřešit.
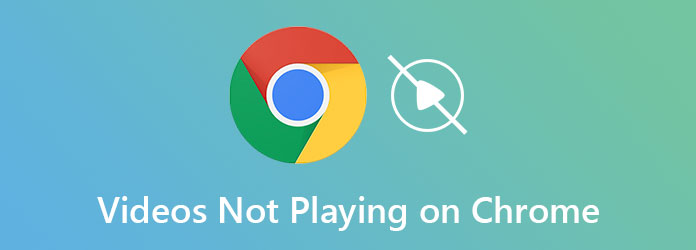
Část 1: Jak opravit videa, která se v prohlížeči Chrome nehrají
Řešení 1: Restartujte směrovač

Přehrávání online videí vyžaduje velký provoz. Když se video v prohlížeči Chrome přestane přehrávat, první věcí, kterou byste měli udělat, je restartovat router. Existuje fyzické tlačítko označené zapnuto/vypnuto. Stisknutím směrovače vypnete a poté jej znovu zapnete. Nebo odpojte napájecí zástrčku, počkejte 30 sekund a zapojte napájení.
Řešení 2: Aktualizujte Chrome
Zastaralý prohlížeč Chrome může vést k tomu, že se video nebude přehrávat jako obvykle. Řešení je jednoduché, právě teď aktualizujte svůj prohlížeč.
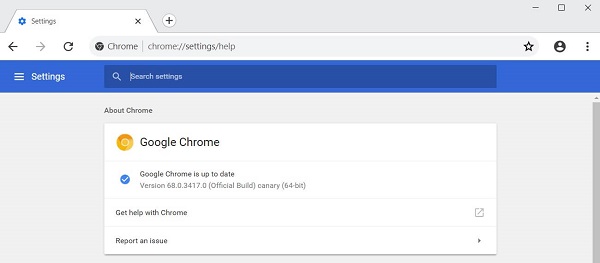
Krok 1Otevřete Chrome, klikněte na ikonu Moře ikonu v pravém horním rohu vyberte Pomoc A zvolte O Google Chrome.
Krok 2Poté získáte číslo aktuální verze a automaticky zkontrolujete aktualizace. Pokud je k dispozici aktualizace, Chrome ji nainstaluje okamžitě. Pak můžete zkusit přehrávání videa znovu.
Řešení 3: Zkontrolujte video
Video je někdy zodpovědné za problém s přehráváním v prohlížeči Chrome. Například video je soukromé. Chcete-li zkontrolovat stav videa, postupujte takto:
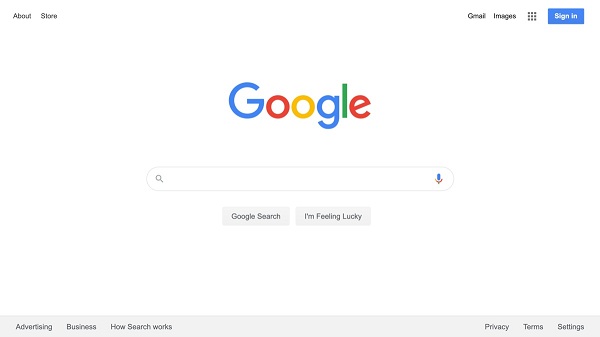
Krok 1Otevřete Google nebo jiný vyhledávač v Chromu.
Krok 2Vyhledejte název videa. Pokud nemůžete najít odkaz na video, není přístupný veřejnosti.
Řešení 4: Povolte JavaScript
Některá videa jsou kódována pomocí Java Scriptu. Pokud je jazyk deaktivován, video se v Chromu nepřehraje. Naštěstí není těžké povolit JavaScript.
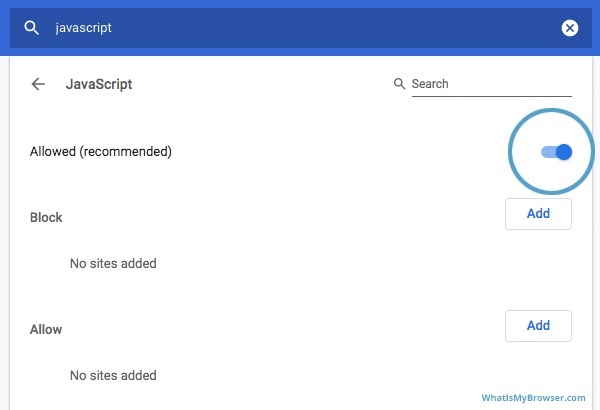
Krok 1klikněte Moře v prohlížeči Chrome vyberte Nastavenízvolte Ochrana soukromí a bezpečnost, A pak Nastavení webu.
Krok 2Přejděte dolů a vyhledejte JavaScript sekce a zapnout Povoleno volba.
Řešení 5: Nainstalujte Adobe Flash
Ve výchozím nastavení je Adobe Flash v Chromu deaktivován. To může být důvod, proč se videa v prohlížeči Chrome nehrají. Zde jsou kroky, jak to opravit:
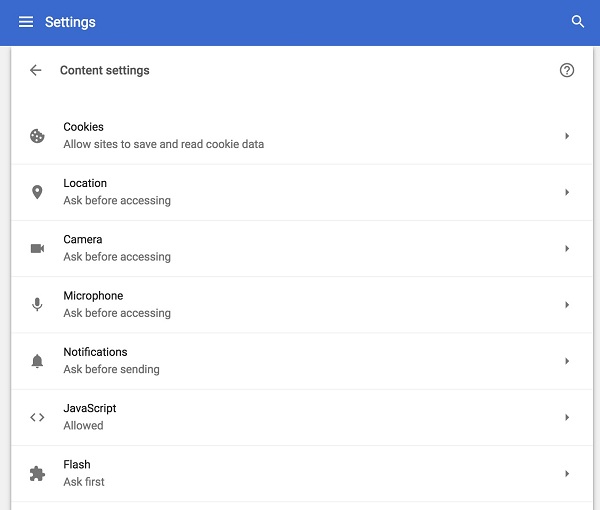
Krok 1Styl chrome: // settings / content v adresním řádku prohlížeče Chrome a stiskněte vstoupit klíč.
Krok 2Najít blesk možnost a klikněte na ni a vyberte Zeptejte se nejprve or povolit.
Řešení 6: Opravte poškozené video v prohlížeči Chrome
Myslíte si, že videa, která se v Chrome nepřehrávají, jsou poškozená? To je pravděpodobný důvod, proč nemůžete sledovat video, přestože jste vyzkoušeli mnoho způsobů, jak se s tím vypořádat. Nebojte se; Tipard FixMP4 může speciálně opravit poškozené video, které se nepřehrává v prohlížeči Google Chrome. Jediným kliknutím budou nefunkční videa opravena během několika sekund.
Klíčové vlastnosti :
- ● Opravte během několika sekund videa, která se v prohlížeči Google Chrome nepřehrávají.
- ● Umožňuje převést poškozené video do formátu ukázkového videa.
- ● Rychle importujte a opravte nefunkční videa jakékoli velikosti.
- ● Před uložením nabídněte funkci náhledu pro testování účinnosti opravy.
Ke stažení Tipard FixMP4 zdarma a spusťte jej. Uložte si nefunkční videa z Chromu do počítače. Klikněte na přidat tlačítko na levé straně pro přidání nefunkčního videa a poté tlačítko přidat tlačítko na pravé straně pro import správného videa jako reference pro opravu videa, které se v Chrome nepřehrává.
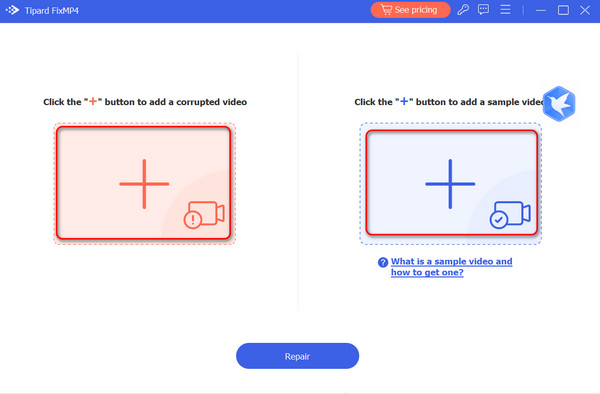
Klepněte na tlačítko Opravy tlačítko pro rychlou opravu poškozeného videa. Klikněte na Náhled poté zkontrolujete, zda je video úspěšně opraveno. Poté klikněte na Uložit tlačítko pro export videa do počítače.
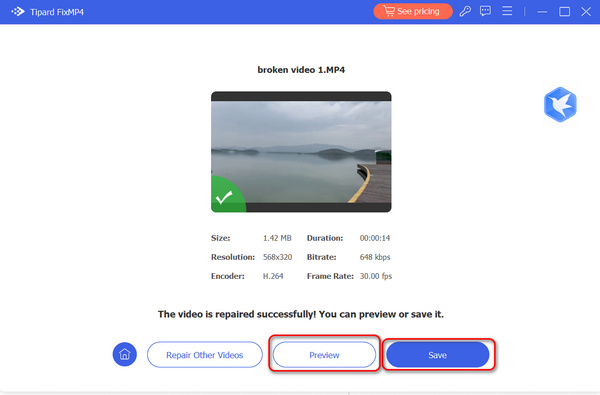
Řešení 7: Vymažte mezipaměť
Příliš mnoho dat z mezipaměti je dalším důvodem, proč se videa YouTube v Chromu nehrají. Následující kroky ukazují, jak vymazat mezipaměť prohlížeče Chrome.
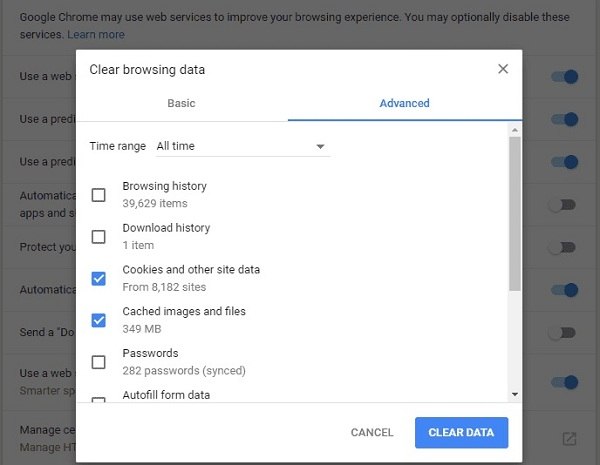
Krok 1Také klikněte na Moře tlačítko v prohlížeči Chrome, stiskněte Více nástrojůa vyberte Smazat údaje o prohlížení.
Krok 2Vybrat Všechny časové z Časový rozsah volba. Zkontrolujte soubory cookie a další data stránek, obrázky v mezipaměti a soubory, A další.
Krok 3Klepněte na tlačítko Vyčistit data .
Řešení 8: Zakázat rozšíření
Jak řekl Google, rozšíření mohou vést k tomu, že se vaše videa nebudou v prohlížeči Chrome přehrávat jako obvykle. Můžete je zkusit deaktivovat a zkusit online video znovu.
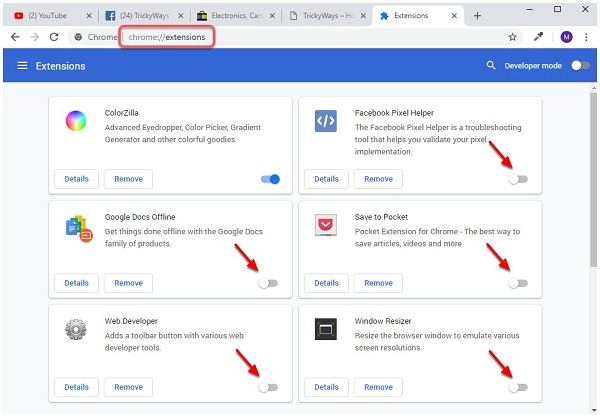
Krok 1Vstup chrome: // extensions do adresního řádku v prohlížeči Chrome a stiskněte vstoupit klíč.
Krok 2Poté získáte všechna rozšíření ve svém prohlížeči. Přepněte přepínač do polohy vypnuto. Zde také můžete odstranit nepotřebné přípony.
Řešení 9: Zakažte hardwarovou akceleraci
Někdy Chrome používá váš GPU k vykreslování online videí. Pokud je váš GPU příliš zaneprázdněn, videa se v Chromu nepřehrají. Vypnutí hardwarové akcelerace to opraví.
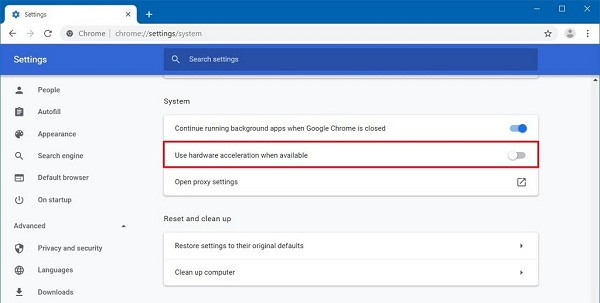
Krok 1Přístup chrome: // nastavení / systém v prohlížeči Chrome přímo otevřete stránku Nastavení systému.
Krok 2Přejděte dolů a vyhledejte Použijte hardwarovou akceleraci, pokud je k dispozici a vypnout to.
Část 2: Nejlepší alternativní způsob sledování videí
Pokud se videa v prohlížeči Chrome nehrají, nejlepším alternativním řešením je sledovat je offline Tipard Blu-ray přehrávač. Jedná se o výkonný přehrávač médií, který nabízí funkce na profesionální úrovni tak, aby se každý mohl naučit během několika sekund.
Hlavní vlastnosti nejlepšího videopřehrávače
- ● Kompatibilní s téměř všemi video a audio formáty.
- ● Přehrávejte disky Blu-ray a DVD/složky/obrazy ISO.
- ● Udržujte 4K, UHD, 1080p HD videa v původní kvalitě.
Jak přehrávat video, když Chrome nefunguje
Otevřete video
Po instalaci nejlepšího přehrávače videa do počítače jej spusťte. Je kompatibilní s PC i Mac. Poté klikněte Otevřít soubor tlačítko a otevřete stažené video, které chcete sledovat. Chcete-li přehrát optický disk, stiskněte tlačítko Otevřete disk namísto.
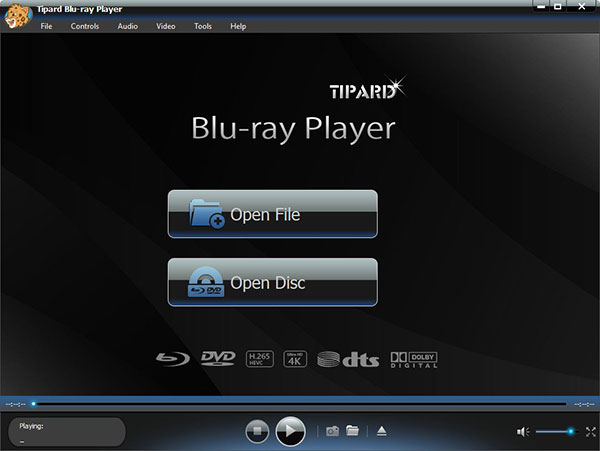
Ovládání přehrávání videa
Po načtení videa uvidíte hlavní rozhraní. Pomocí tlačítek dole můžete rychle přetáčet vpřed, vzad, pozastavit a zastavit přehrávání. The Ložnice ikona slouží k pořizování snímků obrazovky. Chcete-li získat pokročilejší ovládací prvky, vyhledejte horní lištu nabídek.
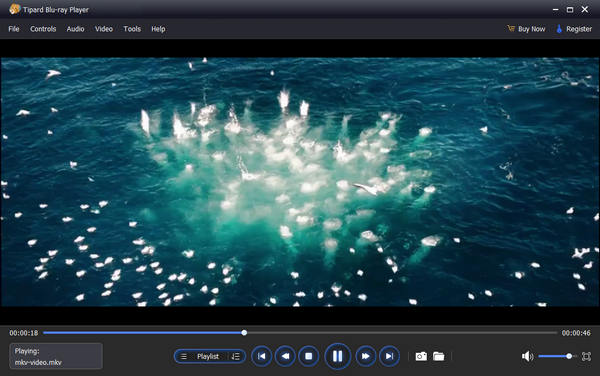
Část 3: Časté dotazy týkající se přehrávání videa v prohlížeči Chrome
Proč se videa YouTube nenačítají?
Mezi důvody, proč se videa z YouTube nehrají, patří špatné připojení k internetu, zastaralý software nebo aplikace, problém s prohlížečem a další. Když k problému dojde, můžete tyto příčiny zkontrolovat a opravit.
Může Chrome přehrávat videa?
Chrome dokáže na webových stránkách přehrávat videa ve formátu HTML5 a Flash. Je to však webový prohlížeč, ale ne přehrávač videa, takže není k dispozici pro video soubory na pevném disku.
Proč VLC nepřehrává videa?
Někdy VLC nebude fungovat nebo normálně přehrávat video soubory. Hlavními důvody jsou problém s video kodekem. V takovém případě můžete zkusit starou verzi VLC nebo převést video soubory.
Proč investovat do čističky vzduchu?
Tato část řešení problémů hovořila o tom, jak vyřešit problém, který a video se v Chrome nepřehrává. Pokud narazíte na stejný problém, tento příspěvek vám bude velmi užitečný. Řešení vám mohou pomoci vyřešit problém v různých situacích. Pokud problém přetrvává, stáhněte si video a přehrajte jej Tipard Blu-ray přehrávač přímo a vyhnete se přehrávání videí v prohlížeči Google Chrome. Tento přehrávač médií také podporuje snadné přehrávání filmů na Blu-ray a DVD. Více otázek? Kontaktujte prosím náš tým podpory zanecháním zprávy níže.