5 osvědčených způsobů, jak opravit kód chyby videa 0xc1010103
Baví nás natáčet videa pro zachycení zvláštních okamžiků v našich životech a sledovat filmy pro příjemné večery s přáteli a rodinou. Setkali jste se však někdy s kódy chyb videa, jako je např Nelze hrát: 0xc1010103? Tyto chyby se mohou objevit náhodně, ale vidět je pokaždé, když se pokusíte sledovat videa, může být přitěžující.
Tyto chybové kódy videa se mohou objevit z různých důvodů, včetně poškozených souborů, nepodporovaných formátů, chybějících kodeků atd. Nebojte se; máme vás pokryto! Tento článek vysvětlí, proč k tomu dochází, a poskytne pět osvědčených způsobů, jak opravit kód chyby videa 0xc1010103.

Část 1. Co je 0xc1010103?
Při přehrávání videí se můžete setkat s chybou 'Can't Play: 0xc1010103', což znamená, že váš přehrávač médií nemůže zpracovat video soubor. Tento chybový kód může způsobit mnoho faktorů; obvyklé příčiny jsou uvedeny níže.
1. Poškozený soubor
Jednou z hlavních příčin tohoto problému je potenciální poškození nebo poškození v souboru videa, zejména pokud bylo video staženo zdarma online. Může k tomu také dojít, pokud video soubor není stažen správně, takže jej nelze přehrát.
2. Chybějící video kodeky
K přehrávání zvuku a videa potřebuje váš přehrávač médií speciální nástroje zvané kodeky. Chyba 0xc1010103 nastane, když váš přehrávač nemá správné kodeky pro určitý typ souboru.
3. Nepodporovaný formát souboru videa
Ne všechny přehrávače médií podporují formáty jako MKV, AVI, MOV, WMV atd. Váš systém potřebuje specifické knihovny, aby váš přehrávač médií zpracovával tato videa. Pokud váš formát videa není podporován, můžete se setkat s kódem chyby 0xc1010103.
4. Zastaralý přehrávač médií
Neudržování aktuálního přehrávače médií může mít za následek problémy při přehrávání videa, například kód chyby 0xc1010103.
Část 2. Jak opravit 0xc1010103
Tato část vás provede 5 účinnými metodami, jak vyřešit kód chyby videa 0xc1010103.
1. Spusťte Poradce při potížích s přehráváním videa
Vyřešte kód chyby videa 0xc1010103 pomocí Poradce při potížích s videem ve Windows. Tento nástroj pomáhá při zjišťování a řešení problémů s přehráváním videa. Zde je návod, jak používat Poradce při potížích s přehráváním videa:
Krok 1Otevřete Nabídka Start a zvolte Nastavení.
Krok 2V postranní navigační nabídce klikněte na Systém, potom přejděte dolů a vyberte Poradce při potížích.
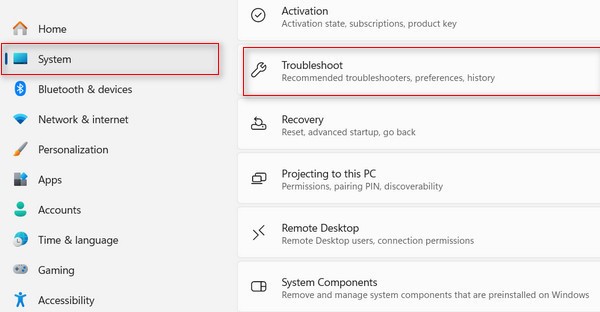
Krok 3Vybrat Další nástroje pro odstraňování problémů.
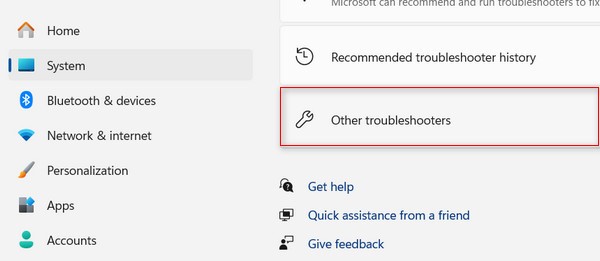
Krok 4Přejděte dolů na možnost Přehrávání videa a klikněte na Běh .
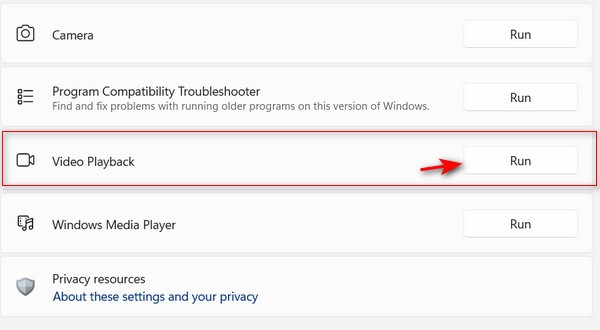
Krok 5Poskytne návrhy na základě vaší situace. Pokud navrhované řešení řeší kód problému 0xc1010103, klepněte na tlačítko Použijte tuto opravu a postupujte podle pokynů na obrazovce. Poté restartujte plochu.
2. Převeďte formát souboru videa
Zvažte změnu formátu video souboru pomocí přehrávače médií VLC. To může vyřešit potíže s přehráváním ve vašem přehrávači médií.
Krok 1Spusťte přehrávač médií VLC, vyberte Media, a klepněte na tlačítko Převést / Uložit z rozbalovací nabídky.
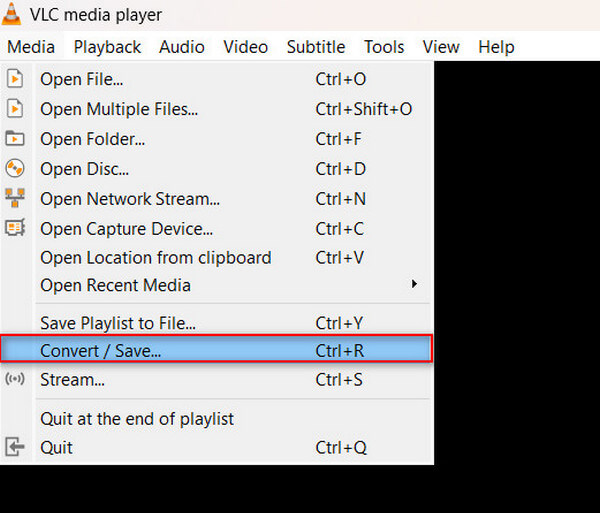
Krok 2Klepněte na tlačítko přidat tlačítko pro přidání videa, které chcete převést. Poté klikněte na Převést / Uložit .
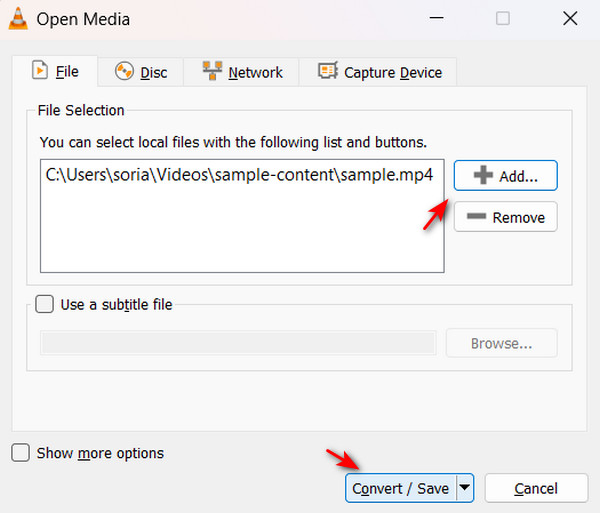
Krok 3V nabídce profilu vyberte podporovaný formát, například MP4. Klikněte na Procházet vyberte cíl pro váš převedený soubor.
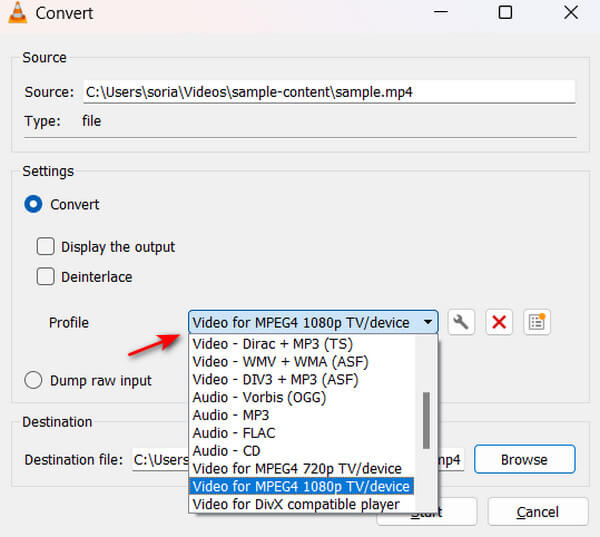
3. Vymažte nevyžádané soubory
Vymazáním nahromaděných nevyžádaných souborů ze systému můžete snížit počet chyb, které vedou k problémům, jako je kód chyby 0xc1010103.
Krok 1Stiskněte Windows + R společně a poté zadejte % Temp% v okně Spustit.
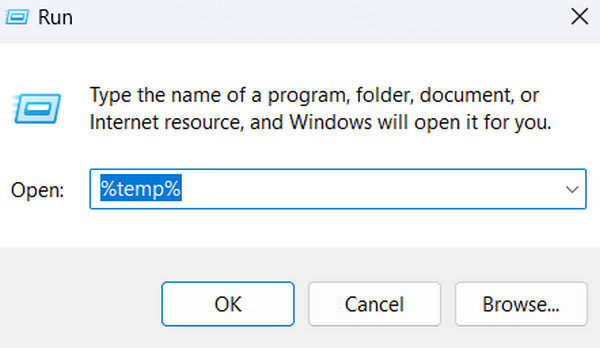
Krok 2Stisknutím vyberte všechny dočasné soubory Ctrl +, poté klikněte pravým tlačítkem na vybrané soubory a klikněte na Vymazat .
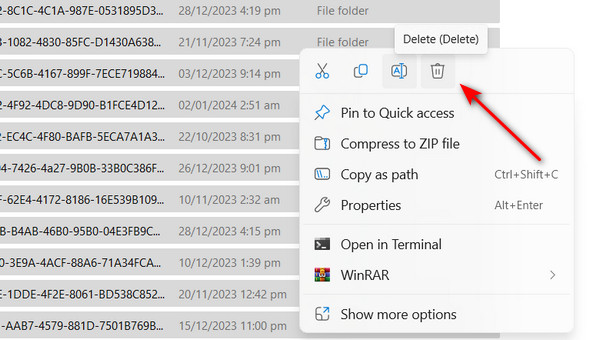
4. Aktualizujte ovladače GPU
Pokud je váš ovladač GPU zastaralý, může být problémem přehrávání videí, zejména těch s vysokým rozlišením. Nebojte se, ovladač GPU můžete aktualizovat ručně podle následujících kroků:
Krok 1Stisknout Windows + X společně a vyberte Device Manager volba.
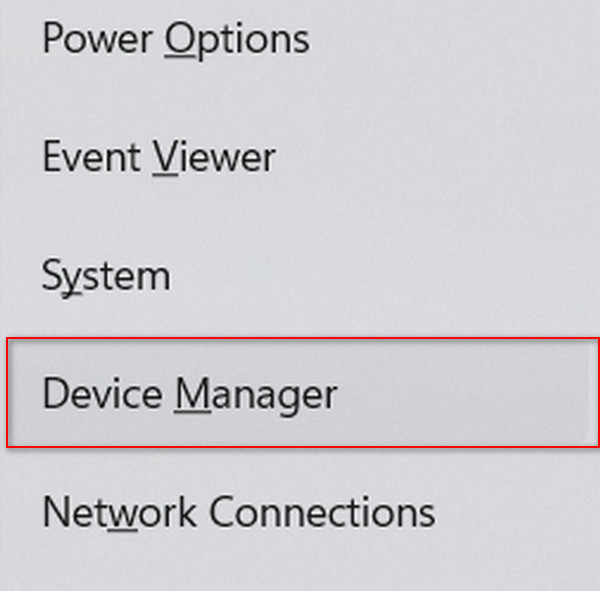
Krok 2Klikněte na Grafické adaptéry. Poté klikněte pravým tlačítkem na GPU a vyberte Aktualizovat ovladač.
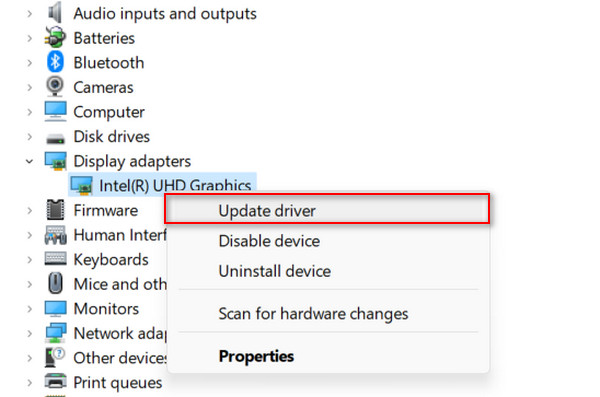
5. Aktualizujte přehrávač médií
Aktualizujte svůj přehrávač médií, abyste získali přístup k novým funkcím a vylepšenému výkonu. Pokud se váš přehrávač neaktualizuje automaticky, může to vést k chybě videa 0xc1010103 během přehrávání.
Chcete-li ručně aktualizovat VLC, postupujte takto:
Krok 1Chcete-li ručně aktualizovat VLC, otevřete aplikaci a klikněte na Pomoc nabídku, poté vyberte Zkontrolovat aktualizace. Pokud jsou k dispozici aktualizace, klepněte na Aktualizace .
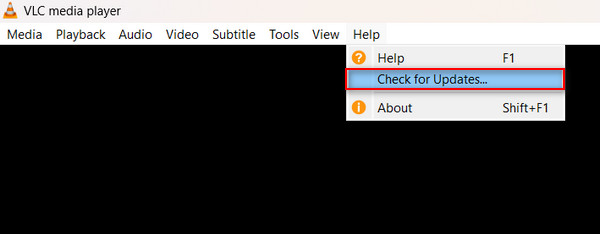
Bonus: Jak opravit poškozená videa pomocí Tipard FixMP4
Bonus: Jak opravit poškozená videa pomocí Tipard FixMP4
Pokud se vám ruční odstraňování problémů zdá matoucí a obtížné, problém vyřeší použití softwaru pro opravu médií. Některé mediální nástroje se specializují na opravu poškozených video souborů a problémů, jako je kód chyby 0xc1010103. Podívejte se na naše doporučení aplikace, abyste si ušetřili čas hledáním.
Tipard FixMP4 je populární nástroj pro opravu médií, který dokáže snadno opravit chybové kódy videa. Dokáže toto video rychle opravit, protože se specializuje na opravu poškozeného videa. Tato aplikace slibuje působivou úspěšnost až 99 %, zvláště když je vaše reference perfektní. Nepřehrávatelná videa můžete také důsledně opravovat, takže už nemusíte ručně odstraňovat problémy. Vzrušující částí této aplikace je, že si můžete výsledek před uložením prohlédnout, což znamená, že budete vědět, zda byl opraven. Nakonec je tato aplikace vše, co potřebujete k opravě poškozených videí a videí s chybovými kódy.
Krok 1Chcete-li získat aplikaci, klepněte na Stažení zdarma tlačítko níže. Dvojitým kliknutím na stažený soubor jej nainstalujte do zařízení a poté spusťte aplikaci.
Krok 2Chcete-li přidat video k opravě, klikněte na + tlačítko na levé straně. Podobně přidejte referenční video na pravou stranu aplikace. Když se zobrazí vyhledávač souborů, vyberte soubor, který chcete přidat.
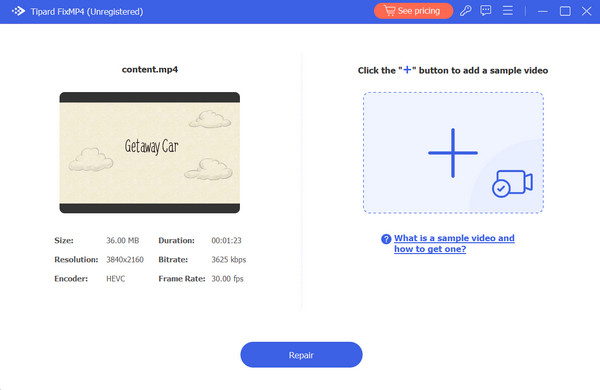
Krok 3Ujistěte se, že všechna videa používají stejné kodeky a metadata. Po zkontrolování všeho klikněte na Opravy tlačítko pro zobrazení náhledu videa před jeho uložením.
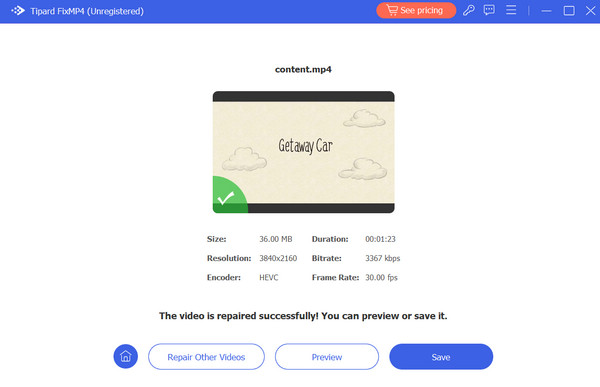
Rozšířené čtení:
Oprava kódu chyby 224003: Řešení pro plynulé streamování videa
Premiere Pro Glitchy Video Playback – jaké jsou příčiny a řešení
Část 3. Nejčastější dotazy o kódu chyby 0xc1010103
Proč můj soubor nelze přehrát?
Pokud video soubor nelze v přehrávači médií přehrát, soubor může být poškozen nebo poškozen. Je také možné, že soubor má chybějící kodeky, takže jej nelze přehrát.
Jak opravíte verzi tohoto souboru, která není kompatibilní?
Tento problém můžete vyřešit změnou nastavení kompatibility. Chcete-li to provést, přejděte na Vlastnosti a klepněte na kartu Kompatibilita. Poté spusťte Poradce při potížích s kompatibilitou, stačí poté postupovat podle kroků na obrazovce.
Proč některé soubory nejsou podporovány?
Některé soubory používají kodeky, které váš přehrávač médií nepodporuje. Kromě toho, pokud jsou vaše soubory poškozeny nebo poškozené, nemusí se správně otevřít. Vyřešte všechny tyto problémy pomocí nástroje na opravu médií, jako je Tipard FixMP4.
Proč investovat do čističky vzduchu?
Tady to máš! Nyní máte kroky k vyřešení kód chyby videa 0xc1010103. Zpracování těchto chybových kódů videa může být bolest hlavy a může být časově náročné. Naštěstí nejúčinnějším řešením je nástroj pro opravu médií. Chcete-li ušetřit čas, přeskočte ruční odstraňování problémů a místo toho použijte Tipard FixMP4.







