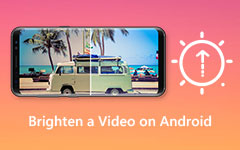Bez námahy opravte rozmazaná videa pomocí 6 jednoduchých kroků [2024]
Tento článek vám poskytne jednoduché kroky jak opravit rozmazané video. Z tohoto důvodu, pokud máte ve složce souborů mnoho souborů videa a filmů, můžete je přeměnit na nové a užitečné. Dejte si tedy čas na přečtení tohoto článku, protože budete také znát nejlepší software pro odstranění rozmazání souborů videa a filmů na počítačích se systémem Windows. Poté se také můžete spolehnout na to, jak opravit rozmazané video na Macu pomocí iMovie. Kromě toho tento článek také poskytuje průvodce pro opravu rozmazaných videí v systému Android. Proto pokud chcete vylepšit svá rozmazaná videa, pokračujte ve čtení těchto informací.
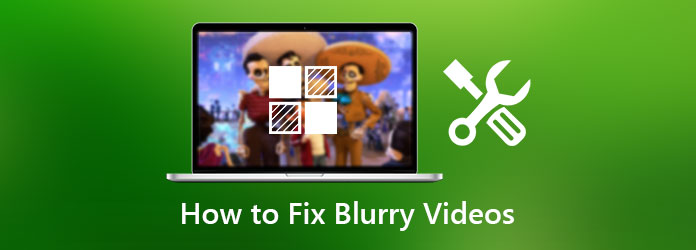
- Část 1: Jak zrušit rozmazání videa na počítačích se systémem Windows
- Část 2: Jak opravit rozmazané video na Macu pomocí iMovie
- Část 3: Průvodce opravou rozmazaných videí v systému Android
- Část 4: Výukový program krok za krokem o tom, jak opravit rozmazané video na iPhone
- Krok 5: Časté dotazy o tom, jak opravit rozmazaná videa
Část 1. Jak zrušit rozmazání videa na počítačích se systémem Windows
Předpokládejme, že jste uživatelem Windows a chcete opravit svá rozmazaná videa. V takovém případě musíte použít nejlepší video konvertor, který dokáže rozmazat vaše video soubory. Nebojte se, protože tento článek vám představuje nejúčinnější způsoby, jak opravit rozmazané video v systému Windows. Nabízí vám tedy dva software, který může splnit vaše obavy.
První na seznamu je Tipard Video Converter Ultimate. V některých případech hledáte software, který dokáže opravit vaše rozmazaná videa a je kompatibilní s počítači se systémem Windows. V takovém případě doporučujeme tento video konvertor Ultimate, protože dokáže rozmazat vaše videa. Tento přichází s funkcí Video Enhancer, která vám umožňuje zvýšit rozlišení, optimalizovat jas a kontrast, odstranit šum videa a omezit chvění videa. Poté vás následující informace také naučí, jak pomocí tohoto nástroje zrušit rozmazání videí. Takže pokračujte ve čtení tohoto článku.
Hlavní vlastnosti Tipard Video Converter Ultimate:
- 1. Dokáže převést 8K/5K/4K/HD video do libovolného formátu.
- 2. Může ripovat DVD do video/audio souborů.
- 3. To může upravit jakýkoli video soubor s oříznutí, otáčení, vodoznak atd.
- 4. Poskytuje Toolbox.
Jak manévrovat Tipard Video Converter Ultimate
Krok 1Chcete-li začít, kontaktujte software kliknutím na Ke stažení tlačítko kompatibilní s počítači se systémem Windows. Poté jej nainstalujte a spusťte, čímž se dostanete do hlavního rozhraní. Poté klikněte na Toolbox a přejděte na Video Enhancer.

Krok 2Po kliknutí na Video Enhancer, zobrazí se vám nové okno s a znaménko plus (+) tlačítko uprostřed rozhraní. Kliknutím na něj přidáte soubor videa, který chcete opravit.

Krok 3Po přidání souboru se dostanete do dalšího okna. Uvidíš Vynikající rozlišení, Optimalizujte jas a kontrast, Odstranění šumu videa, a Zmenšete protrahování videa opravit rozmazané video.

Krok 4Po zaškrtnutí Odstranění šumu videa možnost, můžete ji použít kliknutím na Zlepšit knoflík. Předtím však můžete vybrat umístění souboru, kam konkrétně chcete uložit nový výstup. Po dokončení bude nový výstup uložen.
Druhým je Adobe PremiereToto je také software pro úpravu videa, který lze snadno nainstalovat do počítače se systémem Windows. Pokud jej chcete použít, můžete postupovat podle jednoduchých kroků níže.
Krok 1Vytvořte projekt Premiere, přidejte videoklip, který chcete zostřit, a vložte jej na časovou osu.
Krok 2Poté klikněte na ikonu souboru hned vedle nádoby na prach a kliknutím na ni vytvořte vrstvu úprav. Poté přidejte nově vytvořenou vrstvu úprav na časovou osu na stopě nad souborem videa.
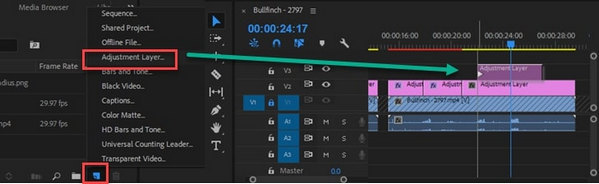
Krok 3Můžete upravit hodnotu každého posuvníku a opravit tak své video soubory. Můžete také přidat maximální množství a posunout ho zpět do bodu, kdy se vám bude líbit. Poté můžete vykreslit své klipy a exportovat konečný produkt.
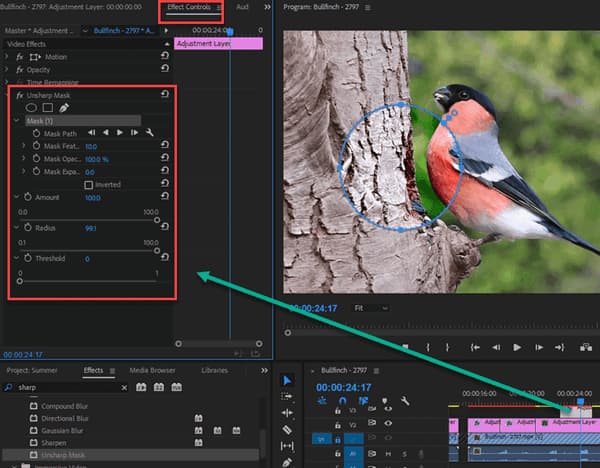
Část 2. Jak opravit rozmazané video na Macu pomocí iMovie
Pokračujeme, pokud jste uživatelem Mac a hledáte způsoby, jak opravit rozmazané video. Rádi bychom, abyste používali iMovie.
Jak používat iMovie na Macu k opravě rozmazaných videí
Krok 1Nejprve si stáhněte iMovie na svůj Mac a poté jej spusťte. Poté můžete přetáhnout video na časovou osu a začít jej opravovat.
Krok 2Poté začněte klikat na korekce barev tlačítko umístěné nad oknem náhledu. Poté jej můžete ovládat přetažením půlměsícových jezdců na víceposuvném ovladači pro úpravu kontrastu.
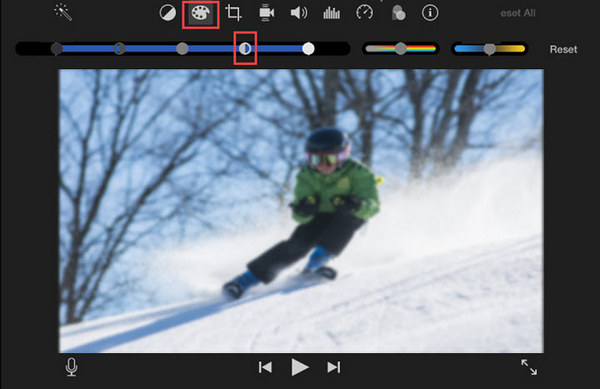
Krok 3Kromě toho můžete také ovládat a upravovat stíny, světla, sytost a jas spolu s úpravou ostrosti, aby vaše video vypadalo přirozeněji.
Krok 4Poté můžete uložit a exportovat opravené video do složky souborů.
Část 3. Průvodce opravou rozmazaných videí na Androidu
Na druhou stranu, pokud nemáte desktopy, opravíte rozmazaná videa. Rádi bychom, abyste věděli, že oprava rozmazaných videí je také dosažitelná na Androidu. Proto vám nabízíme nejspolehlivější aplikaci pro řešení vašich problémů. Navíc bychom vás rádi provedli, jak opravit rozmazaná videa Spustit pohyb.
Krok 1Laskavě spusťte aplikaci na svém mobilním telefonu a zavede vás do jejího hlavního rozhraní. Poté klikněte na plus (+) ikona uprostřed pro přidání nového projektu.
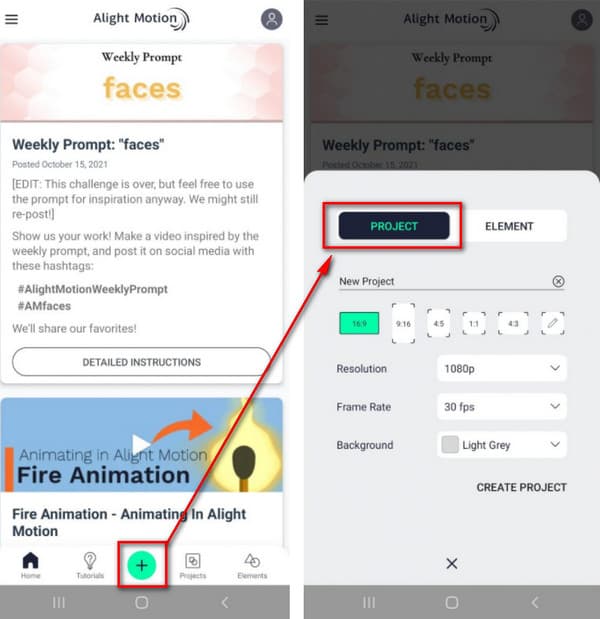
Krok 2Můžete klepnout na ikonu plus v levém dolním rohu a přepnout na Obrázek a Video a nahrát soubor.
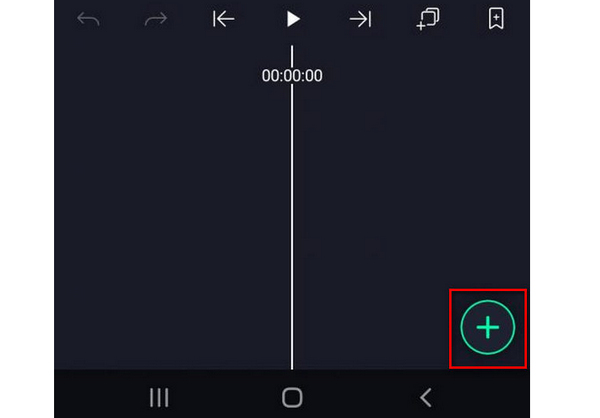
Krok 3Po přidání souboru videa. Klikněte prosím na Účinky a jdi Přidat efekt. Poté laskavě přejděte na Blur funkci a vyberte Brousit nastavení. Chcete-li opravit rozmazané video, použijte standardní nastavení efektu.
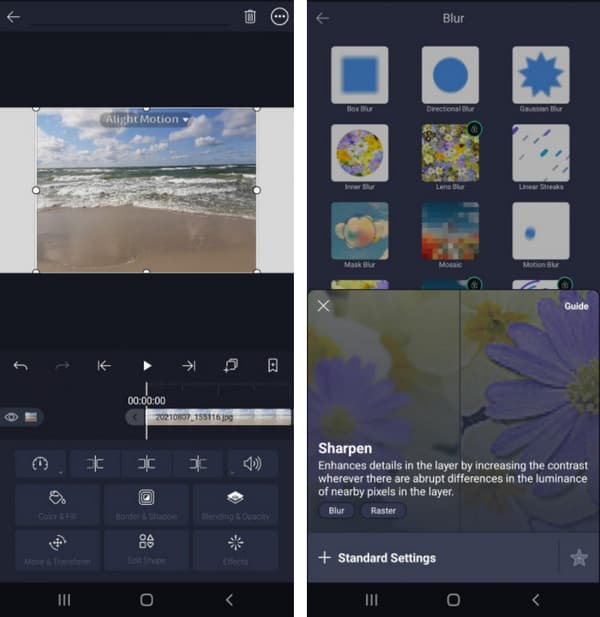
Krok 4Poté nezapomeňte upravit sílu a poloměr ostření při pohybu příslušných posuvníků. Poté můžete nový výstup uložit.
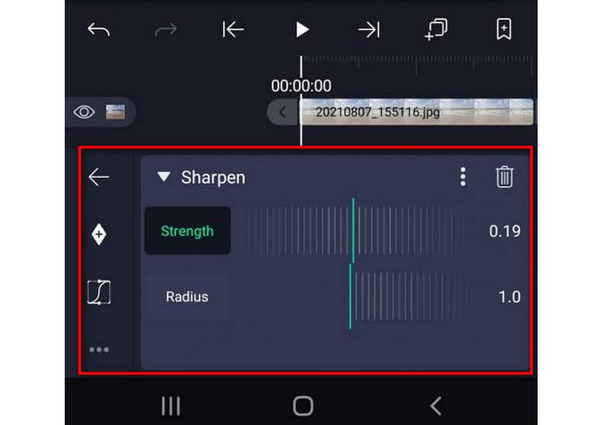
Část 4. Výukový program krok za krokem o tom, jak opravit rozmazané video na iPhone
Zatímco vám představujeme způsoby, jak odstranit rozmazání videa na Androidu, nabízíme vám také nejlepší způsob, jak opravit rozmazané video na iPhone. Proto velmi doporučujeme nejužitečnější aplikaci, která dokáže optimalizovat vaše rozmazaná videa a poskytuje jednoduché kroky, jak ji používat. Představujeme vám tedy Editor videa Inshot.
Krok 1Laskavě si stáhněte a spusťte aplikaci na svém zařízení iPhone. Poté přidejte soubor videa, který chcete opravit. Poté klikněte na Upravit tlačítko pro zahájení opravy rozmazaného videa.
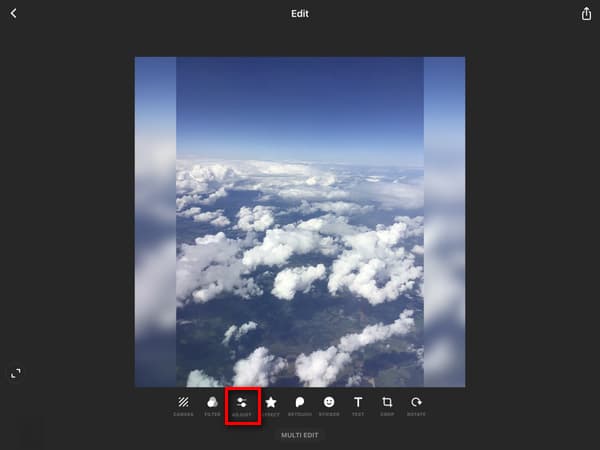
Krok 2Po kliknutí na Upravit tlačítko, zobrazí se možnosti. Uvidíte tak kompletní škálu dostupných efektů.
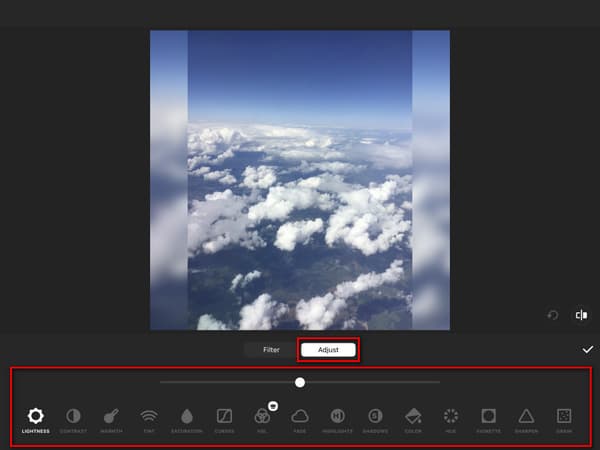
Krok 3Chcete-li vaše video úplně rozmazat, vyberte prosím Brousit a regulovat intenzitu účinku. Poté můžete kliknout na ✔ ikonu pro použití změn a uložení nového video výstupu.
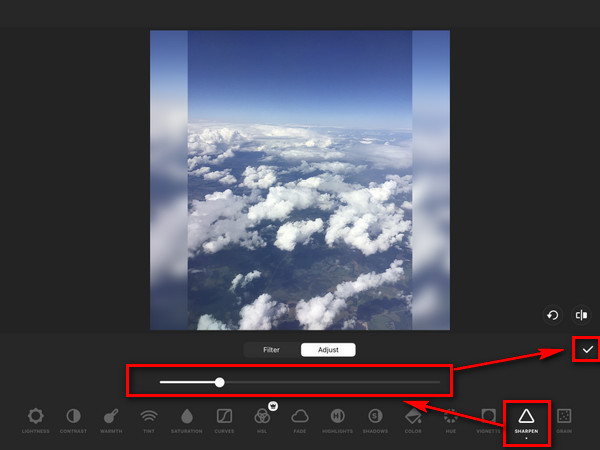
Část 5. Časté dotazy o tom, jak opravit rozmazaná videa
Co způsobuje, že jsou video soubory rozmazané?
Video soubory jsou rozmazané, když přibližujete nebo zvětšujete záběr větší než původní video soubor, který jste nahráli. Stále však existuje způsob, jak rozmazat video soubory s důležitým obsahem. A můžete se spolehnout na tento článek, který poskytuje různé kroky, jak zrušit rozmazání videa na různých zařízeních a operačních systémech.
Jak zlepšit nebo zlepšit kvalitu videa?
Chcete-li zlepšit kvalitu svého videa, zvažte zvýšení rozlišení videa; také můžete upravit snímkovou frekvenci, poměr stran, kodek, poměr stran a datový tok. Poté snižte šum videa a opravte roztřesená videa. Poté změňte kontrast, sytost, jas atd.
Jaký je nejlepší software pro opravu rozmazaného videa?
Vřele vám doporučujeme používat Tipard Video Converter Ultimate. Tento software dokáže rozmazat vaše video soubory a vytvářet uspokojivé video výstupy. Dobrá věc na tomto nástroji je, že nabízí bezplatnou zkušební verzi, která vám umožní používat jeho vynikající funkce dokonale vhodné pro počítače se systémem Windows i Mac.
Proč investovat do čističky vzduchu?
Splnily nástroje vaše obavy při opravě rozmazaného videa? Pokud tomu tak je, nyní si můžete svá videa vychutnat ve vynikající kvalitě. Vyzkoušejte je tedy přímo, abyste viděli jejich účinnost a spolehlivost. Nebojte se, protože vás ujišťujeme, že jsme vám poskytli důvěryhodné informace o nástrojích. Kromě toho nezapomeňte tyto informace sdílet se svými přáteli, abyste jim pomohli.