Jak obnovit nastavení Mac do továrního nastavení

Obnovení nastavení Mac do továrního nastavení je užitečným řešením řady problémů. Například zjistíte, že váš počítač byl spuštěn pomaleji a pomaleji. Mnoho faktorů by mohlo způsobit tak nepříjemný jev, jako je virus, systémové problémy, nekompatibilní aplikace a tak dále. Je to ztráta času zkoumat každý faktor. Načtení Mac do továrního nastavení se zdá rychlejší. Na druhé straně obnovení továrních nastavení je dobrý způsob, jak vyčistit naše osobní informace ze systému. Po obnovení, ani software pro obnovu dat nemůže obnovit osobní informace. Obnovení továrního nastavení by tak mohlo chránit naše soukromí. Snadno řečeno než hotovo! Je stále obtížné, aby obyčejní lidé obnovili počítač Mac na tovární nastavení. Tento článek proto pouze uvádí, jak obnovit tovární nastavení systému Mac podrobně.
Část 1. Zálohovací pevný disk Mac
Nastavením Mac do továrního nastavení znamená vymazat všechny soubory, data, informace a aplikace z vašeho počítače Mac. Takže možná budete muset zálohovat některé důležité soubory nebo klonovat celý počítač na externí jednotku nebo jiné zařízení. Existuje mnoho programů pro klonování záloh a pevných disků, jako je například Carbon Copy Cloner. Stejný proces můžete použít k použití těchto programů, podívejte se na podrobnosti o procesu, jak je uvedeno níže.
Jak klonovat pevný disk Mac s Carbon Copy Cloner
Vzhledem k tomu, že většina nových externích jednotek používá systém souborů Microsoft Windows FAT32 nebo NTFS, musíte nejprve přeformátovat externí disk. Navštivte Disk Utility v OS X a přetvořte externí disk pomocí systému souborů HFS + společnosti Apple.
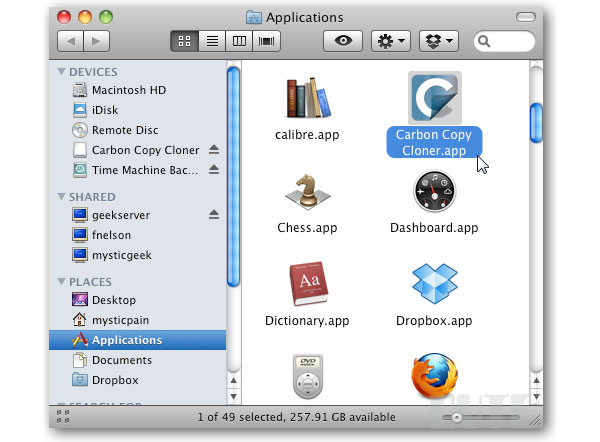
-
Krok 1Připojte externí jednotku k počítači Mac. Když se okno objeví a požádá Chcete použít zálohu s Time Machine, vyberte možnost Nepoužívat.
-
Krok 2Stiskněte tlačítko GO na pásu Finder a otevřete nástroje Utilities. Zjistěte si Disk Utility a otevřete jej předtím, než budete Mac obnoven na tovární nastavení.
-
Krok 3V programu Disk Utility vyberte v levé části vaši externí jednotku, zvolte v oddílu Schéma oddílů 1 a rozbalte název externí jednotky v pravém panelu.
-
Krok 4Stiskněte Volby a v poli Možnosti zkontrolujte Tabulku oddílů GUID. Klikněte na OK pro návrat do Disk Utility a stiskněte tlačítko Použít. V dialogovém okně pro potvrzení vyberte položku Oddíl pro přeformátování externí jednotky.
-
Krok 5Po instalaci otevřete složku Cloner pro kopírování ve složce Aplikace. V rozevíracím seznamu zdrojového disku zvolte Macintosh HD. Vyberte externí disk v rozevíracím seznamu Target Disk. A vyzdvihněte zálohování všeho v možnosti Cloning.
-
Krok 6Stiskněte tlačítko Klonování v dolní části obrazovky a zadejte uživatelské heslo pro spuštění klonování.
Část 2. Vypněte programy
Aby bylo možné úspěšně obnovit tovární nastavení pro Mac, existují kromě přípravy zálohování dat vašeho počítače Mac, například Vypnout FileVault, Disable iCloud a De-authorize iTunes.
Vypněte soubor FileVault
Funkce FileVault je šifrování souborů v počítači. Jakmile obnovíte výchozí tovární nastavení Mac a vymazáváte soubory z počítače Mac, FileVault se může stát překážkou. Takže raději jej vypněte. Na druhé straně již zálohujete soubory na externí jednotku, takže se nemusíte starat o bezpečnostní problémy.
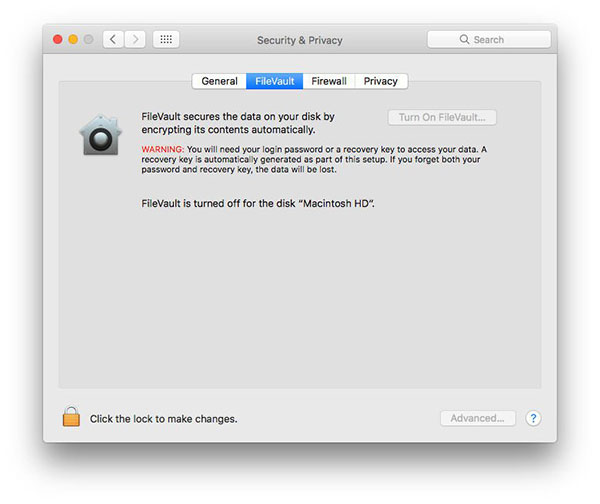
-
Krok 1Spusťte systémové předvolby a vyberte možnost Zabezpečení a ochrana osobních údajů
-
Krok 2Vyberte kartu FileVault. Pokud se zobrazí, že soubor FileVault je pro disk vypnutý, můžete přeskočit na další sekci. V opačném případě klepněte na ikonu zámku v dolní části a potom stiskněte Vypnout soubor FileVault.
Zakažte iCloud
iCloud je specializovaná cloudová služba, kterou poskytuje Apple každému uživateli Mac a iOS rozšířit své vzpomínky. Obvykle ukládáme do souboru iCloud mnoho souborů a umožňujeme iCloud synchronizovat tyto soubory s počítačem Mac. Pokud nezakážete iCloud, automaticky obnoví soubory do počítače Mac po obnovení.
-
Krok 1Vraťte se do Systémových předvoleb a vyberte možnost iCloud.
-
Krok 2Klikněte na Odhlásit se nyní. Pak můžete vymazat osobní údaje.
De-autorizovat iTunes
Obvykle propojíme počítač Mac do účtu iTunes. Pak můžeme hrát hudbu a vychutnávat si filmy, které jsou v našem účtu iTunes. Pokud nebudete autorizovat službu iTunes v počítači Mac, po restartování počítače Mac na tovární nastavení, bude stále moci navštívit obsah ve vašem iTunes.
-
Krok 1Otevřete aplikaci iTunes.
-
Krok 2Přejděte na položku Účet a vyberte možnost Autorizace.
-
Krok 3Klepněte na Odpojit tento počítač a zadejte do svého účtu Apple potvrzení Odmítnout.
Část 3. Obnovte nastavení Mac na tovární nastavení
Během celého procesu se ujistěte, že počítač se systémem Mac se připojuje k Internetu, abyste mohli stáhnout nejnovější verzi systému Mac OS. Nezapomeňte, že při instalaci nezadáte Apple ID a heslo.
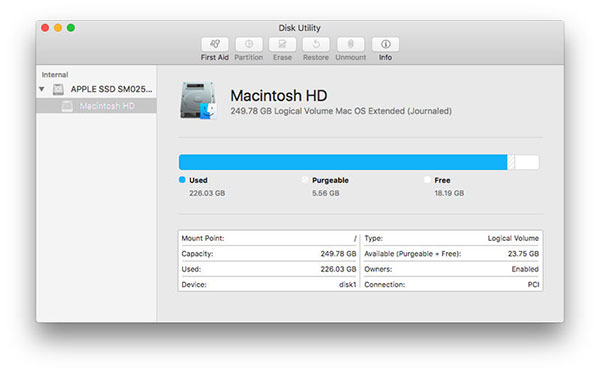
-
Krok 1Restartujte počítač Mac a stisknutím klávesy Command + R aktivujte okno Recovery Mode Utilities.
-
Krok 2Zvolte nástroj Disk Utility a pokračujte stisknutím tlačítka Pokračovat.
-
Krok 3Poté vyberte Macintosh HD a klepněte na Odpojit.
-
Krok 4Otevřete kartu Erase a klikněte na tlačítko Vymazat a trvale vyčistěte pevný disk. Po dokončení ukončete nástroj Disk Utilities.
-
Krok 5Poté klikněte na Přeinstalovat Mac OS a postupujte podle pokynů na obrazovce. I když se nepřipravujete na prodej počítače Mac, obnovení Mac do továrního nastavení má další výhody. Mohli bychom nainstalovat některé programy a poté je odinstalovat. Tento proces způsobí mnoho problémů, například virovou infekci, nesprávné kódy atd. A někdy nemůžete úspěšně upgradovat nejnovější verzi systému Mac OS. Tyto problémy by mohly postupně zpomalit rychlost vašeho počítače. V tuto chvíli se jedná o řešení typu „vše v jednom“. Po obnovení nejnovější verze systému Mac OS si můžete znovu vychutnat dokonalý počítač Mac. A můžete do počítače obnovit potřebné soubory, protože tento článek vám řekl, jak zálohovat počítač Mac před obnovením.
Doporučení: Tipard Windows Password Reset Platinum
Pokud jste zapomněli nebo ztratili heslo Windows k místnímu účtu a potřebujete se znovu přihlásit ke svému zařízení, existuje několik způsobů, jak obnovit heslo ve Windows. Jedním z nejúčinnějších způsobů je použití nástroje pro obnovu hesla systému Windows, např Tipard Windows Heslo Reset Platinum k provedení úkolu. Tipard Windows Password Reset Platinum může rychle resetovat místní heslo uživatele Windows a heslo místního správce pro Windows OS 10/8 / 8.1 / 7 / Vista / XP. Kromě toho nabízí dvě metody resetování. Můžete zvolit resetování hesla pomocí zaváděcího disku CD / DVD nebo resetování hesla pomocí zaváděcí jednotky USB. Tímto způsobem se znovu přihlásíte k počítači se systémem Windows.
Proč investovat do čističky vzduchu?
Tento článek popisuje jak obnovit Mac do továrního nastavení podrobně. To je užitečná dovednost pro uživatele Mac. Apple vydal Mac Book Pro v 2016. Verze touchbaru přitahuje spoustu lidí. Upgradují Mac počítače na MacBook Pro. Většina lidí se rozhodla pro prodej starého počítače Mac online. Když však svůj počítač Mac udělíte více, můžete své osobní údaje dát do rukou druhé osoby. To zní příliš nebezpečně.







