Jak odstranit dočasné soubory na Mac trvale a efektivně
- "Mám vymazat mezipaměť na Macu?"
- "Jsem pro Mac Air nováček a chtěl bych vědět, jak vymazat dočasné soubory, mezipaměť a soubory cookie ..."
- "Je možné vymazat vše ze složky cache?"
Možná vás bude upozorněno na "Váš disk je téměř plný. Ušetřete místo optimalizací úložiště" na počítači Mac. Je to běžná otázka pro většinu uživatelů Mac, zejména pro lidi, kteří nainstalovali spoustu programů. Obecně řečeno, příliš mnoho nevyžádaných souborů a mezipaměti může způsobit přehřátí a další problémy na Macu. Takže je dobrý návyk pravidelně mazat dočasné soubory na Macu. A to způsobí ztrátu dat na Macu, pokud to uděláte podle následujících kroků.
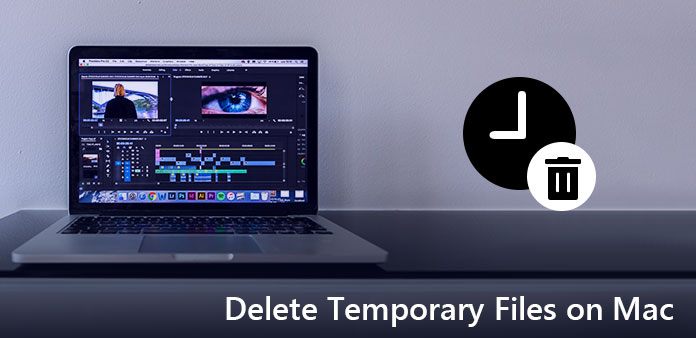
Část 1. Kde je dočasná složka
Nemůžete udělat nic, pokud neznáte umístění dočasných souborů Mac. Ale jakmile vyřešíte tento problém, příště si můžete procházet dočasnou složku a odstranit dočasné soubory Mac přímo.
Krok 1: Otevřete aplikaci Terminál
Otevřete okno Finder a v levém panelu vyberte možnost Aplikace. Později klikněte dvakrát na ikonu "Nástroje". Můžete také kliknout na tlačítko "jít" v horní části obrazovky a potom vybrat "Nástroje" pro vyhledání terminálové aplikace.
Krok 2: Najděte dočasnou složku na počítači Mac
Do vyhledávacího pole aplikace Terminál zadejte příkaz "open / tmp". Uvědomte si, že nemusíte psát uvozovky. Když stisknete klávesu "Enter" na klávesnici, můžete úspěšně přejít do dočasného adresáře.
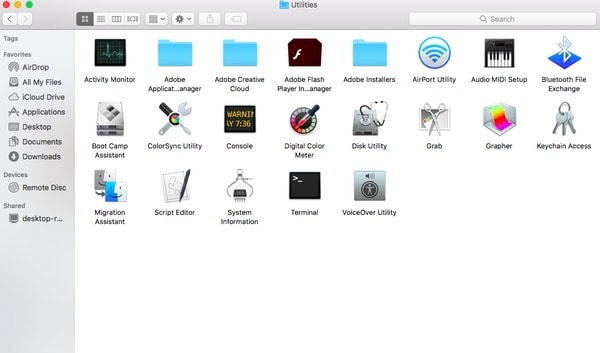
Nyní se můžete připravit na snadné odstranění dočasných souborů a vymazání mezipaměti na počítačích MacBook Air a jiných počítačích Mac.
Část 2. Jak odstranit dočasné soubory na Mac
Můžete odstranit dočasné soubory, mezipaměti a protokoly na Mac snadno. Neexistuje žádný špatný vliv na váš operační systém Mac. Protože tyto soubory mohou být automaticky znovu sestavovány při spuštění počítače Mac. Takže stačí přečíst a sledovat odstranění dočasných souborů na Mac a uvolnit další úložný prostor.
Krok 1: Hlava do složky Cache
Na počítači Mac spusťte aplikaci Finder. V horní liště menu klikněte na tlačítko "jít". Později vyberte v rozevíracím seznamu "Přejít" položku "Přejít na složku ...". Kromě toho můžete současně stisknout klávesy "Shift", "CMD" a "G", abyste dosáhli stejného cíle. V rozbalovacím okně zadejte "~ / Library / Caches". Poté klikněte na "Přejít" pro navigaci do této složky.
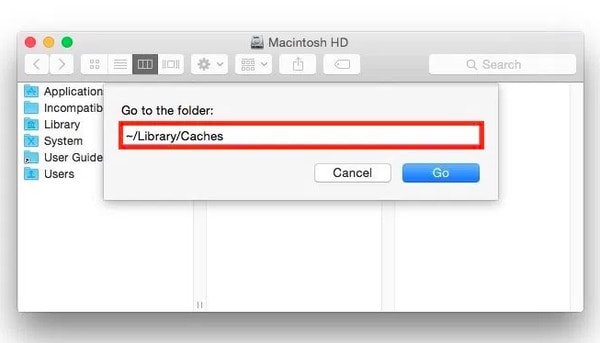
Krok 2: Smazání dočasných internetových souborů na Macu
Vyberte libovolný soubor ve složce "Cache". Pak podržte a stiskněte "Command" a "A" pro výběr všech pamětí. Samozřejmě můžete také ručně vybrat více vyrovnávacích pamětí. Klepnutím pravým tlačítkem myši vyberte "Přesunout do koše", chcete-li odstranit dočasné internetové soubory Mac. Nakonec vyprázdněte koš.
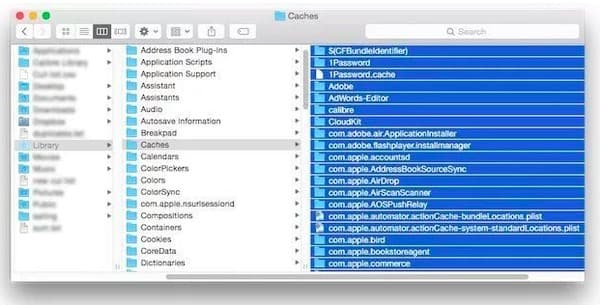
Poznámka: Můžete vytvořit zálohu souborů, které chcete vymazat v cloudu.
Nezapomeňte vyprázdnit koš. V opačném případě vaše dočasně odstraněné soubory stále zachovávají váš omezený úložný prostor na počítačích Mac bez upozornění. To je důvod, proč někteří lidé si stěžují, že odstranění dočasných souborů nefunguje.
Část 3. Jak se mohu zbavit nevyžádaných souborů na Macu Trvale
Ve skutečnosti nemusíte denně odstraňovat dočasné soubory a další nevyžádané soubory ručně. Vzhledem k tomu, že Apeaksoft Mac Cleaner vám pomůže odstranit nevyžádané soubory a sledovat výkon systému bez námahy. A je možné bezpečně odstranit Mac nevyžádané a citlivé soubory pomocí Mac Cleaner. Všechny vaše smazané soubory jsou nedobytné. Takže jakmile vyčistíte Mac s tímto výkonným programem, můžete vymazat svou nedávnou historii zcela a efektivně.
Co může dělat Mac Cleaner pro vás
- Smazání dočasných souborů na Mac, duplicitní soubory, odinstalování aplikací a další.
- Sledování výkonu systému Mac na využití disku, stavu baterie, využití paměti a využití procesoru.
- Slouží k tomu, aby byly vybrané soubory nenávratné.
- Správa všech rozšíření na počítačích Mac včetně přihlašovacích údajů, služeb a dalších.
- Jasné soubory cookie Safari / Chrome / Firefox, mezipaměti, soubory ke stažení atd.
Snadné kroky k odstranění nevyžádaných souborů na Mac Trvale
Spusťte Mac Cleaner
Zdarma stáhnout a nainstalovat Mac Cleaner do počítače. Poklepáním na jeho ikonu spusťte tento program. Později můžete v pravém dolním rohu stránky "Stav systému" zvolit možnost "Skenovat". V důsledku toho systém Mac Cleaner vám může ukázat nejnovější stav vašeho počítače Mac.
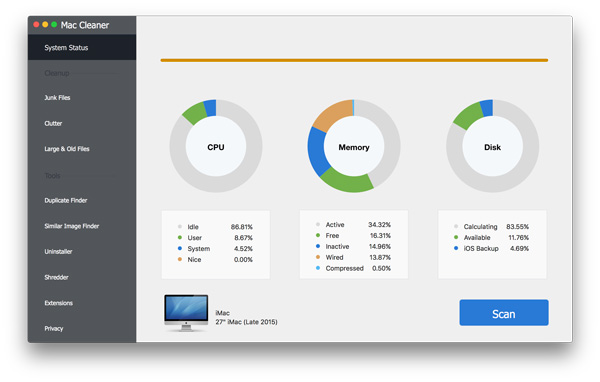
Smazat mezipaměť Mac
V levém panelu klikněte na "Neporušenost". Vyberte "Skenování" v dolní části a začněte hledat všechny soubory systému mezipaměti. Počkejte chvíli k dokončení procesu. Později zvolte "Přehled" pro přístup ke skenovaným souborům mezipaměti. Označte před vícenásobnými vyrovnávacími paměťmi a potom vyberte možnost Vyčištění pro vymazání mezipaměti na počítači Mac.
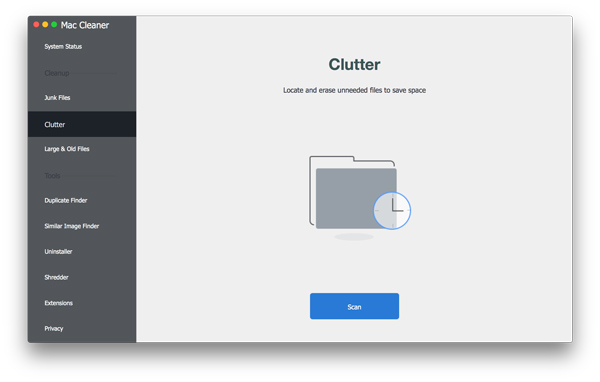
Odstraňte nevyžádané soubory
V sekci "Vyčištění" vyberte položku Nevyžádané soubory. Kliknutím na tlačítko "Skenovat" zjistíte, kolik nevyžádaných souborů máte. Jakmile proces skenování skončí, klikněte na "Přehled", abyste mohli pokračovat. Později vyberte a zobrazte náhled, který chcete odstranit. Potom v pravém dolním rohu zvolte "Clean" pro odstranění nevyžádaných souborů na Mac.
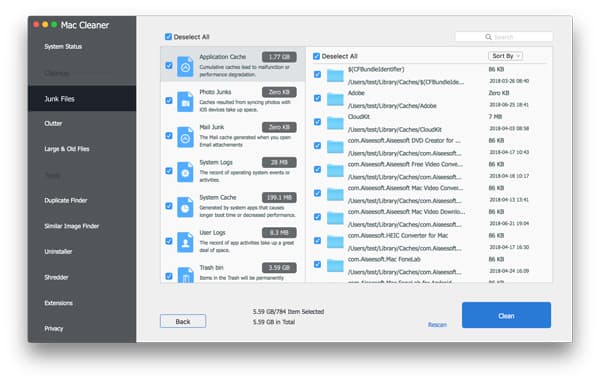
Odstraňte poškozené soubory
Najděte a klikněte na možnost "Velké a staré soubory". Pomůže vám identifikovat a odstranit poškozené a zbytečně velké soubory. Pro spuštění procesu klikněte na tlačítko "Skenovat". Zvolte možnost "Zkontrolovat", aby se zobrazily všechny vaše zjištěné velké soubory. Klepněte na malé pole před určitým souborem, pokud chcete. Konečně klikněte na "Vyčistit" a trvale odstraníte poškozené soubory.
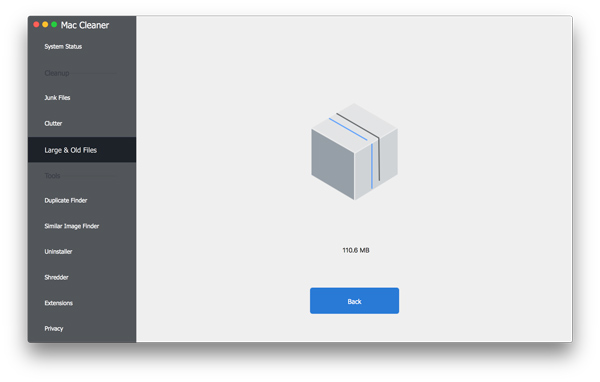
Můžete také použít nástroj Mac Cleaner k odstranění duplicitních souborů a obrázků snadno. Pro lidi, kteří chtějí trvale a bezpečně odstranit tajné soubory, může jejich vestavěná funkce skartování uspokojit vaše potřeby. Jedním slovem, bez ohledu na to, který soubor chcete odstranit, Mac Cleaner může vždy nabídnout nejlepší výsledek pro vás. Tak proč stále váháte odstranit dočasné soubory na počítači Mac s Mac Cleanerem? Stačí ji zdarma stáhnout a vyzkoušet právě teď. Nebudete litovat za vaši volbu.







