Obnovte tovární nastavení počítače - nejlepší metody 3, které byste měli znát

Je-li operační systém Windows 10 poškozen, pevný disk je poškozen, prodává počítač ostatním nebo je počítač infikován životně důležitým virem, je nutné obnovit výchozí nastavení počítače na tovární nastavení.
Metody resetování počítače závisí na modelech, operačních systémech a výrobcích. Vezměte si například Windows 10, z tohoto článku se dozvíte odlišnou metodu, jak obnovit počítač na tovární nastavení.
- Část 1: Jak obnovit výchozí nastavení počítače s vestavěným resetem
- Část 2: Jak resetovat Windows 10 na tovární nastavení pomocí nového spuštění
- Část 3: Jak obnovit výchozí nastavení počítače z rozšířeného spuštění
- Část 4: Jak obnovit výchozí nastavení počítače pomocí zaváděcího DVD
- Část 5: Jak obnovit přihlašovací heslo systému Windows 10 pro správce
Část 1: Jak obnovit výchozí nastavení počítače s vestavěným resetem
Chcete-li obnovit tovární nastavení počítače, musíte soubory předem zálohovat. Můžete je uložit na externí disk, flash disk nebo dokonce na cloudové úložiště. Poté můžete postupovat podle následujících pokynů a resetovat počítač pomocí systému Windows 10. (Kliknutím na něj získáte další informace resetování počítače se systémem Windows 7.)
Krok 1: Klikněte na nabídku "Start" a vyhledejte "Možnosti obnovení". Kliknutím na „Možnost obnovení“ najdete všechny možnosti „Obnovení“. V části „Resetovat tento počítač“ vyberte šedou možnost „Začít“.

Krok 2: Zobrazí se nové okno se dvěma možnostmi, "Ponechat mé soubory" a "Odstranit vše". Chcete-li přeinstalovat systém Windows 10, aniž byste cokoli uložili, vyberte možnost „Odebrat vše“.
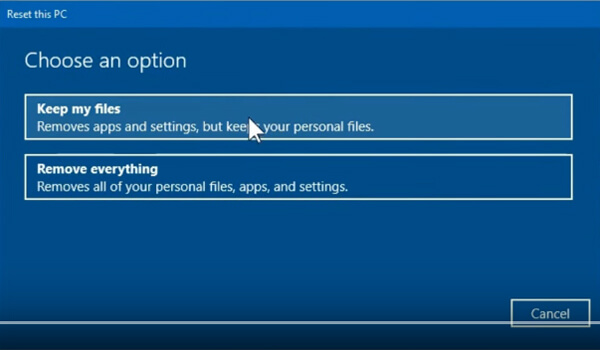
Krok 3: Poté postupujte podle pokynů a spusťte proces „resetování“. Celý proces může trvat asi 10 minut, než se resetuje počítač s Windows 10 do továrního nastavení.
Část 2: Jak resetovat Windows 10 na tovární nastavení pomocí nového spuštění
Na rozdíl od ostatních metod resetování počítače nainstaluje také nejnovější verzi systému Windows 10. Pokud pro vás výchozí metoda nefunguje nebo potřebujete zvýšit rychlost počítače, postupujte podle následujících kroků a resetujte Windows 10 na nejnovější verzi.
Krok 1: Postupujte podle podobného postupu a přejděte na „Možnosti obnovení“ z nabídky „Start“ a poté klikněte na „Zjistěte, jak začít znovu s čistou instalací systému Windows“ v nabídce „Další možnosti obnovení“.

Krok 2: Z levého panelu vyskakovacího okna si můžete vybrat „Výkon a stav zařízení“, který spustíte znovu s čistou a aktuální instalací systému Windows a resetujete systém Windows 10.
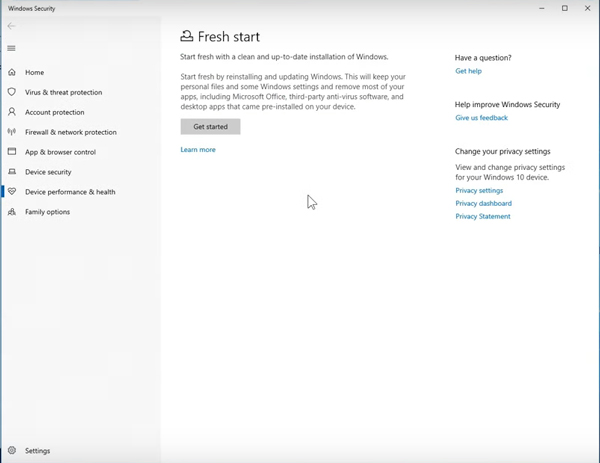
Krok 3: Klepnutím na tlačítko "Začínáme" resetujete počítač do továrního nastavení. Zachová váš osobní soubor a některá nastavení systému Windows, což odstraní většinu vašich aplikací.
Notebooky pracují trochu jinak. Můžete získat více informací o resetování notebooku zde.
Část 3: Jak obnovit výchozí nastavení počítače z rozšířeného spuštění
"Pokročilé možnosti" poskytují více metod pro resetování počítače, jako jsou "Obnovení systému", "Oprava spouštění", "Odinstalovat aktualizace", "Příkazový řádek", "Obnovení bitové kopie systému", "Nastavení spouštění" a další možnosti resetovat počítač.
Krok 1: "Pokročilé spuštění" naleznete v okně "Možnosti obnovení", které můžete kliknutím na tlačítko "Restartovat nyní" změnit nastavení spouštění systému Windows, obnovit systém Windows z bitové kopie systému a další.

Krok 2: Vyberte možnost „Řešení problémů“ pro ukončení a pokračujte do systému Windows 10. Na další obrazovce můžete kliknout na možnost „Resetovat tento počítač“, která vám umožní ponechat a odstranit vaše osobní soubory a poté přeinstalovat systém Windows.
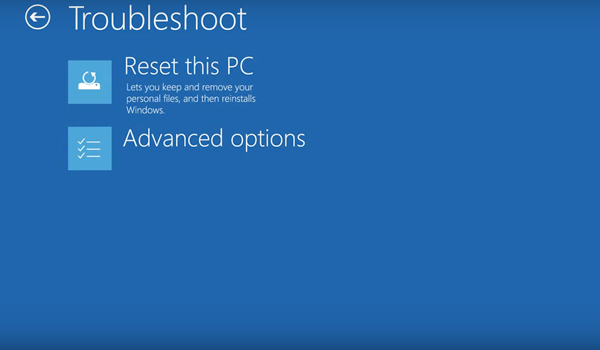
Krok 3: K dispozici je "Pokročilé možnosti", které vám umožňují obnovit systém, opravit spuštění, odinstalovat aktualizace, příkazový řádek, obnovit bitovou kopii systému a mít nastavení spouštění.
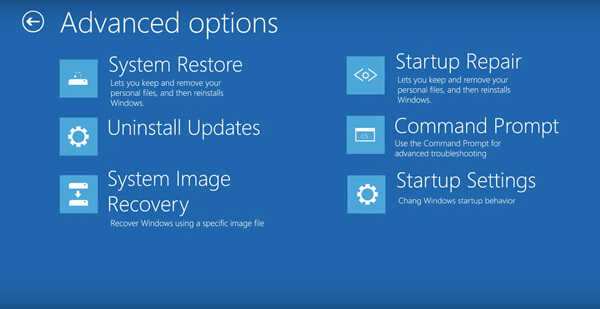
Část 4: Jak obnovit výchozí nastavení počítače pomocí zaváděcího DVD
Pokud máte zaváděcí jednotku DVD nebo USB, můžete také pomocí pokročilého spuštění obnovit počítač na tovární nastavení. Změní nastavení spouštění systému Windows nebo obnoví systém Windows z bitové kopie systému. Zde je podrobný postup, který byste měli vědět.
Krok 1: Zapněte počítač, než se zobrazí logo Windows, můžete pomocí příslušné klávesy vstoupit do nastavení systému BIOS. Přejděte na kartu „BIOS“ a poté nastavte jednotku DVD nebo USB jako první spouštěcí zařízení.
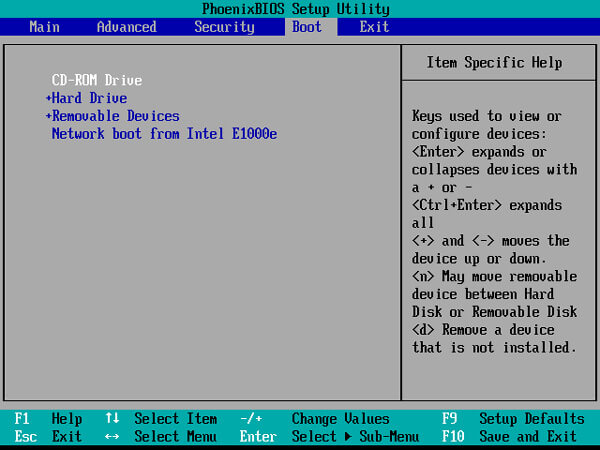
Krok 2: Když vložíte spouštěcí disk DVD systému Windows 10 do jednotky DVD nebo připojíte spouštěcí jednotku USB k počítači. Stiskněte klávesu F10 a poté stiskněte "Enter" pro restartování počítače a uložení nového nastavení BIOSu.
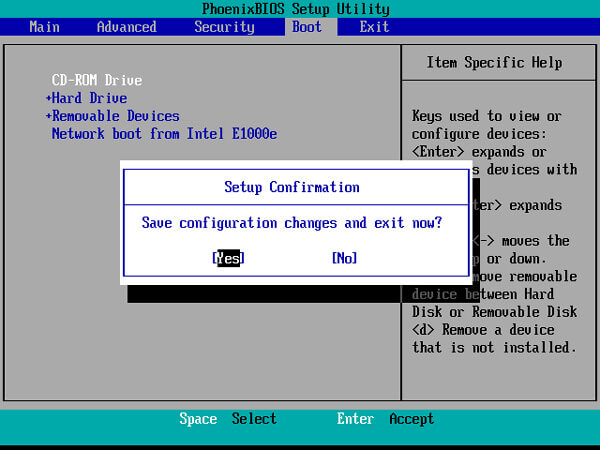
Krok 3: Stisknutím libovolné klávesy na klávesnici spustíte Windows 10 se zaváděcím médiem. Na první obrazovce vyberte z rozevíracího seznamu preferované hodnoty. Poté můžete kliknout na možnost „Další“.
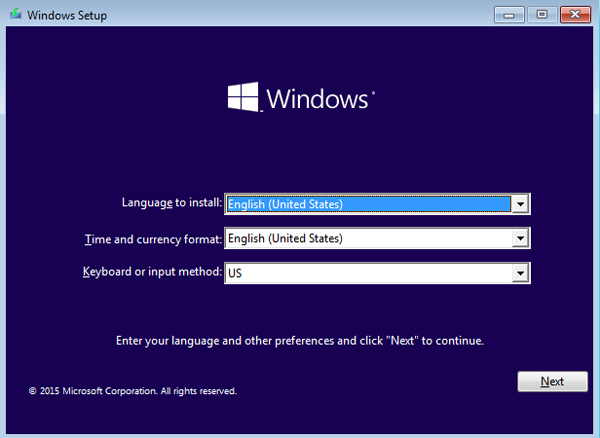
Krok 4: Nyní klikněte na „Opravit počítač“ a postupujte podle pokynů k externímu resetování počítače se systémem Windows 10 uvedených výše, abyste resetovali počítač s nebo bez odstranění vašich osobních souborů.
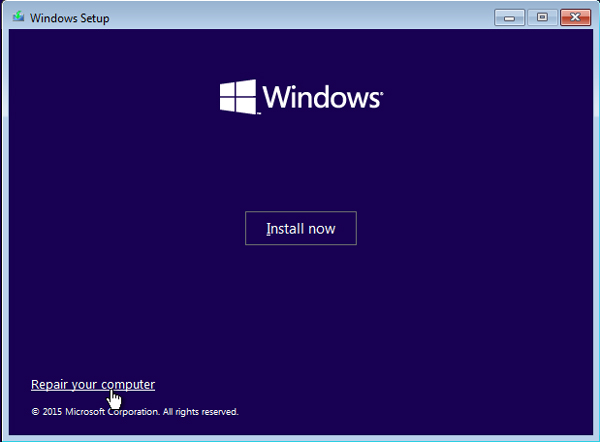
Část 5: Jak obnovit přihlašovací heslo systému Windows 10 pro správce
Pokud chcete resetovat počítač se systémem Windows 10, musíte místo toho mít oprávnění správce. Co byste měli udělat, pokud jste zapomněli heslo správce účtu k resetování počítače? Tipard Windows reset je schopen resetovat a změnit heslo správce systému Windows a dalších uživatelů. Kromě toho můžete tento nástroj pro resetování hesla použít odebrat heslo v systému Windows 10.
- 1. Obnovte a změňte přihlašovací heslo pro správce a uživatelské účty.
- 2. Vypálením disku CD / DVD s resetováním hesla a USB flash disku resetujte heslo počítače.
- 3. Podporujte více pracovních stanic Windows a mnoho typů pevných disků.
- 4. Odebrat heslo v systému Windows 8, 7 a 10.
Stáhněte a nainstalujte program na přístupný počítač. Poté klikněte na „Vypálit CD / DVD“ nebo „Vypálit USB“ a vytvořte disk pro resetování hesla nebo jednotku USB pro Windows 10.

Jakmile vypálíte disk pro resetování hesla, můžete disk vložit do uzamčeného systému Windows 10. Podle výzvy ke spuštění počítače zadejte „Prostředí předinstalace systému Windows“. V zaváděcí nabídce vyberte možnost "Jednotka CD-ROM".

Vyberte operační systém Windows a vyberte uživatele, kterého klikněte na tlačítko "Obnovit heslo". Zadejte nové heslo k účtu a klikněte na tlačítko „Restartovat“. Můžete vysunout spouštěcí disk a restartovat počítač.

Proč investovat do čističky vzduchu?
Jaké by měly být nejlepší metody pro reset počítače, článek sdílí 4 často používané metody pro obnovení Windows 10 na tovární nastavení. Postupujte podle podobného postupu a resetujte počítač a zbavte se problému. Pokud nemáte oprávnění správce zbavit se viru nebo poškození jednotky, můžete také obejít heslo systému Windows 10 počítače předem.







