Jak obnovit tovární nastavení notebooku v systému Windows 10 / 8 / 7 (bez hesla)
Když váš počítač běží pomalu, jaké je první řešení, které přijmete?
Ve skutečnosti, více než 80% lidí vybere nástroj pro čištění Windows a 15% zváží resetování a aktualizaci.
Co byste dělali, když se rozhodnete prodat starý notebook?
90% a vyšší lidé jistě obnoví tovární nastavení notebooku.
Tento příspěvek aktualizujeme, abychom pomohli více uživatelům, jako jste vy, do továrny resetujte notebook, bez ohledu na to, jakou verzi vašeho notebooku Windows 10, 8 or 7, i když se dostanete Ne heslo.
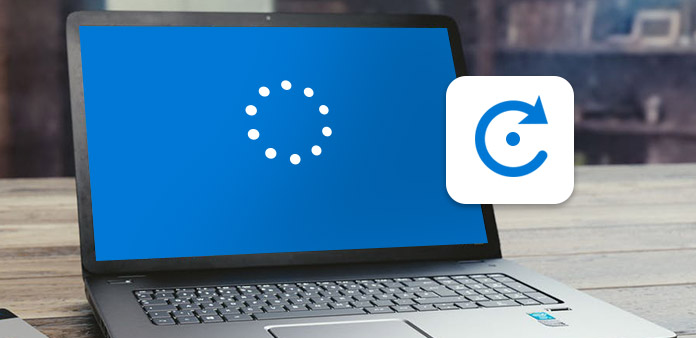
Část 1. Jak Factory Obnovení notebooku v systému Windows 7 / 8 s nastavením
Kroky resetování přenosného počítače v systému Windows 7 / 8 jsou podobné a liší se podle různých značek notebooků.
Jak resetovat notebook Dell
Dell je jedním z nejoblíbenějších značek notebooků po celém světě. Pokud jste si zakoupili notebook Dell, uživatelská příručka vám řekne, že funkce Dell Factory Image Restore může odstranit všechna osobní data z pevných disků a resetovat notebook Dell na tovární nastavení. Chcete-li tuto funkci spustit, doporučujeme nejprve zálohovat důležité soubory.
Odpojte všechna periferní zařízení, například skener, klávesnice, myši, síťové kabely a další a restartujte svůj laptop.
Po zobrazení loga Dell na obrazovce podržte klávesu F8 klíčů několikrát, aby se spustili Rozšířené možnosti spuštění obrazovka.
Vybrat Opravit tento počítač v pokročilé obrazovce možností zavádění pomocí Šipka a stiskněte tlačítko vstoupit klíč. Potom vyberte rozložení klávesnice a klikněte na tlačítko další tlačítko pro pokračování.
vybrat Dell Factory Image Restore in Obnova systému V okně Možnosti a kliknutím na Další přejděte do dalšího okna. Pak zaškrtněte políčko Ano, přeformátujte pevný disk a obnovte systémový software na tovární podmínky a klepněte na tlačítko další k zahájení obnovení továrního nastavení Dell laptop.
Po dokončení procesu resetování klepněte na Dokončit a restartujte počítač. Pak dostanete nový počítač bez jakýchkoli osobních stop.
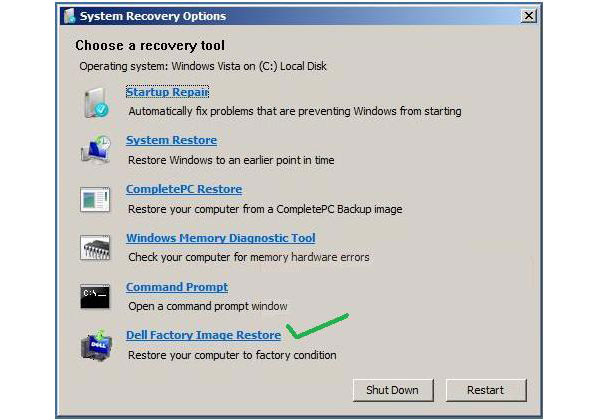
Jak obnovit tovární nastavení notebooku HP
Na rozdíl od integrovaného továrního obrazu společnosti Dell do funkce obnovení systému nabízí společnost HP do každé notebooky HP vestavěný vyhrazený program Recovery Manager. Funkce Recovery Manager umožňuje uživatelům obnovit nastavení továrního nastavení notebooku z vestavěné jednotky obnovení systému. Ujistěte se, že jednotka obnovení systému je stále v notebooku HP a před obnovením odpojte všechna periferní zařízení.
Pokud váš notebook používá systém Windows 7, přejděte na položku Home menu a zjistěte HP Recovery Manager. Pokud máte notebook Windows 8 nebo Windows 10, vyhledejte nástroj HP Recovery Manager v vyhledávacím panelu a otevřete tento nástroj.
Vybrat Obnova systému možnost pod Potřebuji okamžitou pomoc sekce. Když nástroj Recovery Manager zkontroluje, zda chcete obnovit původní stav dodaného výrobce, zvolte možnost Ano a klikněte na další pro restartování notebooku HP.
Po spuštění načítání notebooku stiskněte tlačítko F11 několikrát otevřete okno pro obnovení oddílů. Pro Windows 7, Recovery Manager se zobrazí automaticky; zatímco v systému Windows 8 musíte jít Poradce při potížích a přístup Zotavení zotavení.
V okně Správce obnovení vyberte možnost Obnova systému a přejděte na další stránku. Pak se musíte rozhodnout zálohovat nebo obnovit právě teď. Po zvolení příslušné volby klikněte na tlačítko další a potom klepněte na tlačítko OK v rozbalovací nabídce spustíte obnovení továrního nastavení.
Celý proces může trvat déle než 30 minut. Po dokončení klikněte na tlačítko Dokončit a restartujte notebook HP.
Poté je třeba resetovat jazyk, region a další, jako jste udělali při zakoupení notebooku.
Další podrobnosti o resetování počítače Windows 7, zkontrolujte to zde.
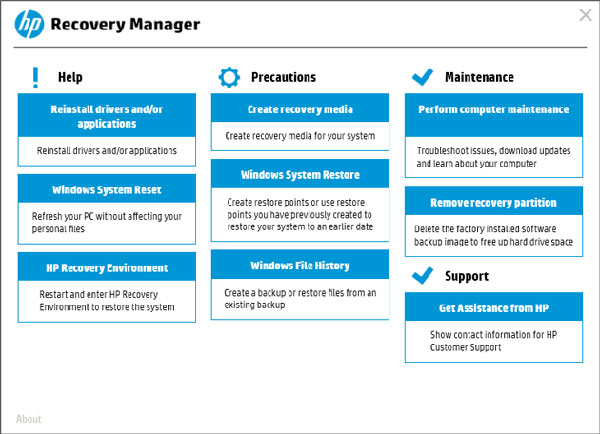
Jak obnovit Lenovo Laptop do továrního nastavení
Pokud máte notebook Lenovo, jste šťastný člověk, protože společnost Lenovo vyvinula nástroj pro rychlé obnovení s názvem Lenovo OneKey Recovery. Můžete si všimnout, že notebook Lenovo má další tlačítko vedle napájecího portu, což je klíč pro obnovu jednoho klíče. S funkcí Lenovo OneKey Recovery můžete snadno obnovit notebook.
Zapněte notebook Lenovo. Po zobrazení loga Lenovo stiskněte vedle zásuvky jedenkrát tlačítko obnovení.
V nabídce zavádění NOVO zvolte možnost Obnova systému a stisknutím klávesy Enter otevřete obrazovku OneKey Recovery.
Vybrat Obnovení z počáteční zálohy a klepněte na tlačítko další pro přepnutí na OneKey Recovery Krok 2.
In Krok 2, potvrďte operaci a klepnutím na tlačítko Start vyvoláte proces obnovení továrního nastavení.
Během procesu byste měli udržovat napájecí zdroje, jinak by obnovení továrního nastavení selhalo. Po dokončení továrního nastavení můžete obnovit některé soubory a potřebné programy do notebooku Lenovo.
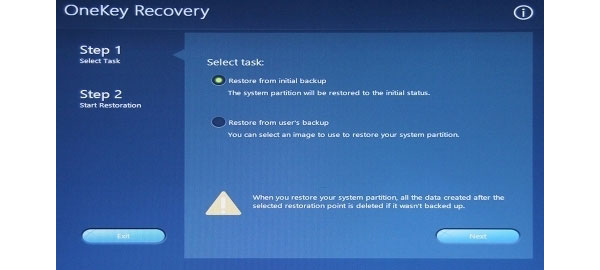
Část 2. Jak obnovit přenosný počítač spuštěný ve Windows 10 přes Nastavení
Windows 10, jako nejnovější verze systému Windows, jeho kroky továrního nastavení notebooku je snazší.
Klikněte na ikonu ozubeného kola v nabídce Start a najděte "Nastavení"> Zvolte "Aktualizace a zabezpečení".
V levém podokně klepněte na tlačítko "Obnovení" a možnosti 3 budou ponechány na vás, "Obnovit tento počítač", "Vrátit se k dřívějšímu" a "Pokročilé spuštění". Stačí kliknout na tlačítko "Začínáme" v části "Obnovit tento počítač".
Klikněte buď na "Keep my files" nebo "Remove all" v závislosti na vašich vlastních potřebách> Zvolte "Just remove my files" nebo "Remove files and clean the drive", pokud zvolíte možnost "remove all" v posledním kroku> "Next" > "Reset"> "Pokračovat", chcete-li zahájit resetování notebooku ve Windows 10.
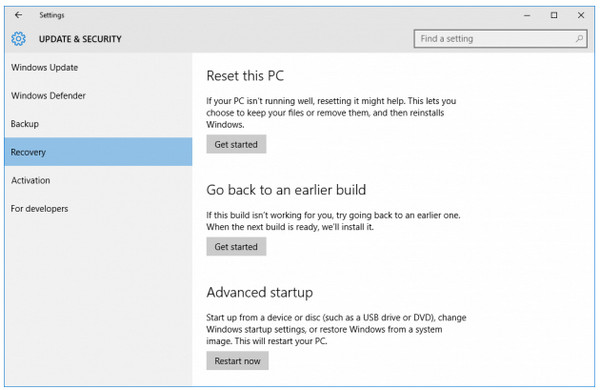
Část 3. Jak obnovit notebook bez hesla v systému Windows 10 / 8 / 7
Všechny tovární resetovací nástroje vyvinuté značkami notebooků nebo verzí Windows odstraní osobní data a nastavení. Takže pokud jste právě zapomněli heslo pro notebook, reset továrního nastavení není nejlepší volbou pro reset.
V této části budeme hovořit o resetování notebooku ve Windows 10 / 8 / 7 bez hesla.
Pro resetování notebooku s heslem zapomenutým musíte nejprve obnovit heslo.
Tipard Windows reset je schopen obnovit heslo notebooku bez poškození osobních údajů. Systém Windows Password Reset je navíc snadno použitelná aplikace.
1. Jak obnovit heslo pomocí zaváděcího disku DVD
Uživatelé si mohou vytvořit zaváděcí DVD nebo zaváděcí jednotku USB. Zde jako příklad použijeme zaváděcí DVD.
Nainstalujte a otevřete obnovení hesla systému Windows na přístupném počítači a vložte nové disk CD do jednotky CD-ROM.
V rozhraní programu klepněte na Burn DVD / CD pro spuštění vypalování zaváděcího disku DVD.
Po dokončení zaváděcího DVD. Klikněte na OK a odebrat zaváděcí disk DVD.

2. Jak obnovit heslo notebooku
Vložte bootovatelné DVD do počítače, když jste zapomněli heslo pro notebook.
Před přístupem k operačnímu systému se zobrazí obrazovka správce hesel.
Zvolte svůj účet a resetujte heslo. Pak klikněte na tlačítko Obnovit heslo pro potvrzení.
Po dokončení odeberte zaváděcí disk DVD a restartujte notebook s novým heslem.
S funkcí Obnovení hesla systému Windows můžete heslo notebooku resetovat méně než deset minut.

Po úspěšném obnovení hesla můžete postupovat podle kroků v části 1 a části 2.
Proč investovat do čističky vzduchu?
V tomto článku shromažďujeme některé speciální způsoby resetování notebooku na tovární nastavení. Bez ohledu na to, jaká je verze operačního systému Windows, můžete také postupovat podle běžných kroků pro resetování notebooku, jako je Dell, HP, Lenovo, atd. Konečně, Tipard Windows Reset hesla je nástroj, který vám pomůže obnovit přenosný počítač bez hesla v systému Windows 10 / 8 / 7 snadno.
Obnovili jste svůj notebook na tovární nastavení?
Jaká dobrá řešení byste doporučil?
Dejte mi vědět zanecháním vašich komentářů.







