Jak změnit účet správce na Windows 10 s Snadnost
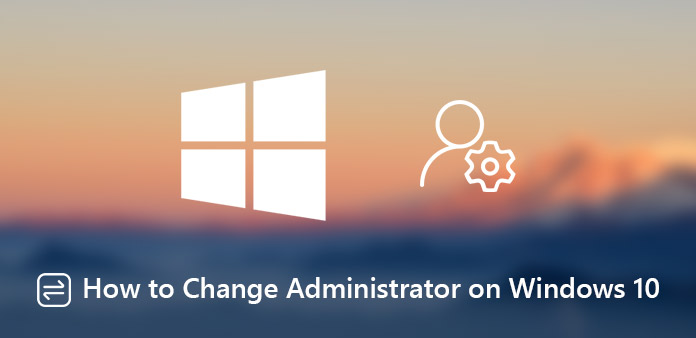
Jak změnit účet správce v systému Windows 10? Systém Windows poskytuje dva typy účtů, včetně účtu správce a standardního uživatelského účtu. Každá z nich obsahuje jinou sadu oprávnění. Účet správce vám například umožňuje zcela ovládat operační systém, například změnit nastavení, nainstalovat software a další. Zatímco standardní účty jsou přísnější.
Pokud se chcete dozvědět více o rozdílech mezi těmito dvěma typy účtů nebo změnit jméno správce v systému Windows 10, článek sdílí podrobné informace, které byste měli vědět. Prostě si přečtěte článek a vyberte si ten, který si přejete.
- Část 1: Jak změnit správce systému Windows 10 pomocí řízení uživatelských účtů
- Část 2: Jak změnit správce systému Windows 10 ze správy místních uživatelů a skupin
- Část 3: Jak změnit správce systému Windows 10 v nastavení počítače
- Část 4: Nejlepší metoda pro změnu účtu správce systému Windows 10
- Část 5: Rozdíly mezi účtem správce a uživatelským účtem
Část 1: Jak změnit správce systému Windows 10 pomocí řízení uživatelských účtů
Krok 1: Stisknutím kláves Windows + R na klávesnici otevřete pole "Spustit". Typ netplwiz do pole a kliknutím na klávesu "Enter" otevřete okno "Řízení uživatelských účtů".
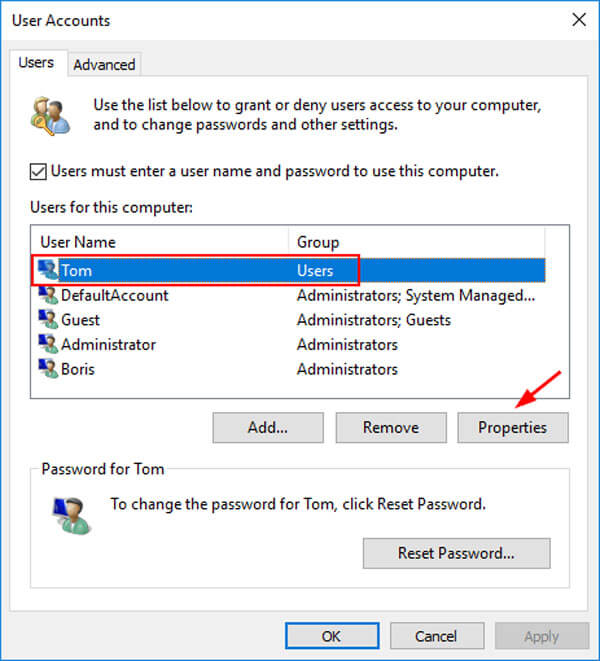
Krok 2: Přejděte na kartu „Uživatelé“, vyberte ze seznamu aktuální účet správce a klikněte na tlačítko „Vlastnosti“. Poté otevřete okno „Členství ve skupině“ a změňte správce ve Windows 10.
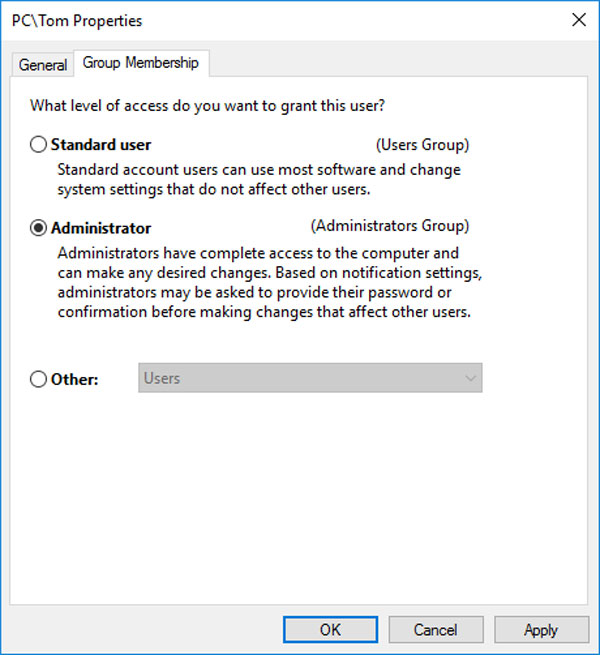
Krok 3: Pokud chcete změnit účet správce ve Windows 10 na standardního uživatele, musíte jednoho z uživatelů nastavit na správce. Jakmile změníte typ účtu, klikněte na tlačítko "Použít" a potvrďte.
Část 2: Jak změnit správce systému Windows 10 ze správy místních uživatelů a skupin
Krok 1: Podržte klávesy Windows + X na klávesnici a výběrem „Správa počítače“ otevřete okno správce počítače pro změnu účtu správce ve Windows 10.
Krok 2: Na levé straně rozbalte entitu "Místní uživatelé a skupiny" a vyberte dílčí entitu "Skupiny". Chcete-li provést změny pro účty, vyhledejte a poklepejte na možnost Správce.
Krok 3: Chcete-li přidat nový účet správce, klikněte na tlačítko "Přidat" a zadejte informace. Pokud chcete odstranit stávající účet správce, vyberte jej a klikněte na tlačítko „Odstranit“.
Poznámka: Když odeberete aktuální účet správce, nebude odstraněn z vašeho počítače, ale pouze přepnut do standardní skupiny. Pokud ji chcete úplně smazat, musíte ji odstranit ve standardní skupině.
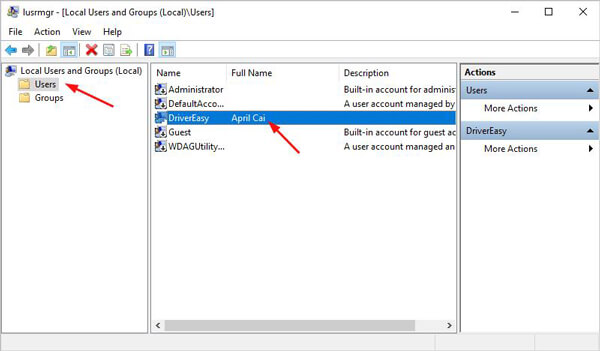
Část 3: Jak změnit správce systému Windows 10 v nastavení počítače
Krok 1: Otevřete v počítači "Nastavení". Přejděte na „Účty“ > „Rodina a další lidé“, vyberte uživatelský účet, který chcete upravit, a klikněte na tlačítko „Změnit typ účtu“.
Krok 2: Rozbalte rozevírací seznam a vyberte "Administrátor" pro přepnutí na účet správce. Samozřejmě můžete také vybrat stávající účet správce a z rozevíracího seznamu vybrat „Standardní uživatel“.
Krok 3: Kliknutím na tlačítko "OK" změníte jméno správce v systému Windows 10. Jakmile resetujete účet správce, můžete restartovat počítač a najít informace na úvodní obrazovce.
Poznámka: Aplikace Nastavení byla navržena k úpravě operačního systému, včetně změny účtu správce systému Windows 10. Uživatelský účet získá práva a oprávnění administrátorského účtu.
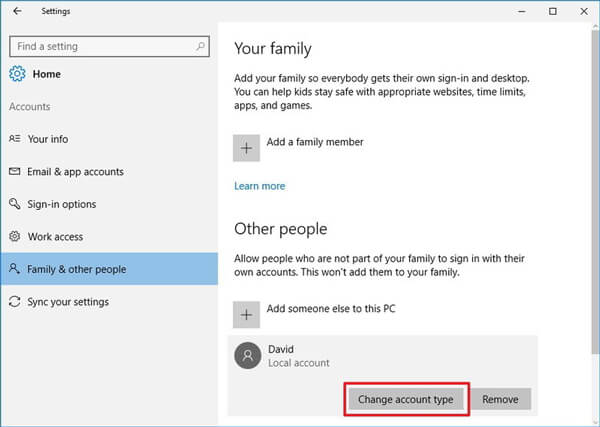
Část 4: Nejlepší metoda pro změnu účtu správce systému Windows 10
Co můžete dělat, pokud jste zapomněli heslo a nemůžete získat přístup k počítači? Stejně jako informace o výše uvedených řešeních musíte přistupovat k počítači, pokud chcete změnit účet správce v systému Windows 10. Vymazání hesla systému Windows je efektivní metoda, která vám pomůže, pokud potřebujete změnit účet správce bez hesla v systému Windows 10.
- 1. Obnovte a změňte heslo pro správce a uživatelské účty.
- 2. Přidejte nový účet správce a heslo bez přihlášení k počítači.
- 3. Vytvořte spouštěcí jednotku CD / DVD nebo USB obnovit heslo pro Windows 10.
- 4. Podporujte všechny pracovní stanice Windows a většinu typů pevných disků.
Jak změnit účet správce v systému Windows 10 bez hesla
Stáhněte a nainstalujte program do přístupného počítače. Vložte do počítače prázdnou jednotku DVD nebo USB. Spusťte program, abyste vypálili zařízení pro resetování hesla a změnili účet správce v systému Windows 10.

Z rozevíracího seznamu vyberte jednotku DVD nebo jednotku USB. Kliknutím na tlačítko "Vypálit CD/DVD" nebo "Vypálit USB" vytvoříte zaváděcí médium. Po dokončení vypalování stačí kliknout na "OK" a zavřít rozhraní.

Poté vložte spouštěcí médium do uzamčeného systému Windows 10 a restartujte počítač ze zařízení. Pokud se váš počítač nespustí z média, nastavte jej na obrazovce "Boot Menu" a vyberte možnost zařízení.

Pokud potřebujete změnit heslo účtu správce, můžete vybrat operační systém a účet správce. Chcete-li zadat nové heslo pro účet správce, klikněte na tlačítko „Obnovit heslo“.

Jakmile získáte přístup k systému Windows 10 pomocí účtu správce, můžete zvolit libovolnou metodu výše a změnit název účtu správce nebo jej snadno změnit na uživatelský účet.
Poznámka: Kromě toho můžete také kliknout na tlačítko "Přidat uživatele" a přidat nový účet správce. Nakonec klikněte na tlačítko Reboot pro přístup k systému Windows 10 se změněným účtem správce.
Část 5: Rozdíly mezi účtem správce a uživatelským účtem
Jaké by měly být rozdíly mezi účtem správce a standardním uživatelským účtem? Pokud potřebujete změnit správce systému Windows 10, můžete se dozvědět více o rozdílech níže.
Přístupnost
Účet správce má přístup k téměř všem nastavením, dokumentům a aplikacím ve vašem systému Windows 10. Standardní uživatelé mají pouze omezený přístup. Jeden uživatel nemá přístup k dokumentům vytvořeným jinými uživateli.
Nainstalujte nový software
Správce může do počítače instalovat nové programy a odinstalovat programy. Standardní uživatelé však mohou používat pouze nainstalované programy.
Správa uživatelských účtů
Účet správce může změnit, odstranit nebo přidat standardní uživatele. Pokud se přihlásíte do systému Windows 10 pomocí standardního uživatelského účtu, nemůžete upravovat účet správce ani jiné uživatelské účty.
Použijte příkazový řádek
Příkazový řádek se používá k přístupu nebo změně systému pomocí příkazových řádků. Obecně je třeba spustit jako správce. Jinak nemůžete dosáhnout toho, co chcete.
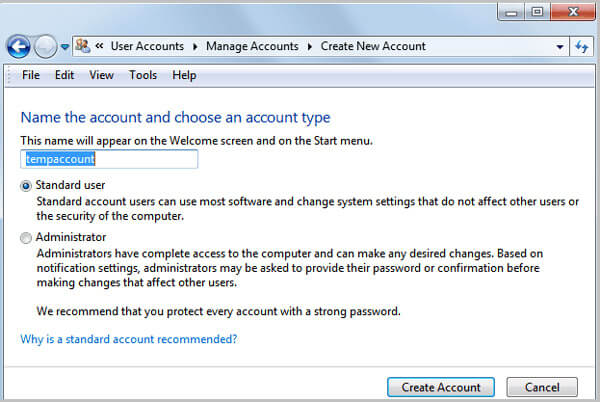
Proč investovat do čističky vzduchu?
Článek sdílí základní znalosti o tom, jak změnit účet správce systému Windows 10. Společnost Microsoft navrhla několik metod pro změnu jména a hesla, když je heslo k dispozici. Pokud nemáte oprávnění správce účtu, Tipard Windows Password Reset Ultimate by mělo být nejúčinnějším řešením, které vám pomůže. Pokud máte další dotazy týkající se změny účtu správce v systému Windows 10, zanechte prosím své zprávy níže.







