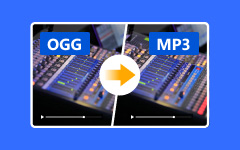Jak převést MOV na MP3 a převést MP3 na MOV s obrázky
Hlavním důvodem pro konverzi MOV na MP3 je z důvodu kompatibility, protože můžete poslouchat zvukový obsah na zvukovém zařízení. Jakmile však MOV převedete na MP3, bude komprimován díky kompresi, kterou tento formát souboru obsahuje. Proto si zasloužíte výkonný editor pro zachování původní kvality zvuku.
Naopak, možná budete chtít převést MP3 na MOV s obrázky, abyste vytvořili video odpovídající vašemu MP3 souboru. Jak můžete najít správný způsob, jak to udělat? Nebojte se; tento článek vám poskytuje důvěryhodné převodníky MOV na MP3 a MP3 na MOV, které stojí za zvážení. Pro další informace pokračujte ve čtení níže.

Část 1. MOV vs MP3 - Porovnání MOV a MP3
Než prozkoumáme skvělé způsoby, jak převést MOV a MP3 inverzně, porovnejme je komplexně s tabulkou níže.
Co je formát MOV
MOV je výchozí přípona formátu filmového souboru aplikace Apple QuickTime. Kromě toho tento formát používá kontejner MPEG-4 k ukládání videa, zvuku a textu prostřednictvím různých stop. Občas se o něm mluví jako o videu iMovie kvůli jeho nativnímu designu, který lze přehrát na všech zařízeních Apple, včetně Disku Google. Díky tomu je omezena na zařízení Apple a není dostupná na jiných přehrávačích médií.
Co je formát MP3
MP3 je na druhé straně univerzální formát pro zvukové soubory. Ukládá hudbu, skladby a nahrávky v mnohem menší velikosti souboru, na rozdíl od jiných zvukových formátů. Jako univerzální formát lze soubor MP3 přehrát na všech přehrávačích médií a zařízeních. Mezitím, pokud jde o kvalitu, zvukový soubor v kontejneru MP3 se liší v důsledku bitové rychlosti, která byla použita při jeho kompresi.
| Funkce | MOV | MP3 |
|---|---|---|
| Typ souboru | Video | Audio |
| Používání | Pro ukládání, sdílení a úpravy videa. | Pro přehrávání a ukládání zvuku. |
| Kvalita | Ukládejte vysoce kvalitní videa s jejich zvukem. | Má ztrátovou kompresi, takže kvalita zvuku je ohrožena. |
| Velikost | Může být velký kvůli obsahu videa. | Malý. |
Část 2. Snadný převod mezi MP3 a MOV
Zde je oblíbený dav, pokud jde o převod souborů, Tipard Video Converter Ultimate. Je to velkorysý převodník MOV na MP3 & MP3 na MOV, který vám poskytuje skvělé nástroje přidané k jeho konverzní funkci, jako je ořezávání, filtry, 3D Maker atd. Můžete snadno převést MOV na MP3 s vysokou kvalitou zvuku nebo převést MP3 do QuickTime s obrázky.
Navíc tento software nepodporuje pouze MOV do MP3 nebo MP3 do MOV, ale podporuje také 500 a více. Můžete pracovat na mnoha souborech najednou, takže se transformujete během chvilky.
Klíčové vlastnosti
- • Převeďte MOV na MP3 s nejvyšší kvalitou zvuku.
- • Přidejte video nebo obrázky pro snadný přenos MP3 do MOV.
- • Vystřihněte zvukové stopy po přenosu MOV do formátu MP3.
- • Po převodu MP3 na MOV s obrázky přidejte vodoznaky.
Jak bezeztrátově převést video MOV na zvuk MP3
Krok 1Nainstalujte software do počítače pomocí výše uvedených tlačítek Stáhnout. Po dokončení jej spusťte a začněte importovat soubory MOV kliknutím na Přidat soubory tlačítko v levé horní části jeho rozhraní v nabídce Převodník.
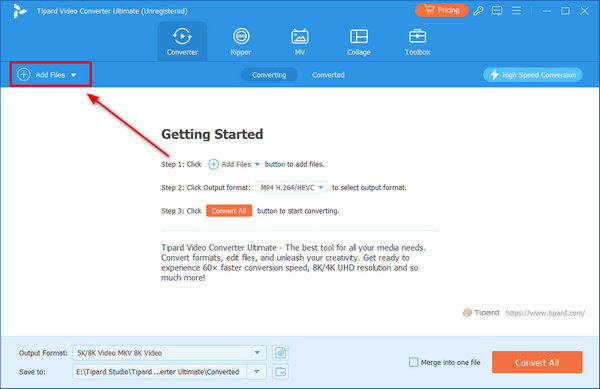
Krok 2Poté klikněte na tlačítko Formát knoflík. V okně s výzvou přejděte na Audio a mezi danými formáty vyberte možnost MP3. Zde můžete také zlepšit kvalitu zvuku.
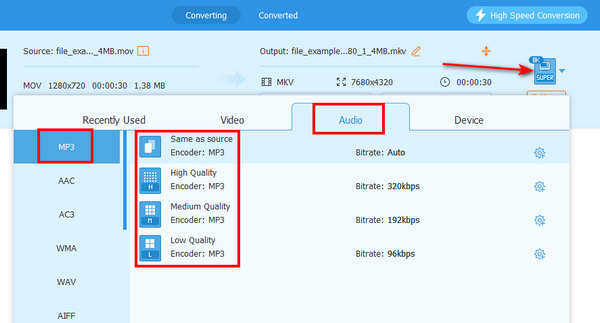
Krok 3Tak jednoduché, že nyní můžete kliknout na Převést vše tlačítko na pravé horní straně. Poté se spustí převod z MOV do MP3. Stačí počkat několik sekund a poté zkontrolovat převedený soubor.
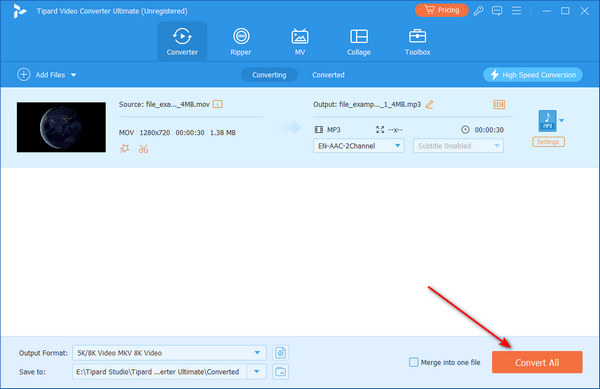
Jak převést MP3 na MOV pomocí obrázku/videa
Krok 1Stále musíte kliknout na Přidat soubory knoflík. Nejprve byste však měli přidat svůj obrázek nebo video. Můžete také přidat GIF pro převod GIF na MOV. Poté klikněte na rozbalovací tlačítko v Audio sekce. Klepněte na tlačítko Přidat zvukovou stopu tlačítko pro import souborů MP3.
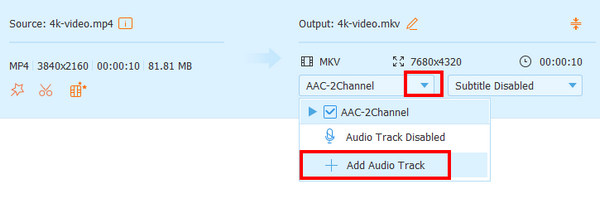
Krok 2Klepněte na tlačítko Formát tlačítko a poté vyberte Audio sekce. Klepněte na tlačítko MOV knoflík. Poté můžete kliknout na ikonu Převést vše tlačítko pro přenos MP3 do MOV s video obsahem.
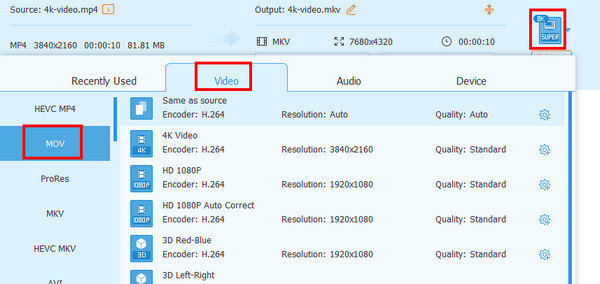
Část 3. 2 nejlepší způsoby, jak převést MOV do MP3
1. VLC Media Player
VLC je přehrávač médií, který je za rohem již téměř 20 let. Jak čas plynul, byl inovován, aby měl další nástroje, které obsahovaly konvertor videa. Můžete například přehrávat mediální soubory popř ripovat DVD s VLC. A nyní vám VLC umožňuje převést MOV na MP3. Podporováno je také mnoho dalších populárních formátů médií. Nicméně, jakkoli se to může zdát univerzální, funkce konverze VLC není pro každého, zejména pro začátečníky. K úspěšnému převodu MOV do MP3 na Mac a Windows vyžaduje další nastavení.
Klíčové vlastnosti
- • Extrahuje zvukový obsah z libovolného MOV a dalších četných video formátů.
- • Dodává se s Youtube Downloaderem.
- • S grafickým ekvalizérem.
Jak používat VLC při konverzi souborů
Krok 1Spusťte přehrávač médií v počítači a pokračujte kliknutím na Media knoflík. Poté na zobrazené možnosti klepněte na Převést / Uložit .
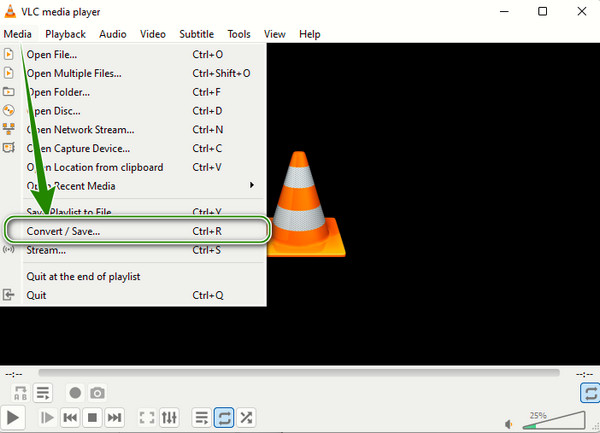
Krok 2Poté stiskněte přidat v novém okně nahrajte soubor MOV, který potřebujete převést, a poté klikněte na Převést / Uložit tlačítko ve spodní části pro pokračování.
Krok 3V dalším okně najděte kontejner MP3 v Změna hesla sekce. Dále je kliknout na Procházet nastavte cíl souboru a ukončete jej kliknutím na Home tlačítko tohoto převodníku MOV na MP3.
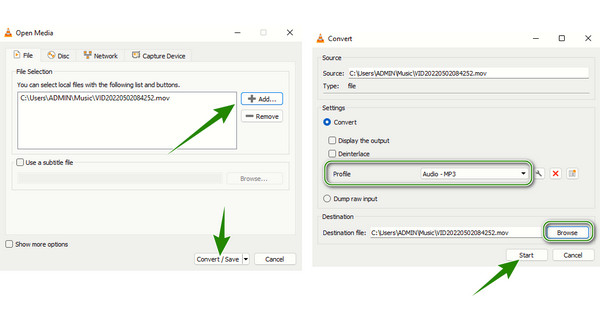
2. CloudConvert
Pokud chcete, aby na vašich videích MOV a souborech MP3 fungoval online konvertor, možná budete chtít použít tento CloudConvert. Kromě toho se tento konvertor také stará o různé soubory, jako jsou elektronické knihy, archivy, obrázky, tabulky, prezentace a dokumenty. Pomocí tohoto Cloud Convert můžete změnit některé různé vlastnosti vašeho souboru, jako jsou jejich velikosti a rozlišení. Kromě toho jej lze také použít ke komprimaci souborů, na kterých pracujete, pomocí ZIP pouhým přetažením a sloučením. Od nynějška můžete pomocí tohoto převodníku převést MOV na MP3 na počítačích Mac a Windows pomocí běžných prohlížečů.
Klíčové vlastnosti
- • Převádějte zdarma různé mediální soubory a dokumenty.
- • Široké možnosti importu zahrnují Disk Google, URL, Dropbox, OneDrive a počítač.
- • Možnosti úprav zvuku.
Jak používat CloudConvert
Krok 1Pomocí prohlížeče navštivte hlavní stránku CloudConvert a kliknutím na tlačítko Vybrat soubor nahrajte svůj soubor MOV přímo ze svého počítače. V opačném případě klikněte na tlačítko rozevíracího seznamu, abyste získali soubor z různých úložišť.
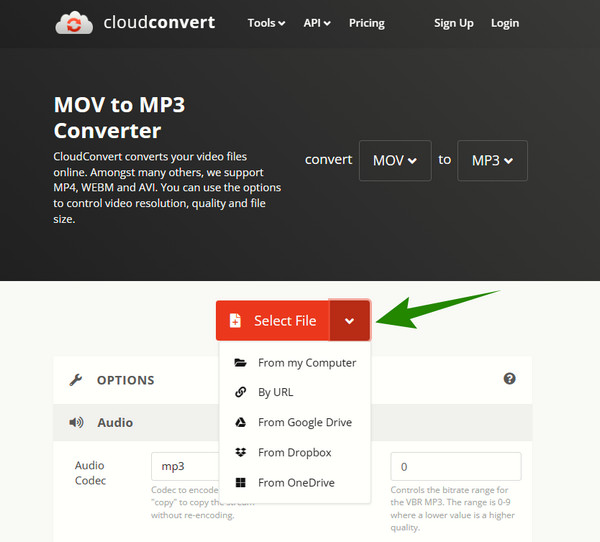
Krok 2Jakmile je soubor nahrán, přejděte na Převést na část vybrat MP3 formát z možností v Audio sekce.
Krok 3Nakonec klepněte na tlačítko Konvertovat tlačítka tohoto převodníku MOV na MP3 a počkejte na dokončení procesu. Po dokončení stáhněte výstup, abyste jej získali.
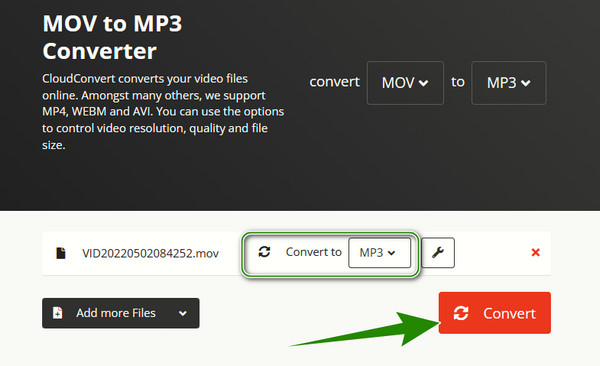
Část 4. Důvěryhodné způsoby převodu MP3 na MOV
Pojďme nyní k důvěryhodným převodníkům, na které se můžete spolehnout při zpětném převodu souborů MP3 do formátů MOV.
1. FFmpeg
FFmpeg je software, který vám může pomoci převést zvuk MP3 na video soubory MOV. Je to nejlepší nástroj, který mohou používat, alespoň technicky zdatní uživatelé. Navíc je to nástroj, který podporuje téměř všechny běžné audio, foto a video formáty pro svou konverzní funkci. FFmpeg vám umožňuje extrahovat a upravovat zvuk nebo zvukovou stopu videa a současně vám umožňuje převést zvuk zpět na video nebo převést MP3 na MOV. Nemá však běžné GUI.
Klíčové vlastnosti
- • Převeďte video na zvuk a zvuk na video profesionálně.
- • Převést celý soubor nebo dokonce určitou část souboru.
- • Oříznout, oříznout, zkombinovat, otočit a změnit velikost mediálních souborů.
- • Dekódování a kódování duplikace.
Krok 1Nejprve si stáhněte a nainstalujte FFmpeg do svého počítačového zařízení. Instalace se vám může zdát náročná, ale to je vše potřebné k úspěšnému spuštění.
Krok 2Po spuštění klikněte na klávesy Windows plus R na klávesnici a stiskněte OK možnost spustit příkazový panel.
Krok 3Začněte vytvářet příkazy kliknutím na mezerník enter, poté na enter cd a poté na mezerník. Poté vyhledejte úložiště souborů vašeho videa MOV. Použijte prosím tento příkazový řádek, ffmpeg -i source_movie.mov -vn output_movie.mp3. A co víc, můžete použijte FFmpeg k obrácení videa.
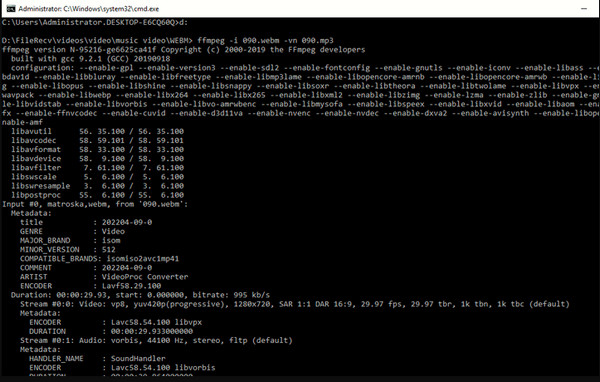
2. Adobe Premiere
Převést MP3 na MOV s obrázky nebo video obsahem není těžké. Také Premiere je velmi proveditelná, když to chcete udělat. Mnoho jednoduchých konvertorů nepodporuje funkce pro úpravu videa, což vám nemůže pomoci přenést MP3 do QuickTime nebo jiných typů videa. Podívejte se prosím na níže uvedené kroky, abyste zjistili, jak snadno převést MP3 na MOV v Premiere.
Krok 1Otevřete Premiere a vytvořte projekt. Nemusíte se starat o žádné přednastavení projektu, protože můžete také oříznout video v premiéře při úpravách. Také to není velký problém převést MP3 na MOV s tím. Poté klikněte na Soubor v levém horním rohu a poté klikněte na import tlačítko pro přidání souborů MP3 a obrázků nebo videí.
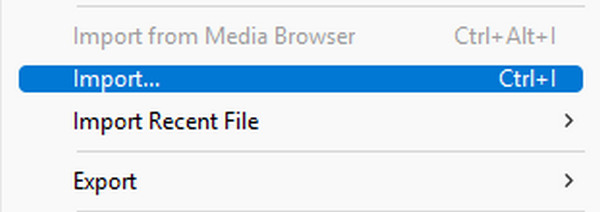
Krok 1Vaše soubory jsou přidány a měli byste je přetáhnout na pracovní stůl Premiere. Automaticky umístí různé typy souborů do správných stop. Můžete také přetáhnout konce každého souboru a synchronizovat zvukovou stopu s video stopou.
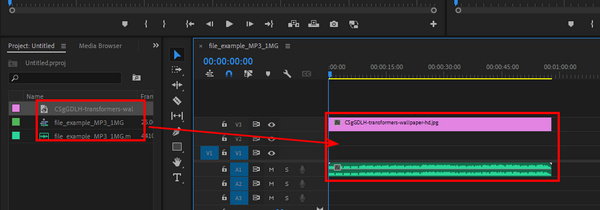
Krok 1Klepněte na tlačítko Soubor tlačítko v levém horním rohu a poté Vývoz a Media tlačítka. Na Vývoz panelu, měli byste kliknout na rozbalovací tlačítko Formát. Měli byste si vybrat QuickTime, a potom klepněte na tlačítko Vývoz tlačítko v pravém dolním rohu pro převod MP3 na QuickTime.
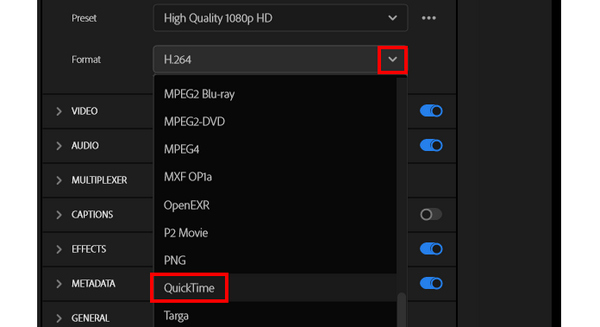
Část 5. Časté dotazy o převodu MOV do MP3 a naopak
Je QuickTime nejlepší způsob, jak převést MOV do MP3 na Mac?
Přehrávač QuickTime dokáže převést video MOV na MP3 prostřednictvím exportu do zvukového souboru. Pokud však hledáte nejlepší konvertor pro Mac, QuickTime není na vrcholu, protože to není vyhrazený konvertor, ale přehrávač médií. Nejlepším způsobem, jak převést mediální soubory na Macu, je použití převaděče napájení, jako je např Tipard Video Converter Ultimate.
Co je lepší, MOV nebo MP3?
Pokud máte na mysli kvalitu zvuku, MOV je mnohem lepší než MP3.
Mohu uchovat video obsah, jakmile převedu MOV na MP3?
Ne. Formát MP3 je kontejner, který pojme pouze zvukový obsah, jako je hudba a nahrávky, a neuchová video obsah MOV.
Proč investovat do čističky vzduchu?
Přečtením tohoto článku se setkáte s důvěryhodnými nástroji pro převod souborů MOV na soubory MP3 nebo MP3 do MOV s obsahem obrázků nebo videí. Všechny výše uvedené nástroje mají snadno srozumitelné postupy pro převod, kromě FFmpeg, který by měli používat odborníci. Pokud jste tedy začátečník, který nechce podstupovat náročnou proceduru, ale chce profesionální výstup, použijte Tipard Video Converter Ultimate.