Jak nahrávat videa Omegle efektivně s nejjednodušší cestou
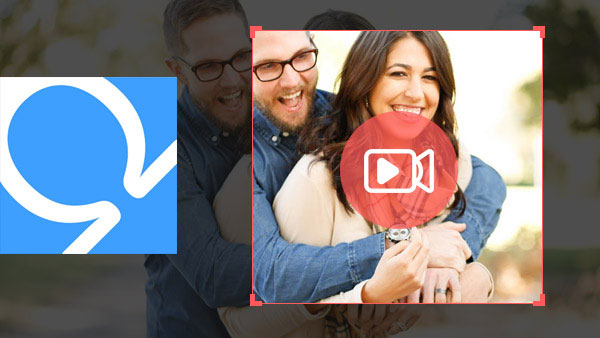
Omegle je bezplatná služba online chatu. Uživatelé mohou komunikovat s ostatními bez registrace nebo registrace. Takže Omegle je stále populárnější mladí lidé po celém světě. Když navštívíte společnost Omegle a zahájíte novou schůzku, služba Omegle přidělí náhodně cizímu člověku v jednomu jednomu chatu. Je to nový druh dobrodružství. A můžete rozbít hranice a přivézt si přátele s různými lidmi. Má špionážní režim, který umožňuje uživatelům chatovat s ostatními anonymně. Někdy jsou tyto zážitky tak zajímavé, že můžete chtít, aby videa Omegle zůstala navždy. Společnost Omegle tyto služby nenabízí, takže tento příspěvek představí některé perfektní nástroje, které vám pomohou při nahrávání videohovoru.
Část 1. Nahrajte videa Omegle pomocí funkce Tipard Screen Capture
Tipard Screen capture je jedním z nejlepších alternativ Omegle videorekordéru. Nejatraktivnějším prvkem funkce Screen Capture je zachytit videochat v nejvyšší kvalitě. Nemusíte se zajímat o problémy týkající se chybějících snímků nebo rozmazání obrazu. Podporuje zachycení zvuku spolu s obrázky. Další výhoda tohoto rekordéru Omegle je dostupná pro systém Windows 10.
1. Kromě YouTube, Vimea a Facebooku by Screen Capture mohl uchopit videa z libovolných oblíbených webových stránek, jako je NarutoGet.
2. Podporuje stahování téměř všech video a audio formátů, včetně MP4, MOV, M2TS, AVI, MKV, MPEG, 3GP, MP3, FLAC, WAV a další.
3. Screen Capture je snadno použitelný program. Vše, co musíte udělat, je několik kliknutí, abyste získali požadované video soubory.
4. Je také schopen konvertovat videa, takže si můžete stáhnout video a převést jej v režimu Screen Capture.
5. Uživatelé by ho mohli využít ke stahování videí v dávce.
Před nahráváním musíte provést některá nastavení v tomto videorekordéru Omegle.
Otevřete Tipard Screen Capture a umístěte do Zvolte oblast záznamu. Screen Capture poskytuje několik režimů pro nastavení velikosti záznamu. Pokud plánujete chatovat na celé obrazovce, vyberte režim Celá obrazovka. Vlastní volba umožňuje přizpůsobit velikost obrazovky ovládacími body. Můžete také zadat hodnoty pro nastavení velikosti obrazovky záznamu
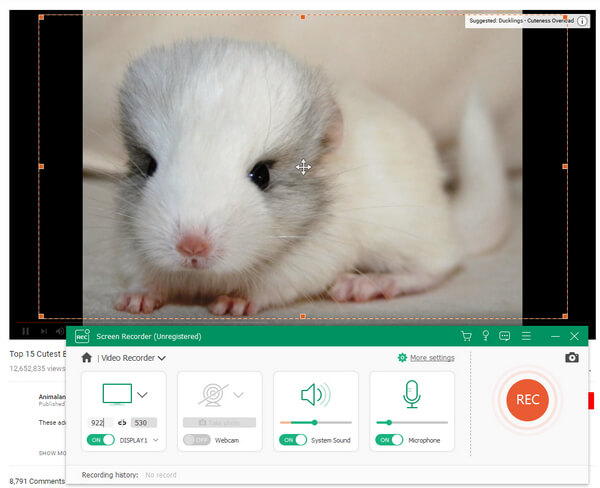
Povolte obě Systémové audio a Audio mikrofonu in Zvolte vstupy pro záznam první část zachycuje zvuk od Omegle a ten druhý bude zachytit váš hlas.
Po nastavení přejděte na web Omegle a otevřete nový chat.
Po otevření okna chatu přejděte na možnost Screen Capture a klikněte na tlačítko REC pro zahájení nahrávání.
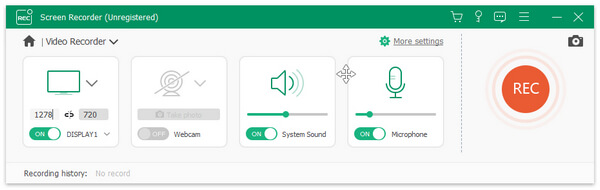
Po skončení chatu klikněte na tlačítko Stop a uložte jej do počítače.
Část 2. Uložte videa Omegle pomocí programu QuickTime
Většina lidí znám QuickTime jako výkonný přehrávač médií. Můžete si vychutnat vysoce kvalitní videoobsah a hudbu v rámci QuickTime. Apple dokonce předinstaluje aplikaci QuickTime do systému Mac OS. Téměř všichni uživatelé Mac používali nebo používají QuickTime. Nicméně, QuickTime je silnější, než jste si mysleli, neboť je také videorekordér. Pokud uživatelé Mac chtějí ukládat videa Omegle, mohou si užívat tento předinstalovaný program pohodlně.
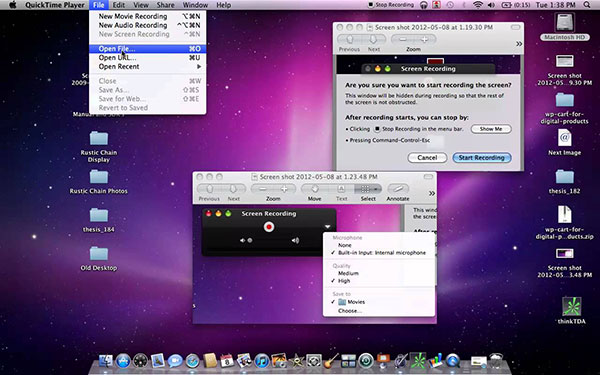
Jak ukládat videa Omegle pomocí programu QuickTime
Krok 1. Spusťte aplikaci QuickTime. Najdete jej v aplikacích v počítači Mac.
Krok 2. Umístěním do nabídky Soubor a výběrem možnosti Nový záznam z obrazovky přejděte do záznamové schránky.
Krok 3. Stiskněte ikonu se šipkou dolů vedle tlačítka kruhu.
Krok 4. Vyberte možnost Vestavěný mikrofon: Interní mikrofon. Potom QuickTime zachycuje zvuk spolu s obrázky.
Krok 5. Možnost Ukázat kliknutí myší v záznamu zaznamená vaše akce. Můžete se rozhodnout ji povolit nebo ne.
Krok 6. Po nastavení přejděte do prohlížeče Omegle a vytvořte nový videochat.
Krok 7. Když je okno chatu aktivováno, přejděte na QuickTime a klikněte na kruhové tlačítko a začněte nahrávat videa Omegle.
Krok 8. Po skončení chatu můžete zobrazit náhled videa v aplikaci QuickTime a uložit jej do počítače.
Část 3. Zachyťte video chat Omegle Screencast-O-Matic
Screencast-O-Matic je bezplatný rekordér Omegle. Má dvě verze: online služby a desktopový program. Pokud potřebujete jen občas zachytit videa z Omegle, je výhodnější používat službu online zachycení. A jeho desktopový program je kompatibilní s Windows i Mac.
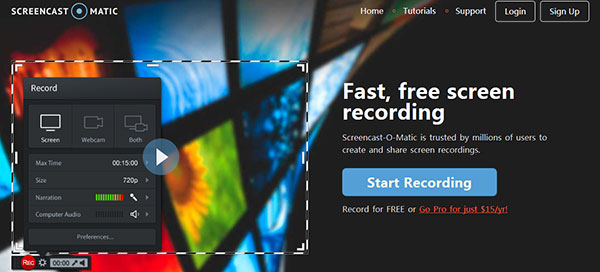
Jak uložit videa Omegle Screencast-O-Matic
Krok 1. Přístup Screencast-O-Matic.com. Chcete-li nainstalovat tento program do počítače, můžete si jej stáhnout zde. V opačném případě klepněte na tlačítko Spustit nahrávání na domovské stránce a spusťte okno rekordéru.
Krok 2. Jakmile se objeví okno rekordéru, objeví se také okraj záznamu obrazovky.
Krok 3. Můžete přetáhnout a přesunout tečky pro úpravu velikosti záznamu na obrazovce. Tento videorekordér Omegle také poskytuje některé přednastavené velikosti obrazovky a režim celé obrazovky. V rozevíracím seznamu můžete vybrat jednu.
Krok 4. Upravte hodnotu hlasitosti obou vyprávění a počítačového zvuku tak, aby byla perfektní.
Krok 5. Poté otevřete prohlížeč a vytvořte nový videohovor na Omegle.
Krok 6. Jakmile je okno videohovoru aktivováno, klikněte na tlačítko s červeným kruhem v nahrávací krabici Screencast-O-Matic.
Krok 7. Tento rekordér Omegle začne fungovat.
Krok 8. Po dokončení videochatu můžete uložit zaznamenané video na pevný disk.
Část 4. Proveďte screening Omegle videa prostřednictvím Camtasia Studio
Camtasia Studio je další alternativou pro videorekordér Omegle. Přestože je to trochu drahé, získáte více prémiových funkcí. Je to jeden z nejlepších rekordérů na obrazovce. Kromě základních funkcí souvisejících s promítáním filmů poskytuje Camtasia Studio také rozsáhlé editační nástroje. Takže před sdílením můžete politovat původní videa v Camtasia Studio.

Jak si s Camtasia Studio vezmete videoklip z Omegle
Krok 1. Po instalaci aplikace Camtasia Studio do počítače ji spusťte.
Krok 2. Jakmile kliknete na tlačítko Nahrát obrazovku, Camtasia Studio se přesune na minimální režim a zobrazí se okraj záznamu obrazovky.
Krok 3. Úhelníky můžete nastavit ručně nebo zadat hodnoty v části Dimenze. Tento rekordér videa Omegle podporuje také režim záznamu na celou obrazovku. Rozhodnete se o oblasti nahrávání podle vašich požadavků.
Krok 4. Potom vyberte audio a video vstupy. Při pořizování videí je třeba povolit jak zvukový systém, tak i zvuk mikrofonu.
Krok 5. Klepnutím na nabídku Nástroje v horní liště otevřete okno nastavení. Zde můžete upravit hlasitost zvuku.
Krok 6. Otevřete prohlížeč a spusťte nový videochat.
Krok 7. Stiskněte tlačítko REC na záznamovém poli nebo F9 pro zahájení nahrávání.
Krok 8. Po dokončení stiskněte tlačítko Stop nebo F10 pro zastavení nahrávání. Pak můžete video upravit v Camtasia Studio nebo ji uložit přímo.
Proč investovat do čističky vzduchu?
Na základě výše uvedeného úvodu jsou dnes k dispozici nejméně čtyři rekordéry Omegle. QuickTime je nejlepší volbou pro uživatele Mac, protože nemusíte instalovat nic a užívat si nahrávací služby zdarma. Screencast-O-Matic je také dobrou volbou pro nahrávání. Poskytuje bezplatnou nahrávací službu a podporuje Windows i Mac. Kromě toho umožňuje lidem využívat služby online k vysílání. Nejatraktivnější funkce je integrována s některými editačními nástroji. Takže pokud potřebujete natočit zaznamenaná videa, Camtasia Studio se jeví jako perfektní volba. Nakonec je Tipard Screen Capture konečným řešením pro zachycení videí Omegle. Vytvoří pro vás vysoce kvalitní videa. Pokud máte nějaký dotaz ohledně editoru videa Omegle a alternativních programů, můžete sdílet podrobnější informace o nápadu v komentářích.







