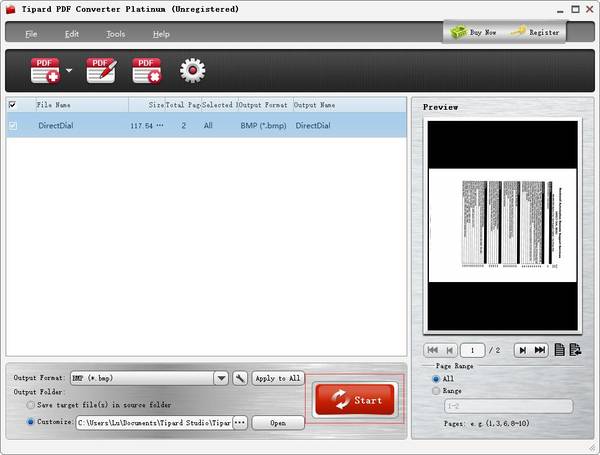Uživatelská příručka
Soubory ve formátu PDF jsou tu a tam v kanceláři. Někdy potřebujeme převést soubory PDF do formátu obrázků a dokumentů. Co byste dělali, kdybyste chtěli převést soubory PDF do jiného typu jazyka, který neznáte? Nebojte se! Tipard PDF Converter pro Mac si velmi snadno poradí s jakýmkoli problémem s převodem PDF. Podívejme se, jak používat převod PDF do různých formátů obrázků a dokumentů pomocí Tipard Mac PDF Converter.
Krok 1 Nahrát soubory
Klepněte na tlačítko Soubor nebo Přidat soubor or Přidat složku a vyberte soubor PDF, který chcete převést.
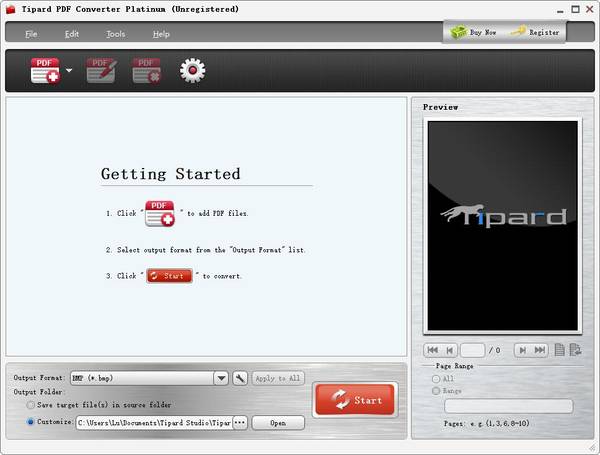
Krok 1 Vyberte Typ výstupu
Klikněte na rozevírací seznam vpravo uprostřed Typ výstupu a vyberte požadovaný cílový formát. Pokud je typem výstupu obrazový formát, můžete si zvolit výstupní barvu a rozlišení, jak chcete. Pokud je to JPEG, musíte nastavit kvalitu JPEG v rozsahu od 1 % do 100 %.

Krok 2 Zvolte Rozsah stránek
Pokud chcete převést celý dokument, vyberte Celá stránka. Vybrat Aktuální stránka převést stránku, na kterou se díváte. Pokud převedené stránky nejdou za sebou, můžete zadat číslo stránky a/nebo rozsahy oddělené čárkami.
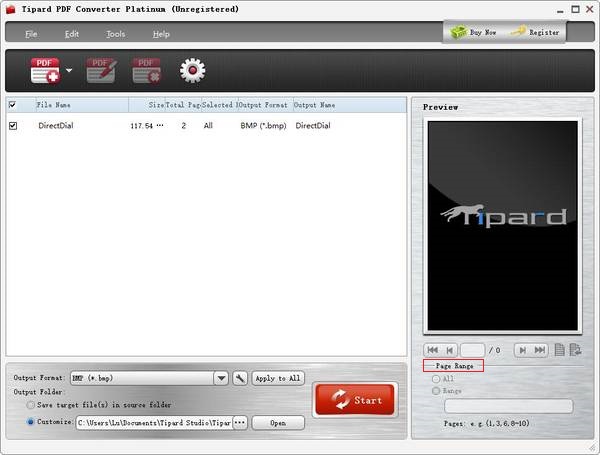
Krok 1 Zvolte položku Výstupní složka
Klepněte na tlačítko Procházet vyberte, kam bude výstupní soubor uložen.
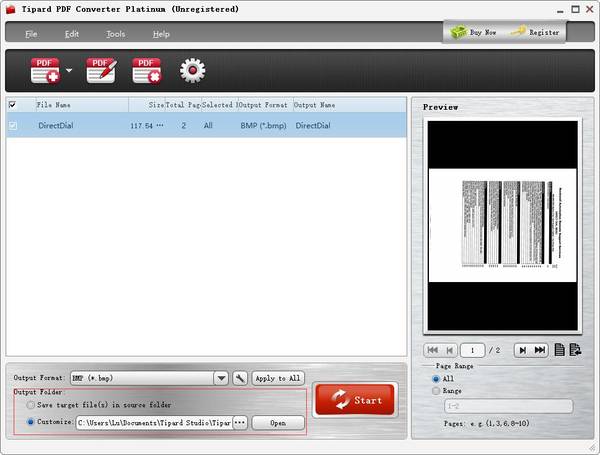
Krok 2 Převod PDF
Všechny přípravy byly provedeny a posledním krokem je konverze. Klikněte na Konvertovat tlačítko pro spuštění. Konverzi získáte během chvilky.