Recenze 5 nejlepších převaděčů obrázků a videa na GIF
Pro různé potřeby chcete vytvořit GIF z obrázků nebo videoklipů. Chcete-li to provést, musíte se spolehnout na a GIF konvertor. Otázkou je, jak vybrat ten nejlepší konvertor GIF, když na trhu existuje tolik výrobců GIF a nástrojů pro konvertory?
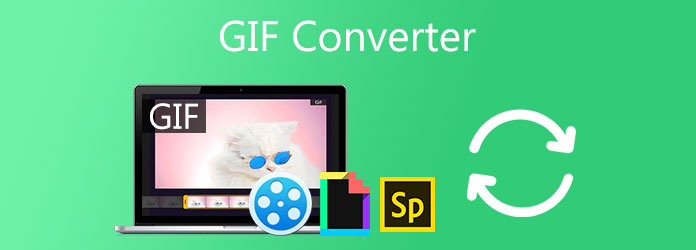
Tento příspěvek vám poskytuje podrobný přehled 5 nejlepších převodníků GIF. Můžete je zkontrolovat jeden po druhém, znát klíčové funkce a poté vybrat ten, který preferujete, abyste převedli videa nebo fotografie na GIF.
Část 1. Jak vybrat nejlepší konvertor GIF
Jaký je nejlepší konvertor GIF? Na co byste si měli dát pozor, když hledáte dobré video do formátu GIF nebo převodník obrázku do formátu GIF? Tato část vás provede výběrem nejlepšího převodníku GIF.
Podpora formátů. Dobrý konvertor GIF by měl podporovat všechny běžně používané formáty videa nebo obrázků, které zajistí, že při vytváření GIF nebudete čelit problému s nepodporovaným formátem.
Vysoká kvalita GIF. Ať už chcete převést videoklip na animovaný GIF nebo vytvořit GIF z některých fotografií, určitě rádi vytvoříte soubor GIF, který si zachová vysokou kvalitu. Tento konvertor GIF by vám měl umožnit výstup vysoce kvalitního GIF nebo nabídnout různé možnosti GIF, ze kterých si můžete vybrat.
Snadné použití. Určitě dáváte přednost přímému způsobu převodu videí nebo obrázků na GIF. Dobrý tvůrce GIFů by měl mít stručné rozhraní, které vám umožní rychle vytvářet GIFy, dokonce i jako začátečník.
Více editačních funkcí. Kromě základního převodu GIF je mnoho převodníků GIF navrženo také s dalšími editačními funkcemi, jako je vyjmutí, oříznutí, otočení, změna velikosti, ovládání rychlosti smyčky GIF, úprava efektů, přidání textů, textur a grafiky a další. Když tedy hledáte nejlepší konvertor GIF, možná budete chtít tyto funkce pro úpravu GIF.
Žádná velikost souboru a další omezení. Mnoho převaděčů GIF má omezení velikosti souboru pro přidané video nebo obrázek, zejména u některých bezplatných online převaděčů GIF. Nebo se budete muset zaregistrovat nebo přihlásit, abyste mohli pokračovat v převodu GIF.
Žádný vodoznak a reklamy. Pokud používáte bezplatnou verzi některého konvertoru GIF, váš vytvořený soubor GIF bude přidán s vodoznakem. Při používání nástroje pro převod GIF se také může zobrazit mnoho reklam.
Systém je kompatibilní a funguje offline. Dobrý převodník GIF by měl dobře fungovat na systémech jako Windows, macOS, Linux, iOS nebo Android, které používáte. Navíc by vám měl umožnit vytvářet GIFy s obrázky nebo videi online i offline.
Část 2. Pohled na top 5 převaděčů GIF
V této části bychom vám rádi představili 5 skvělých převodníků GIF pro převod videí nebo obrázků do souborů GIF. Klíčové funkce každého konvertoru GIF se dozvíte z tabulky níže.
| Převaděč GIF | Podporované formáty | Funkce | Systém k dispozici | Zdarma nebo placené |
|---|---|---|---|---|
| VCU GIF Maker | Všechny často používané formáty videa, zvuku a obrázků | Video do GIF, obrázky do GIF Funkce úprav GIF, jako je oříznutí, oříznutí, otočení, změna velikosti, komprese, vlastní efekty a další Různá nastavení výstupu GIF |
Windows 11/10/8/7/XP/Vista a macOS | Zkušební verze zdarma |
| GIPHY | MP4, AVI, WEBM, FLV, MOV a JPG, PNG a další video/obrázkové formáty | Vytvářejte obrázky GIF z videí a fotografií Převeďte online videa z YouTube nebo Vimeo na GIF Různé animace a styly pro titulky Prohlížejte a stahujte všechny typy GIFů |
Online iOS / Android |
Zdarma Vyžadovat registraci |
| Ezgif | Všechny populární formáty videa a obrázků jako MP4, WebM, AVI, MPEG, FLV, MOV, 3GP a GIF, JPG, PNG, APNG, HEIC, MNG, FLIF, AVIF, WebP a další | Video do GIF, Obrázky do GIF, URL do GIF Funkce úprav GIF, včetně oříznutí, změny velikosti, otočení, obrácení, oříznutí, rychlosti, efektů, rozdělení a přidání textu. |
Online | Zdarma |
| MakeAGIF | Běžně používané formáty videa a obrázků | Obrázky do GIF YouTube na GIF Facebook na GIF Video do formátu GIF Webová kamera na GIF |
Online | Zkušební verze zdarma |
| Adobe Spark | Populární video formáty jako MP4, MOV, AVI, WMV a MKV | Video do GIF, GIF do MP4 Ořízněte klip GIF, vyberte velikost GIF, změňte poměr stran obrázku GIF |
Online | Zkušební verze zdarma Vyžadovat registraci |
Část 3. Recenze Top 5 GIF Converter
Abychom vám pomohli rychle najít nejlepší převodník GIF, tato část vám poskytne podrobný přehled těchto 5 nástrojů pro převod GIF. Můžete se naučit, jak pomocí nich vytvářet GIFy, a poté si vybrat.
Video Converter Ultimate GIF Maker
Video Converter Ultimate je všestranný nástroj pro úpravu videa, zvuku a obrázků, který nese samostatný nástroj Výrobce GIF pro změnu videoklipů a obrázků na animované GIFy. Je navržen s mnoha funkcemi pro úpravy GIF, jako je vyjmutí, otočení, oříznutí, změna velikosti a další, abyste mohli upravovat GIF. Navíc, když vytváříte a vydáváte soubor GIF, můžete si libovolně přizpůsobit rozlišení GIF, snímkovou frekvenci, režim přiblížení a animaci smyčky. Podporovány jsou všechny formáty videa a obrázků, jako jsou MP4, MOV, AVI, FLV, WMV, JPEG, JPG, PNG, HEIC, BMP, SVG, WEBP a další.

Krok 1Dvakrát klikněte na tlačítko stažení níže a postupujte podle pokynů pro bezplatnou instalaci a spuštění tohoto konvertoru GIF na vašem počítači. Když jej zadáte, klepněte na Toolbox a poté vyberte Výrobce GIF volba.
Krok 2Máte k dispozici 2 možnosti převodu GIF, Video do formátu GIF a Fotka do GIFu. Můžete si vybrat ten správný a poté k němu přidat své videoklipy nebo fotografie.

Krok 3Zobrazí se vyskakovací okno Nastavení výstupu okno, které se objeví na obrazovce, kde můžete upravit různá nastavení GIF. Tato nastavení si můžete přizpůsobit podle svých potřeb a poté kliknout na OK tlačítko pro uložení změn.
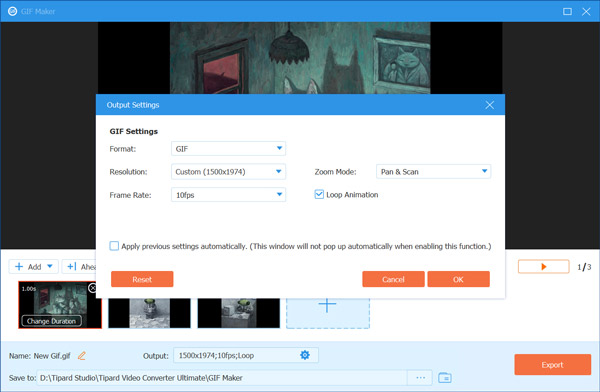
Krok 4Tento konvertor GIF je navržen s vestavěným přehrávačem pro náhled vytvořeného GIF. Přidané soubory můžete snadno upravovat pro lepší vytváření GIFů.
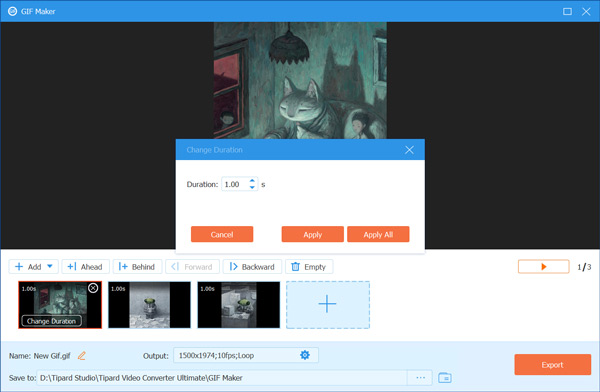
Krok 5Klepněte na tlačítko Vývoz tlačítko pro zahájení převodu GIF. Když je celý proces dokončen, můžete vidět a Proces vytváření GIF je dokončen okamžitě.
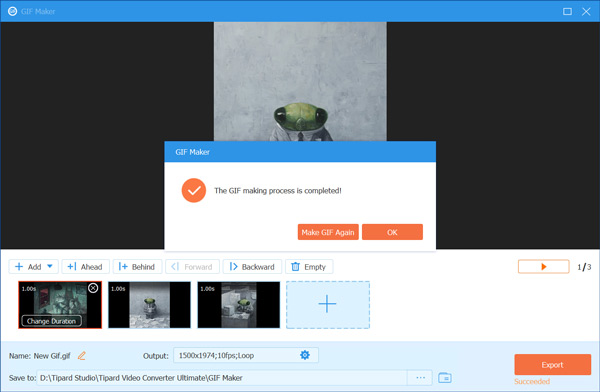
GIPHY
GIPHY je velmi populární aplikace pro tvorbu GIFů, která vám umožňuje současně vytvářet a sdílet různé animované GIFy. Shromáždil miliony různých GIFů, které můžete streamovat a stahovat. A co víc, umožňuje vám snadno převádět videa nebo obrázky na GIF. Jako konvertor GIF je kompatibilní s mnoha běžně používanými webovými prohlížeči, včetně Chrome, IE, Firefox a Safari. Aplikaci Giphy si také můžete nainstalovat z App Store nebo Google Play do svého zařízení iOS a Android.
Krok 1Ve svém webovém prohlížeči přejděte na stránku GIPHY. Klikněte na Vytvořit tlačítko pro vstup na stránku GIF maker.
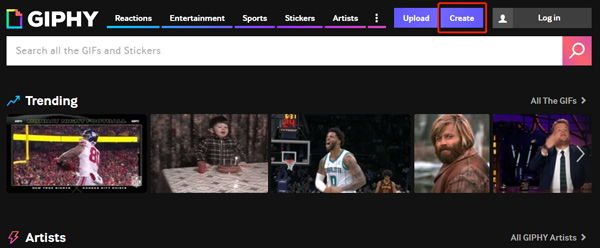
Krok 2klikněte Vyberte soubor pod tlačítkem Gif pro nahrání videoklipu nebo obrázků. Můžete také přidat soubor prostřednictvím jeho adresy URL. Během tohoto kroku se musíte zaregistrovat nebo přihlásit pomocí účtu Facebook nebo Apple.
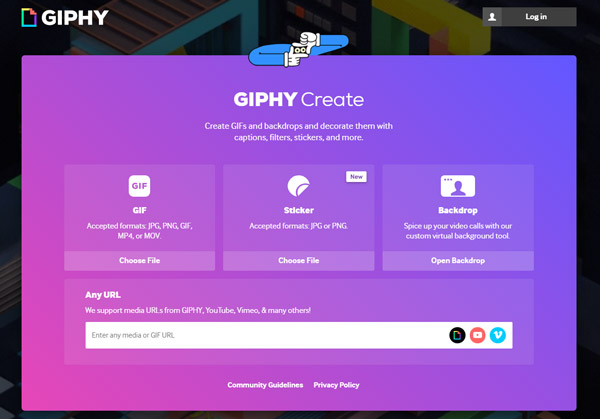
Krok 3Nyní můžete do tohoto souboru GIF přidávat filtry, titulky, nálepky nebo přímo kreslit. Klikněte na Pokračujte v nahrávání pro přesunutí.
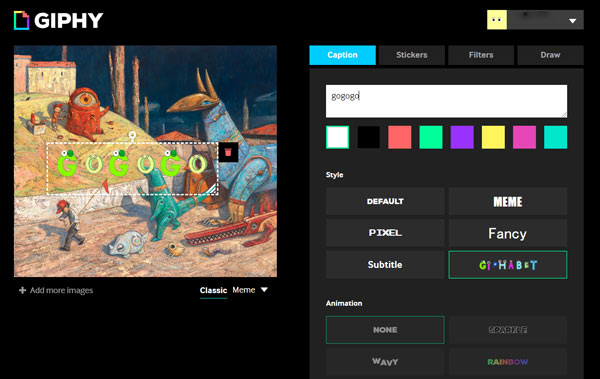
Krok 4Klepněte na tlačítko Nahrajte na GIPHY tlačítko pro zahájení vytváření tohoto souboru GIF. Poté klikněte na Share a poté vyberte vhodný způsob sdílení s ostatními. Kromě online GIPHY si také můžete nainstalovat aplikaci GIPHY pro převod a vytváření GIFů na vašem iPhonu, iPadu a telefonu Android.
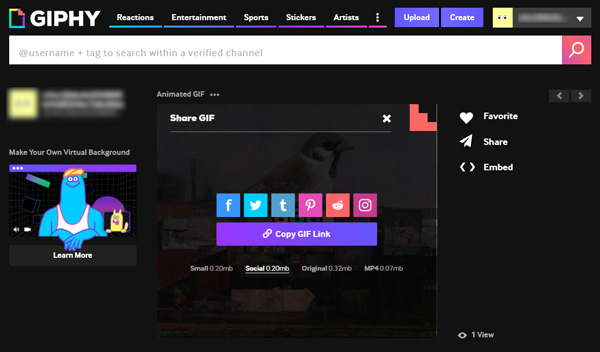
Ezgif
Ezgif je výkonný konvertor videa a obrázků do GIF. Je vybaven mnoha základními funkcemi pro úpravu GIF, jako je oříznutí, změna velikosti, obrácení, otočení, oříznutí, optimalizace, přidání efektů, text, rozdělení a další. Více než jen a Výrobce GIF, umožňuje také převést GIF na video, jako je MP4. Vysoce podporuje mnoho často používaných formátů videa a obrázků pro převod GIF. Můžete jej použít v libovolném webovém prohlížeči a snadno vytvářet GIFy.
Krok 1Přejděte ve svém prohlížeči na stránku Ezgif a vyberte Výrobce GIF Vlastnosti. Klikněte na ikonu Zvolte soubor tlačítko pro procházení a nahrávání souborů. Pokud chcete převést video do GIFu, zde byste měli vybrat možnost Video to GIF.
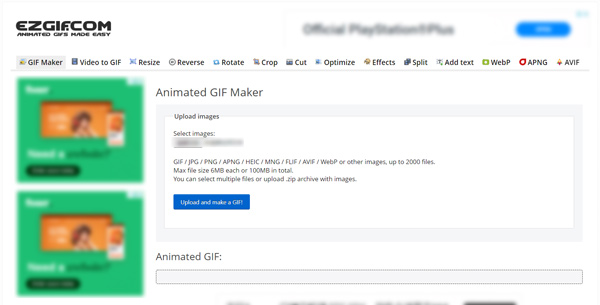
Krok 2klikněte Nahrajte a vytvořte GIF pro vstup na hlavní stránku převodu GIF. Výstupní nastavení GIF si můžete libovolně přizpůsobit. Poté klikněte na Vytvořte GIF tlačítko pro zahájení převodu všech přidaných souborů na GIF.
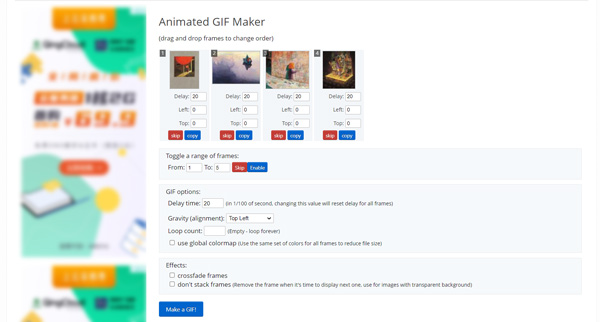
Krok 3Posuňte stránku dolů a zobrazte vytvořený GIF. Klikněte Uložit exportovat soubor GIF do počítače.
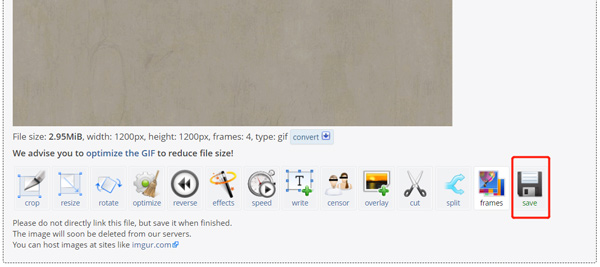
Při používání tohoto bezplatného online převodníku GIF uvidíte mnoho reklam. Žádný z nich však neovlivní převod vašeho videa nebo fotografií na GIF.
MakeAGIF
MakeAGIF je online převodník obrázků, videa, YouTube, Facebooku a webové kamery na GIF. Poskytuje jednoduchý způsob, jak vytvořit animované GIFy z videí a obrázků. Jako bezplatný konvertor GIF přidá MakeAGIF do vytvořeného GIF vodoznak. Placená verze Premium vám umožňuje vytvářet GIFy zdarma po dobu 3 dnů.
Krok 1Otevřete webový prohlížeč a otevřete stránku MakeAGIF. Jak můžete vidět, umožňuje vám převést obrázky, videa, Facebook a webovou kameru na GIF. Zde si můžete vybrat obrázky do GIF nebo video do GIF podle vaší potřeby.
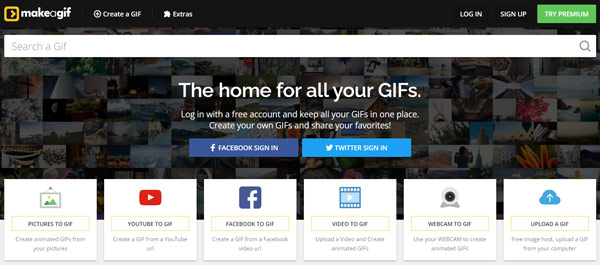
Krok 2Klepněte na tlačítko přidat vyberte a nahrajte soubory pro konverzi GIF. Poté můžete uspořádat pořadí souborů a poté kliknout na Pokračujte do Úpravy pro přesunutí.
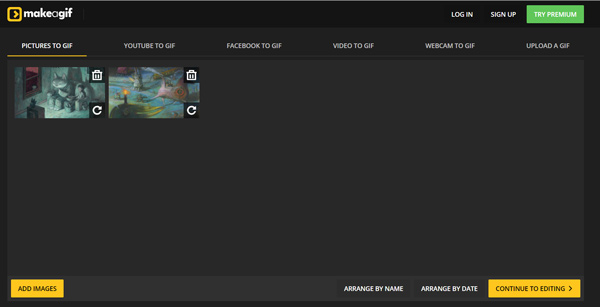
Krok 3Vestavěný přehrávač vám ukáže efekt GIF. Můžete upravovat soubor GIF, měnit velikost GIF, přidávat titulky a provádět další operace. Klikněte Pokračujte k publikování a pak Vytvořte si svůj GIF začít převádět a vytvářet GIF.
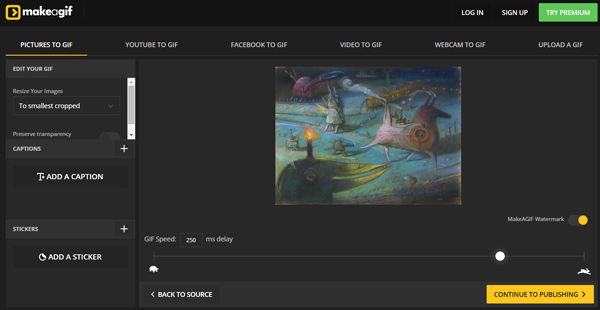
Adobe Spark
Adobe Spark je bezplatný konvertor videa na GIF využívající Adobe Premiere. Můžete jej použít k převodu videoklipů ve všech běžně používaných formátech na GIF přímo ve vašem webovém prohlížeči. Jako převodník GIF nabízí 3 možnosti výstupu GIF, velký, střední a malý. Navíc vám umožňuje rychle změnit poměr stran vytvořeného GIF. Můžete tedy snadno sdílet GIFy napříč všemi svými sociálními kanály. U některých velkých videí vám Adobe Spark nabízí funkci oříznutí, abyste mohli vybrat užitečný videoobsah a poté jej přeměnit na GIF.
Krok 1Když chcete převést video na GIF, můžete otevřít stránku Adobe Spark.
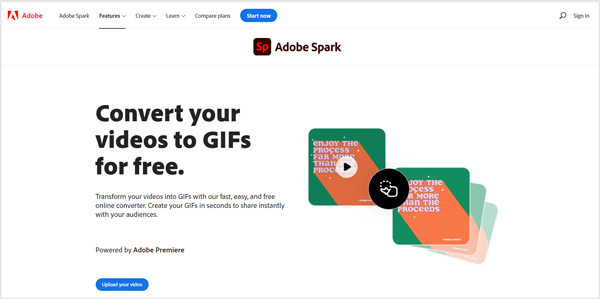
Krok 2Klepněte na tlačítko Nahrajte své video Tlačítko a poté Procházejte na svém zařízení vyberte a přidejte své video do tohoto konvertoru GIF.
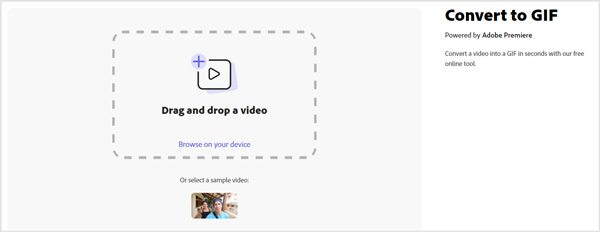
Krok 3Přetažením pruhů oříznutí vyberte pouze užitečný videoobsah. Vyberte vhodnou výstupní velikost GIF a poté klikněte na Ke stažení tlačítko pro uložení vytvořeného GIF do počítače.
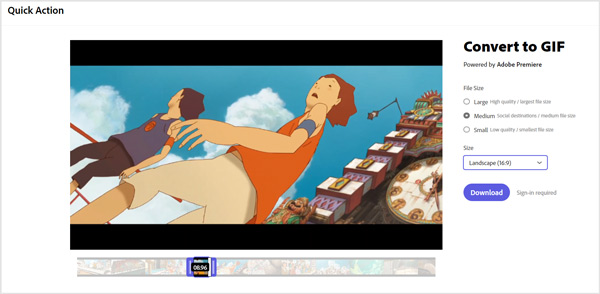
Chcete-li pokračovat v převodu videa na GIF, musíte se zaregistrovat nebo přihlásit k účtu Adobe. Můžete se také přihlásit pomocí účtu Facebook, Google nebo Apple.
Část 4. Nejčastější dotazy k převaděči GIF
Otázka 1. Mohu ve Photoshopu převést JPG na GIF?
Ano. Adobe Photoshop má schopnost upravovat a převádět JPG na GIF. Po úpravě můžete obrázek uložit běžným způsobem. Jako výstupní formát můžete vybrat GIF z možnosti Exportovat jako.
Otázka 2. Co je to GIF?
Gif (Graphical Interchange Format) je běžný formát souboru obrázků. Může ukládat řadu statických obrázků nebo neslyšící video. Podporuje animované obrázky a ve výchozím nastavení je obvykle nastaven na nepřetržitou smyčku. GIF je původně navržen pro animaci obrázků s nejmenší velikostí souboru. Kromě série statických obrázků může soubor GIF obsahovat také neslyšící video. Obecně platí, že GIF obsahuje animaci obrázků s malou velikostí a délka souboru GIF je pouze několik sekund.
Otázka 3. Mohu rychle převést fotografii na GIF ve Windows 10?
Pokud chcete změnit jeden obrázek na GIF, můžete snadno změnit jeho formát a převést fotografie na GIF. Na počítači se systémem Windows 10 můžete soubor obrázku otevřít v aplikaci Malování a poté jej exportovat pomocí formátu GIF.
Proč investovat do čističky vzduchu?
5 nejlepších převodníků GIF v tomto příspěvku vám doporučujeme převést videa i obrázky na GIF. Můžete se naučit hlavní funkce každého konvertoru GIF, znát jeho klady a zápory a poté si vybrat ten, který preferujete, abyste mohli vytvářet GIFy z videoklipů nebo fotografií.







