Profesionální a bezplatné vyřezávače GIF pro oříznutí animovaného GIF
Jak oříznout GIF?
V porovnání s úpravou statických obrázků JPG nebo PNG se vám může zdát obtížné upravovat animované GIFy. Mnoho běžně používaných editorů obrázků neumožňuje stříhat nebo oříznout GIF. A ve stejné situaci uvíznete, když se obrátíte na video editor.
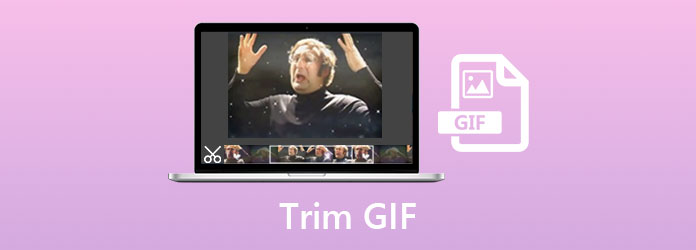
Tento příspěvek sdílí 2 skvělé nástroje pro ořezávání GIF, které vám pomohou upravit a zkrátit dobu trvání animovaných GIFů. Můžete získat podrobný návod, jak je použít k oříznutí souboru GIF.
Část 1. Nejlepší způsob, jak upravit a oříznout GIF bez ztráty kvality
Pokud chcete oříznout GIF bez ztráty kvality obrazu, můžete se spolehnout na výkonný software pro řezání GIF, Video Converter Ultimate. Více než jen GIF trimr, ale také nese mnoho dalších užitečných GIF editačních funkcí, jako je oříznutí, otočení, přidání vodoznaku, použití filtrů, úprava GIF efektů a další. Vysoce podporuje více než 30 obrazových formátů včetně GIF, PNG, JPG, JPEG, BMP, TIFF, WEBP, HEIC a SVG.
Krok 1Tato řezačka GIF funguje dobře na Windows 11/10/8/7 PC i Mac. Měli byste vybrat správnou verzi na základě vašeho systému a poklepáním na její tlačítko pro stažení výše ji zdarma nainstalovat do počítače. Spusťte jej a ujistěte se, že používáte funkci Převodník. Pak klikněte Přidat soubory nebo velké + pro import souboru GIF.

Krok 2Klepněte na tlačítko Snížit ikonu pod přidaným souborem GIF.

Krok 3Když vstoupíte do hlavního okna pro vyřezávání GIF, můžete volně přetahovat pruhy oříznutí a oříznout GIF. Je navržen s vestavěným přehrávačem, abyste si mohli prohlédnout animovaný GIF a rychle nastavit dobu trvání. Navíc můžete přímo nastavit počáteční a koncové časy pro vyříznutí GIF. Tento GIF zastřihovač také nabízí Rychlé rozdělení a Přidat segment možnosti pro vás.
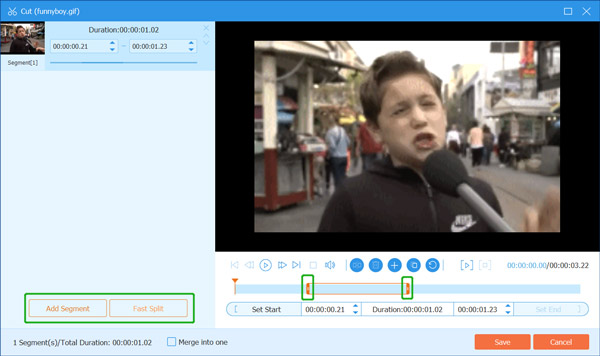
Po všech vašich operacích můžete kliknutím na tlačítko Uložit potvrdit vyříznutí GIF a vrátit se do domovského okna.
Krok 4Pokud chcete oříznout, otočit GIF nebo upravit výstupní efekty GIF, můžete kliknout na Změnit ikonu pod načteným souborem GIF. Poté můžete tento animovaný GIF libovolně upravovat podle svých potřeb.

Krok 5vybrat Gif jako výstupní formát z rozevíracího seznamu Převést vše na. Máte k dispozici 3 možnosti výstupu GIF, Velký GIF, Střední GIF a Malý GIF. A co víc, můžete kliknout na Upravit profil ikonu pro zobrazení dalších nastavení GIF. Můžete si například přizpůsobit snímkovou frekvenci, rozlišení, nastavení barev a povolit animaci smyčky.

Krok 6Vyberte vhodnou cílovou složku souboru pro upravený GIF a poté klikněte na Převést vše tlačítko pro uložení do počítače.
Část 2. Zdarma online ořezávač GIF pro oříznutí obrázku GIF
Chcete-li oříznout GIF, můžete se také spolehnout na nějaký bezplatný online nástroj pro ořezávání GIF. Pokud nevíte, který z nich byste měli použít, můžete dát populární online Výrobce GIF a editor, Ezgif zkuste. Nabízí bezplatný a pohodlný způsob, jak zkrátit dobu trvání animovaného GIF přímo ve vašem webovém prohlížeči, jako je Chrome, IE, Safari nebo Firefox. Nyní můžete pomocí následujícího průvodce oříznout GIF online pomocí Ezgif.
Krok 1Otevřete prohlížeč a přejděte na oficiální stránky Ezgif. Klikněte na Snížit kartu pro vstup do Zkrátit dobu trvání animovaného GIFu strana. Poté klikněte na Zvolte soubor vyberte a přidejte svůj animovaný soubor GIF. Maximální velikost vašeho nahraného animovaného GIFu je omezena na 35 MB.
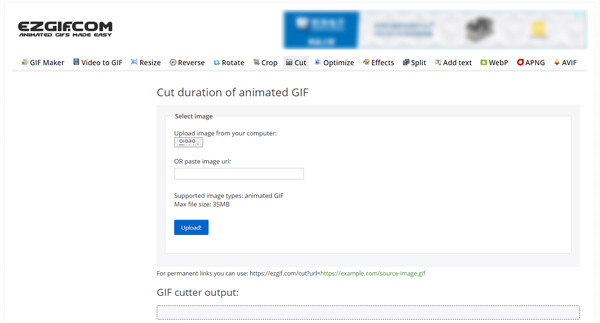
Krok 2klikněte Nahrát tlačítko pro načtení souboru GIF. Nyní můžete zobrazit GIF a poté GIF oříznout nastavením počátečního a koncového času. Během tohoto kroku můžete také oříznout GIF, změnit velikost/otočit/optimalizovat GIF, přizpůsobit rychlost přehrávání GIF a provádět další editační operace. Poté klikněte na Délka řezu .
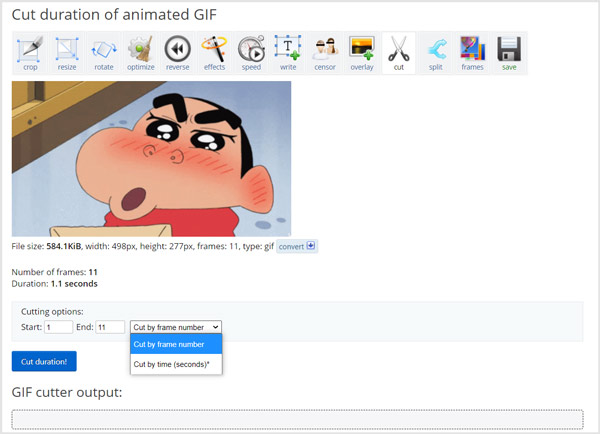
Krok 3Přejděte na stránce dolů a vyhledejte upravený soubor GIF a potom klikněte Uložit uložit do počítače.
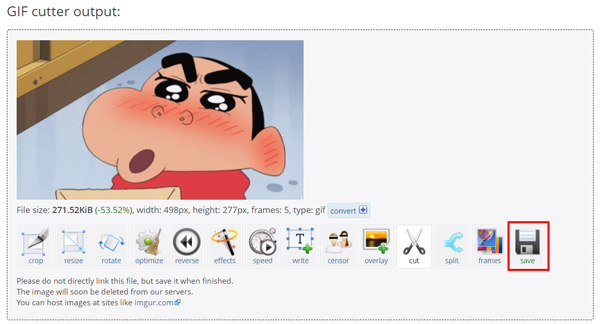
Část 3. Časté otázky o tom, jak oříznout a upravit GIF
Otázka 1. Mohu oříznout GIF na svém iPhone?
Ano, můžete snadno upravit a oříznout soubor GIF na vašem iPhone pomocí některé aplikace pro editor GIF od třetí strany. Vhodný můžete najít v App Store. Pokud nevíte, kterou řezačku GIF byste měli použít, můžete vyzkoušet oblíbenou aplikaci GIF maker a editor GIPHY.
Otázka 2. Jak mohu zmenšit GIF ve Windows 10?
Chcete-li komprimovat nebo změnit velikost souboru GIF na počítači se systémem Windows 10, můžete přímo použít předinstalovanou aplikaci Malování. GIF můžete otevřít v programu Malování, zvolit možnost Změnit velikost a pak libovolně upravit velikost souboru GIF a zmenšit jej.
Otázka 3. Jak oříznu GIF v náhledu?
Ano, v náhledu můžete snadno oříznout GIF. Můžete otevřít Náhled a přidat do něj svůj soubor GIF a poté pomocí funkce Oříznout vybrat oblast, kterou chcete tento GIF oříznout.
Proč investovat do čističky vzduchu?
Je to docela snadné oříznout GIF pokud získáte dobrý řezač GIF nebo editor GIF. Zde v tomto příspěvku vám představíme 2 nástroje pro úpravu GIF, které vám pomohou snadno oříznout soubor GIF a provádět další operace úprav. Pokud chcete přímo vyřezávat obrázky GIF na přenosném zařízení iOS/Android, měli byste přejít do App Store nebo Google Play a najít vhodnou aplikaci pro ořezávání GIFů.



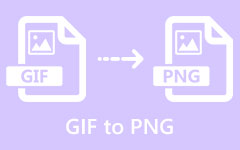


 /
/