Nejlepší způsob, jak převést soubory FLV do populárních formátů videa

Zatímco jste v metru nebo autobusu, možná je vaše mysl plná nádherných částí na YouTube nebo jste litující, že je nemůžete sledovat ve volném čase. Váš iPod, iPhone nebo jiné přenosné zařízení zůstávají v kapse, neboť formát těchto videí FLV není podporován. Naštěstí existuje snadný způsob převodu formátu pomocí softwaru, Tipard FLV Converter pro Mac or Tipard FLV Converter. V tomto článku vám hlavně ukážeme, jak převést FLV na jiné video formáty na Mac.
Jak používat Tipard FLV Converter pro Mac
Vložte soubor s videem
Poklepejte na tento software konvertoru FLV a klikněte na tlačítko "Přidat soubor" a přidejte video soubor, který chcete převést.

Vyberte výstupní formát
Na základě formátů podporovaných vašimi zařízeními můžete vybrat výstupní formát filmu ze sloupce "Profil" a nastavit cílovou složku. Můžete také zvolit preferovanou zvukovou stopu a titulky pro vaše video.
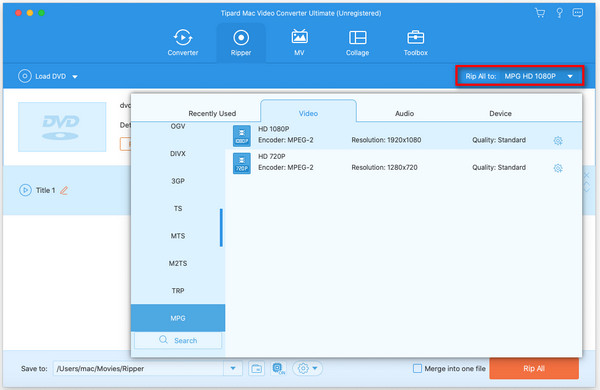
Nastavení videa a zvuku
Podrobné nastavení videa a zvuku poskytuje tento konvertor Mod pro Mac, který můžete upravit, jako je například Video Encoder, Frame Rate, Resolution, Bitrate a Audio Encoder, Kanály, Bitrate, Sample Rate atd. parametry. Dobře přizpůsobený profil může být uložen jako uživatel definovaný pro pozdější použití.
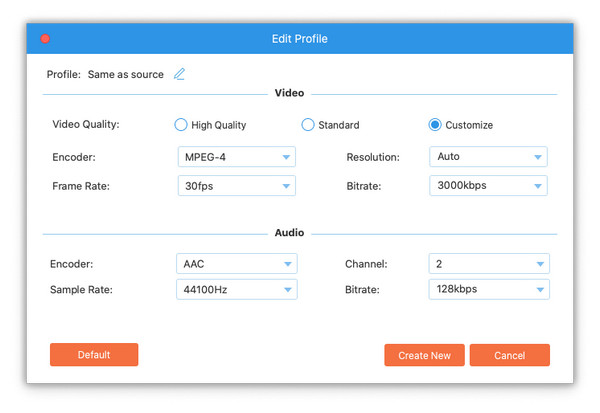
Úpravy funkcí
Kromě konverze funkce, Tipard FLV do iPhone Converter pro Mac také má více editačních funkcí pro vás použít. Můžete povolit jakýkoli určitý segment videa, oříznout video, video vodoznaku, sloučit video soubory do jednoho a před náhledem převést obrazový efekt. Také máte povoleno upravit obrazový efekt na jas, kontrast a sytost.
Klip
Pomocí této funkce můžete zachytit své oblíbené klipy z vašeho videa. Klikněte na tlačítko "Clip" a okno klipu se zobrazí následujícím způsobem. Zadejte počáteční čas v poli "Začátek" a klikněte na tlačítko "OK" a do políčka "Čas ukončení" zadejte čas ukončení a klikněte na tlačítko "OK" a nakonec klikněte na "OK" dolů.
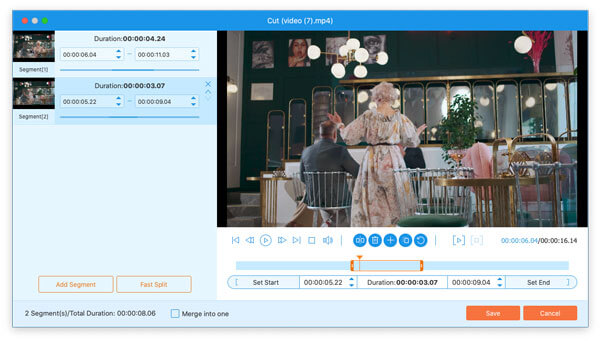
Plodina
Můžete snadno odstranit černé okraje kolem videa a přizpůsobit velikost oblasti přehrávání videa. Klikněte na tlačítko „Upravit“> tlačítko „Oříznout“ a oříznuté okno se zobrazí před vámi následujícím způsobem. Vyberte režim oříznutí v rozevíracím seznamu Režim oříznutí a kliknutím na tlačítko „OK“ oříznutí uložte. K dispozici je šest přednastavených režimů oříznutí.
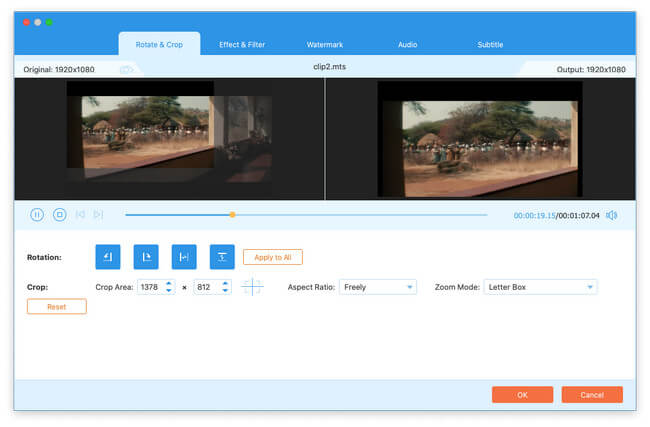
Kromě těchto funkcí upravuje tento software také zdokonalení videa, úpravu efektu videa, přidání efektu 3D a vodoznaku.







