5 skvělých způsobů, jak snadno převést MKV video na Windows/Mac
MKV vs MP4
MKV (Matroska) a MP4 (MPEG-4) jsou oba formáty kontejnerů pro ukládání videa a zvuku. MKV je flexibilní, otevřený standardní video formát, který se divoce používá pro videa ve vysokém rozlišení. MKV je také základem videa WebM, které se věnuje vývoji vysoce kvalitního, otevřeného video formátu pro web, který je volně dostupný všem. Má lepší podporu než MP4 pro některé funkce, jako jsou titulky, více video a audio stop a kapitol.
Nicméně, MP4 má mnohem vyšší kompatibilitu a lepší výkon než video MKV na více přehrávačích médií, mobilních telefonech a přenosných zařízeních, a proto mnoho uživatelů potřebuje převést MKV na MP4. Více souborů MP4 se snáze ukládá a velké nebo samostatné soubory lze uložit do jednoho souboru. Soubory MP4 jsou uživatelsky přívětivější, pokud jde o kopírování, přesouvání, nahrávání a přehrávání. Můžete si snadno vychutnat MP4 video na MP4 přehrávači, X-box 360, PS4, iPhone/iPad/iPod a zařízeních Android.
Jak tedy převést soubory MKV na video MP4 na Windows a Mac? Nebojte se, poskytneme 5 nejlepších bezplatných převaděčů MKV na MP4 a jeden profesionální nástroj s výkonnějšími funkcemi, jako jsou editační funkce a nastavení videa 4K/1080P HD, a můžete si vybrat ten, který preferujete pro převod videa MKV.
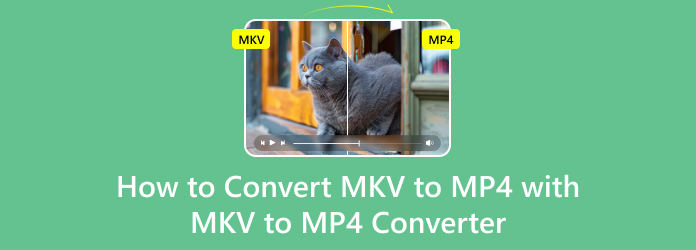
1. VLC - Windows a Mac
VLC Media Player, bezplatný a open source multiplatformní přehrávač, vám pomůže přehrávat většinu multimediálních souborů a také DVD, Audio CD, VCD a různé streamovací protokoly. Také s funkcí převodu můžete dokonce převést MKV na soubor MP4 několika kliknutími. Jak převést soubor MKV do formátu MP4 pomocí VLC? Zde je celkový průvodce.
Stáhněte a nainstalujte VLC Media Player
Stáhněte si nejnovější VLC, který nabízí různé platformy, ze kterých si můžete vybrat. Poté jej nainstalujte do počítače a začněte spouštět software. Klikněte na Media na horním panelu nástrojů z hlavního rozhraní a vyberte Převést / Uložit... vstoupit do Otevřete Media okno.
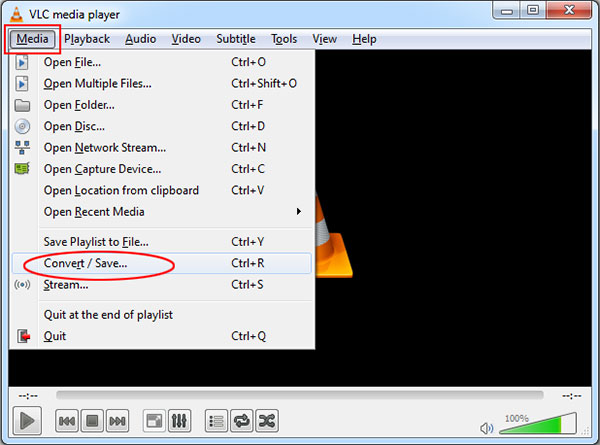
Vyberte soubor MKV, který chcete převést
V okně Otevřít média klikněte na přidat tlačítko pro výběr místních souborů MKV. Poté by měl být přidán do seznamu. (Případně můžete přetáhnout soubor do seznamu.). Klikněte na Převést / uložit tlačítko ve spodní části okna Soubor pro vstup do Konvertovat okno.
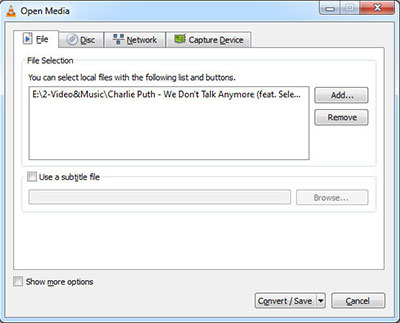
Nastavte profil a cíl pro výstup souboru MP4
Jako výstupní profil můžete vybrat Video – H.264 + MP3 (MP4) a poté klepněte na Nástroj pro otevření Vydání profilu Zde si můžete vybrat video/audio kodek a titulky pro výstupní video soubor MP4. Klikněte na Uložit tlačítko pro uložení všech nastavení profilu a zavření okna.
Vraťte se zpět do okna Převést a přizpůsobte cíl, kam potřebujete uložit výstupní soubor.
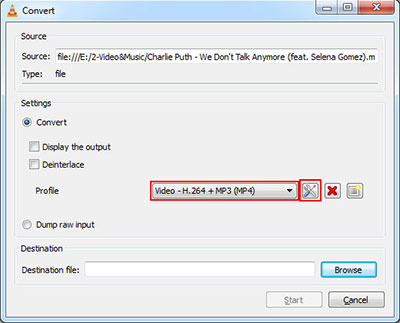
Začněte převést MKV na MP4
Změňte MKV na formát MP4, stačí kliknout na Home tlačítko ve spodní části okna Převést. Časová osa se změní na ukazatel průběhu, chvíli počká a proces převodu bude dokončen.
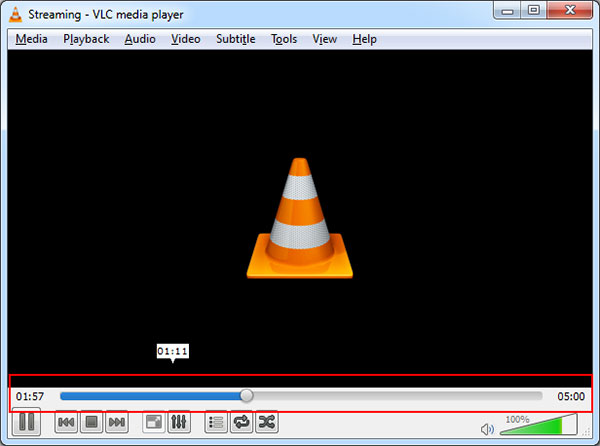
2. Freemake Video Converter - Windows a Mac
Freemake Video Converter je také bezplatný software MKV Video to MP4 Converter, který má schopnost převádět MKV a další populární formáty jako AVI, MOV, WMV, TS, MP4, FLV, MP3 do potřebných video/audio formátů. Importujte fotografie nebo zvukové soubory a přeměňte multimédia na video. Převeďte více videí najednou. Obsahuje všechny moderní kodeky: H.264, MKV, MPEG4, AAC. Jak změnit MKV na MP4 soubor pomocí Freemake Video Converter? Zde jsou nejjednodušší kroky.
Spusťte Freemake Video Converter. Klikněte na + Video nebo jednoduše přetáhněte všechna videa MKV, která chcete převést na MP4.
klikněte na MP4. Vyberte připravenou předvolbu (lepší Stejný jako zdroj) nebo si vytvořte vlastní.
klikněte Konvertovat a počkejte, až se dokončí převod MKV na MP4.
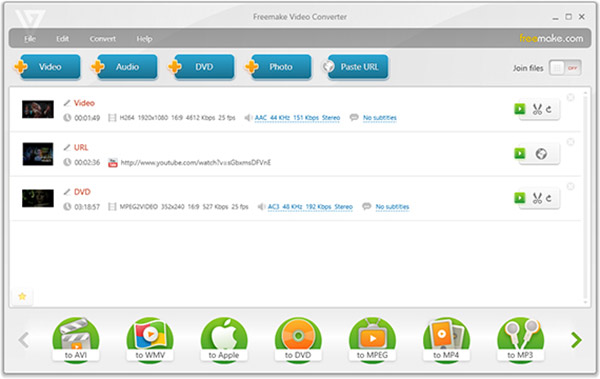
3. HandBrake - Windows a Mac
HandBrake je bezplatný nástroj pro konverzi videa z téměř jakéhokoli formátu do výběru moderních, široce podporovaných kodeků. MKV a AVI lze snadno převést na MP4 pomocí HandBrake. Můžete si vybrat nastavení konverzí během několika vteřin nebo si je určitě trochu uklidnit, podle toho, co dáváte přednost.
Nainstalujte a spusťte HandBrake, klikněte na Zdroj na panelu nástrojů vyberte Otevřít soubora otevřete soubor MKV.
Klepněte na tlačítko Procházet pod "Cíl", vyberte složku, do které se nový soubor MP4 uloží, a zadejte pro ni název.
Pod Nastavení výstupu, měl by být standardně vybrán formát kontejneru MP4. Pokud nechcete dělat nic navíc, můžete nyní kliknout na Home a HandBrake převede vaše video MKV na soubor MP4.
[Volitelný] Chcete-li nastavit další nastavení kvality, můžete klepnutím na kartu v dolní části kliknout kliknutím na tlačítko Start. Můžete zdarma nastavit novou výšku a šířku videa, oříznout ji, přidat filtry, změnit nastavení kvality videa, vybrat video kodek (ale pravděpodobně byste měli použít výchozí kodek H.264 (x264)), zvolte kodek profilů, import souborů SRT titulků a přizpůsobení zvukových stop.
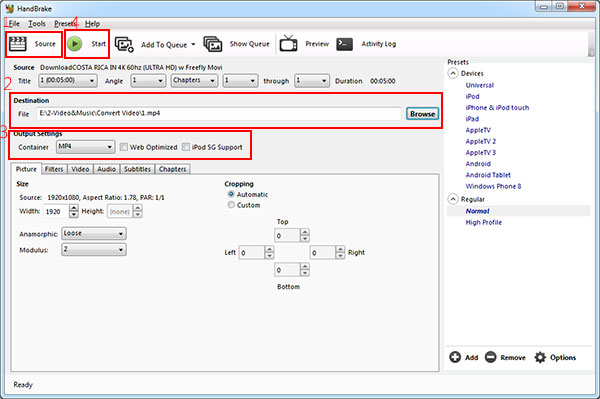
4. Zdarma Video Converter - Windows
Free Video Converter je zcela bezplatný MKV MP4 Converter pro uživatele Windows pro převod videí jako MKV do MP4 a dalších populárních videí s nulovou ztrátou kvality. Dokáže zdarma převádět mezi 300+ formáty a podporuje více přenosných přehrávačů a zařízení. Po převodu můžete snadno sledovat převedené MKV video/film na iPhone/iPad/iPod/Sharp/HTC/Google/Sony/LG a dalších.
Kromě toho poskytuje funkci úpravy videa, která vám umožní přidat úvodní a koncové titulky s různými motivy obrázků a slovy. Ve vašem videu je jako úvodní a závěrečná témata během roku mnoho zvířecích motivů a krásné krajiny. A co víc, pomáhá vám upravovat slova s názvem, autorem, časem atd. Níže jsou uvedeny kroky, jak používat nejlepší Free Video Converter pro Windows.
Stáhněte si tento bezplatný převaděč videa a nainstalujte jej do počítače se systémem Windows. Spusťte jej a otevřete hlavní rozhraní.
klikněte Přidat soubory) zkontrolujte video soubory MKV, které chcete převést.
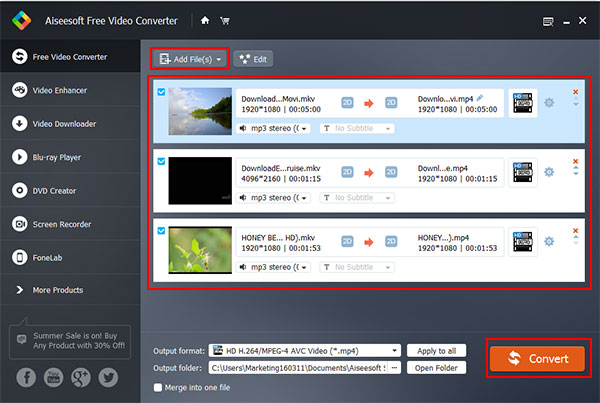
Pokud chcete obohatit své výstupní MP4 video, můžete kliknout Změnit přidat úvodní a závěrečné téma a slova pro úpravu názvu videa.
Klikněte na rozbalovací tlačítko Výstupní formát vyberte cílový formát videa a převeďte video jedním kliknutím.p>
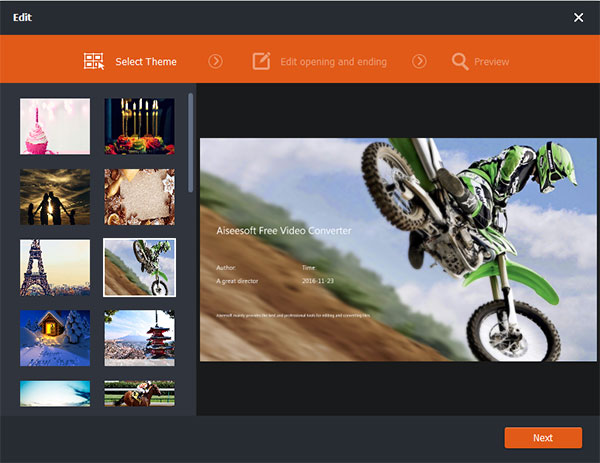
5. Free-Make Video Converter - Mac
Free-Make Video Converter je snadno použitelný Free MKV do MP4 Converter pro Mac uživatelů, který má možnost převést mezi formáty 300 + jako MP4, MOV, AVI, MKV, FLV, WMV, TS, MPEG na Mac OS. Kromě běžných videí dokáže dokonce převést MKV do videa 4K / 1080p HD a vychutnat si je na iPhone, iPad, iPod, Samsung a dalších zařízeních Android zdarma.
Mimo to má mnoho funkcí pro úpravu videa podle libosti. Můžete zkrátit a zkrátit délku videa, oříznout oblast videa, přidat vodoznak a nastavit video efekt jako Brightness, Contrast, Saturation a Hue. Při rychlé konverzi 6x budou všechny procesy konverze dokončeny v druhém okamžiku.
Krok 1: Přidejte video soubory MKV
Stáhněte si Free-Make Video Converter na App Store a nainstalujte si ji na svůj Mac. Otevřete software a kliknutím na tlačítko Přidat soubor načtěte soubor MKV.
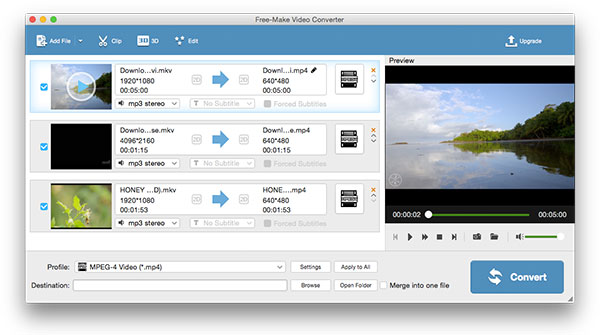
Vyberte výstupní formát a nastavení výstupu
Klepněte na tlačítko Změna hesla a vyberte HD H.264/MPEG-4 AVC video (*.mp4) or Formát videa MPEG-4 (*.mp4).. Poté klikněte na tlačítko Nastavení tlačítko pro úpravu nastavení videa/audia.
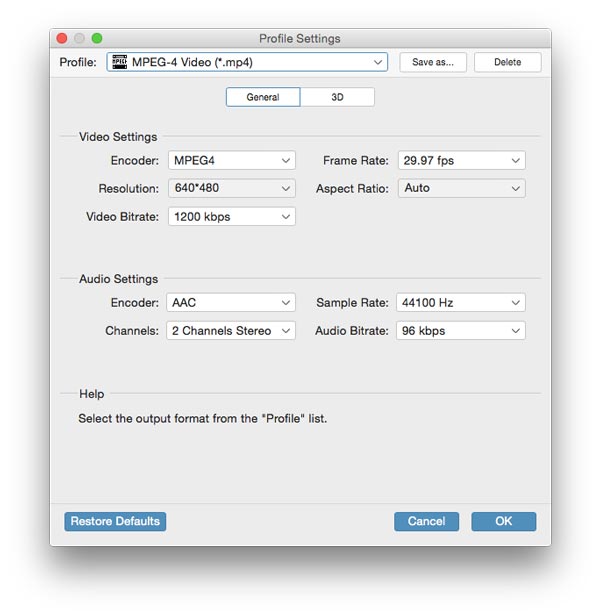
Upravit video soubor MKV [Volitelné]
Tento vynikající bezplatný konvertor video souborů je také skvělý video a software pro úpravu hudby který vám umožní upravovat MKV videa podle vašich potřeb. Pomocí softwaru můžete pohodlně oříznout cílové video na segmenty nebo přidat 3D efekty nebo přizpůsobené textové nebo obrazové vodoznaky a tak dále.
Nakonec klikněte na Konvertovat tlačítko v pravém dolním rohu hlavního rozhraní a snadno převeďte Matrosku na MP4.
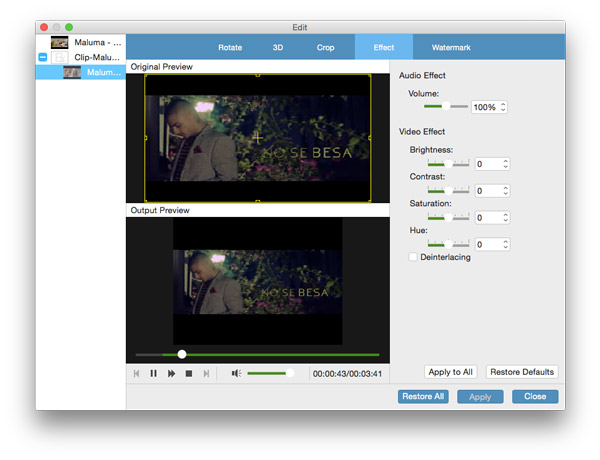
Část 2: Jak převést MKV na MP4 pomocí výkonného převaděče
Tipard Video Converter Ultimate je také software MKV to MP4 Video Converter. Tento vynikající a uznávaný software dokáže převést MKV do MP4, AVI, MP3 a mnoha dalších formátů. Po převodu MKV na MP4 také upscaluje vaše video na 8K a dokonce 4K. Můžete tak přehrávat Ultra HD video na jakémkoli 4K televizoru, jako je Samsung nebo Sony, přehrávat 4K MP4 video na běžných digitálních zařízeních, jako je iPhone 15/14, Samsung Galaxy a další. Nabízí také mnoho funkcí pro úpravu videa, jako jsou filtry, korekce barev atd., které vyleští vaše video poté, co přenesete MKV do MP4.

Níže jsou uvedeny editační funkce pro přizpůsobení souboru MKV:
- 1. Umožňuje to zlepšit kvalitu videa pomocí vynikajících funkcí úprav.
- 2. Je nutné změna velikosti videí, otáčet nebo převrátit videoklipy a oříznout videa před jakoukoli další úpravou videa MKV.
- 3. Upravte efekty a filtry videosouborů a zvukových souborů, de-prokládejte videosoubory pro lepší náhled.
- 4. Chcete-li chránit video soubor, budete možná muset přidat vodoznak při editaci video souborů.
Načíst soubory MKV videa
Načtěte všechny video soubory MKV, které chcete převést, výběrem Přidat soubory tlačítko pro načtení souborů MKV nebo celé složky v hlavním rozhraní. Nebo můžete kliknout na velké plus tlačítko a přidat soubory MKV.

Vyberte výstupní formát MP4
Na základě formátů podporovaných přenosnými zařízeními můžete vybrat výstupní formát filmu z rozevíracího seznamu Převést vše na.
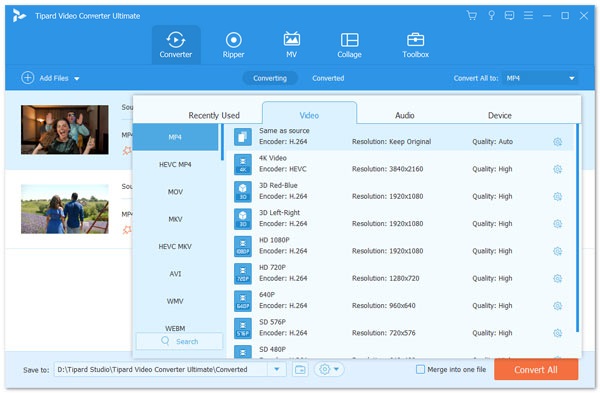
Nastavení profilu
Podrobné nastavení videa a zvuku poskytuje tento software pro převod videa MKV na MP4, který můžete upravit, jako je například video kodér, snímková frekvence, rozlišení, bitrate a zvukový kodér, kanály, vzorkovací frekvence atd. Kliknutím na ikonu nastavení vedle Putout formát MP4. Ještě více můžete zadat své vlastní parametry. Dobře přizpůsobený profil lze uložit jako nový výtvor pro pozdější použití.

Upravte video MKV a vytvořte přizpůsobený formát MP4
Klepněte na tlačítko Změnit tlačítko v symbolu hvězdy v hlavním rozhraní pro provedení jakýchkoli změn ve videích MKV na MP4. Video MKV můžete otáčet nebo převracet, ořezávat a ořezávat videoklipy, přidávat videoefekty pro video MP4, přidávat filtry, upravovat zvukovou stopu na pozadí a titulky a přidávat vodoznak pro video MP4.
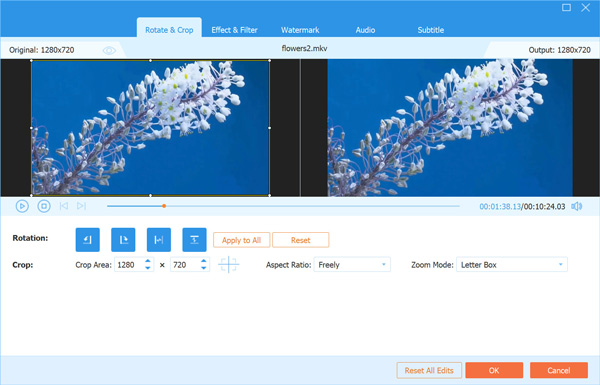
Zahájit konverzi
Klepněte na tlačítko Převést vše tlačítko pro zahájení převodu videa MKV na MP4. Přidané soubory budou převedeny současně. Pokud chcete získat kombinovaný soubor, můžete si vybrat Sloučit do jednoho souboru. Můžete také upravit pořadí klipů kliknutím na rozbalovací tlačítko v seznamu videí. A pak si můžete vychutnat své MKV video na svých přenosných zařízeních kdekoli.

Část 3. Nejčastější dotazy týkající se převodu MKV na MP4
Jak převést MKV na MP4 zdarma?
Můžete použít produkty Tipard. Tipard Video Converter Ultimate je zdarma k použití.
Krok 1. Kliknutím na Přidat soubory importujte zdrojové soubory.
Krok 2. Vyberte výstupní formát MP4 a cílovou složku.
Krok 3. Kliknutím na Převést vše zobrazíte převedené soubory.
Jaký je rozdíl mezi MP4 a MKV?
MKV i MP4 jsou formáty kontejnerů. Ale se stejnou kvalitou může mít MKV větší velikost souboru než MP4. Je to především kvůli zvukovým stopám, stopám titulků a dalším funkcím.
Jak převést MKV na MP4 bez ztráty kvality?
Tipard Video Converter Ultimate umožňuje převádět soubory v původní kvalitě. Přidejte svůj soubor MKV do převaděče a vyberte výstupní formát. Můžete zvolit Stejné jako zdroj. Pak získáte bezztrátové video.
Proč investovat do čističky vzduchu?
Tento článek obsahuje 5 metod převodu souborů MKV na MP4. Jeden z nich můžete použít ve Windows / Mac. Kromě toho můžete také převést MKV na MP4 online. Poté, co je všechny znáte, můžete si vybrat ten vhodný a zkusit to převést MKV na MP4.







