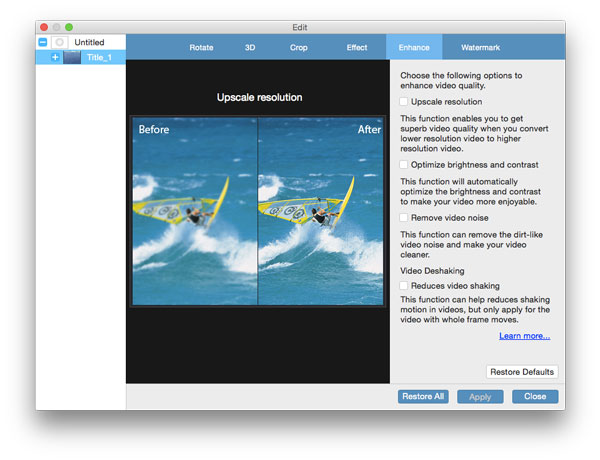Tipard Free DVD Ripper pro Mac je nejlepší software pro DVD Ripping, který má schopnost zkopírovat jakýkoli DVD do video / audio souboru. Podporuje typy zařízení 100. Díky své výchozí funkci pro úpravy videa můžete vylepšit a vylepšit výstupní obrazové efekty.
Karta "Načíst disk" v levé horní části softwaru pro načtení disku DVD, složky DVD nebo souboru IFO.
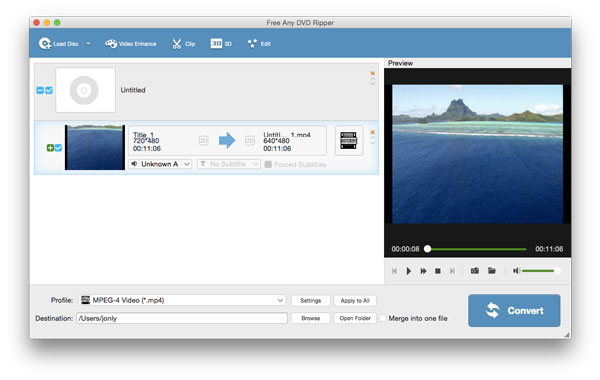
Klikněte na šipku na kartě Profil a vyberte preferovaný formát videa / zvuku. Můžete také ripovat DVD na videa 3D.
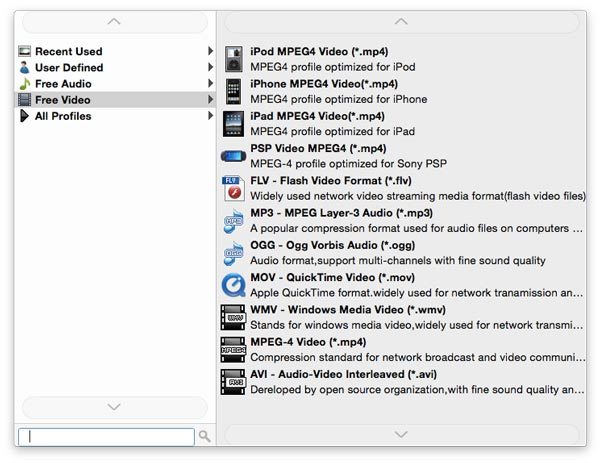
Jakmile dokončíte přípravu, můžete nyní rozdělit soubor DVD / složky / soubor IFO na video nebo zvukový soubor. S výkonnou technologií zrychlení můžete rychle zkopírovat více disků DVD / složek nebo souborů IFO do video / audio s bezztrátovou kvalitou.
Díky vynikající aplikaci Ripper pro DVD máte možnost upravit videa podle vaší potřeby.
Tento skvělý nástroj pro volné DVD Ripování vám umožňuje klipovat délku videa a odstranit video část, kterou nechcete, přetažením posuvníku nastavte čas začátku a konce.
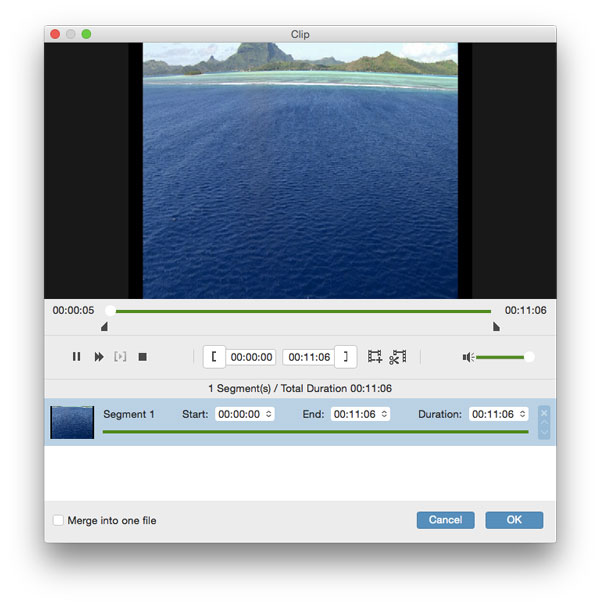
Klepněte na tlačítko "3D" a můžete aktivovat nastavení 3D na výstupní video a nastavit Anaglyph, Slide by Slide (Poloviční váha), Slide by Slide (Full), Nahoru a Dolů (Poloviční výška), Horní a Dolní (Plné) a hloubky.
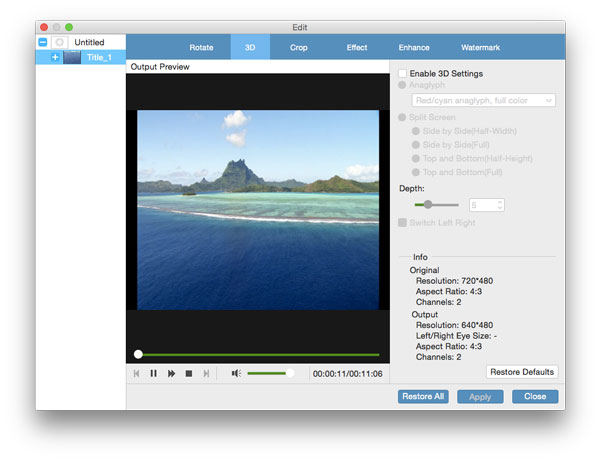
Karta "Upravit"> "Otočit" a můžete importovaný soubor DVD video otočit podle pravého úhlu podle vaší potřeby. K dispozici jsou možnosti 4: Otočte 90 ve směru hodinových ručiček, Otočte 90 proti směru hodinových ručiček, Horizontální převrácení a Vertikální převrácení.
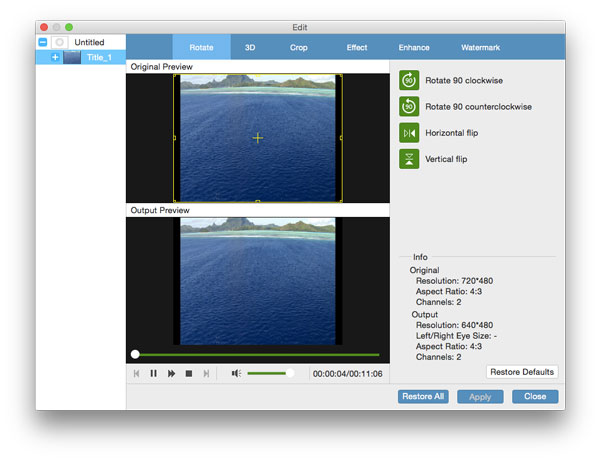
Klikněte na "Upravit" a zadejte okno "oříznutí", Tipard Free DVD Ripper vám umožní oříznout cílový video rámeček, jak se vám líbí.
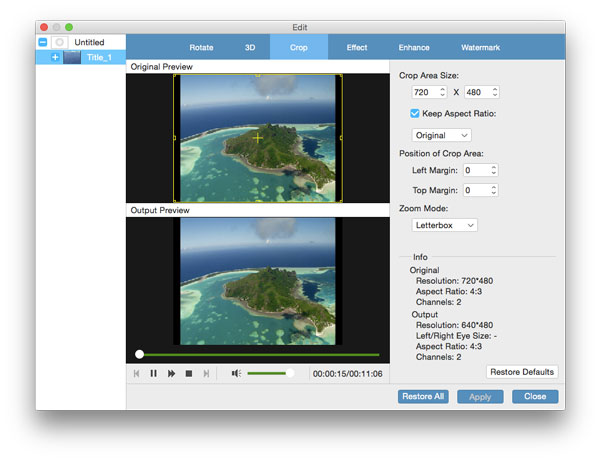
Když vstoupíte do okna "Efekt" po klepnutí na tlačítko Upravit, můžete nastavit efekty videa nastavením jasu, kontrastu, sytosti, odstínu a hlasitosti zvuku.
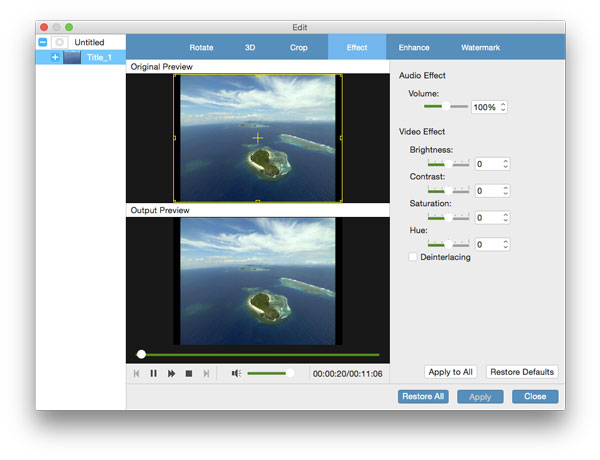
Skvělý software Mac Free DVD ripping vám umožňuje přidávat na videoklip přizpůsobený textový nebo obrazový vodoznak.
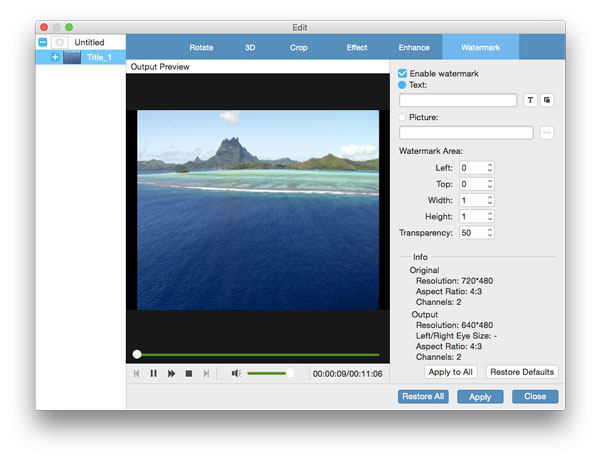
Můžete zaškrtnout možnost "Sloučit do jednoho souboru" vedle tlačítka "Otevřít složku" a sloučit několik souborů DVD nebo souborů IFO do jednoho nového souboru videa.
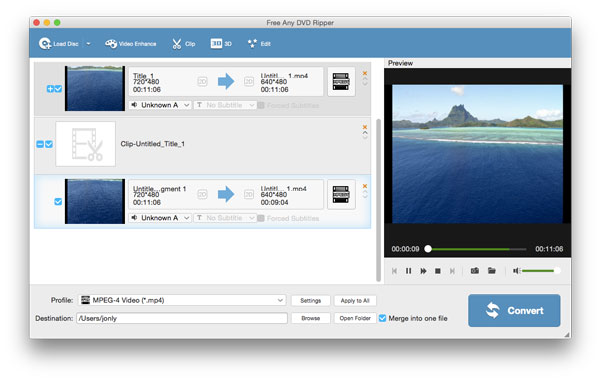
Klepněte na tlačítko "Vylepšit" a můžete zvýšit rozlišení videa, optimalizovat jeho jas a kontrast, odstranit video šum a snížit video třes.