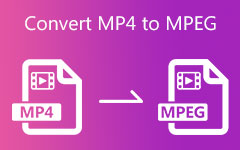Nejlepší způsoby, jak převést MPEG na MP4 bez ztráty nejlepší kvality MPEG
Tento článek prozkoumá, proč jednotlivci, tvůrci obsahu a nadšenci multimédií považují za nezbytnost převést z MPEG na MP4. Od vylepšené kompatibility zařízení po optimalizaci velikosti souborů bez kompromisů v kvalitě, transformace souborů MPEG do univerzálního formátu MP4 odhaluje svět možností a výhod v neustále se vyvíjejícím prostředí spotřeby digitálních médií. Pochopení, proč je tato konverze zásadní, může změnit způsob, jakým pracujete s multimediálními soubory.
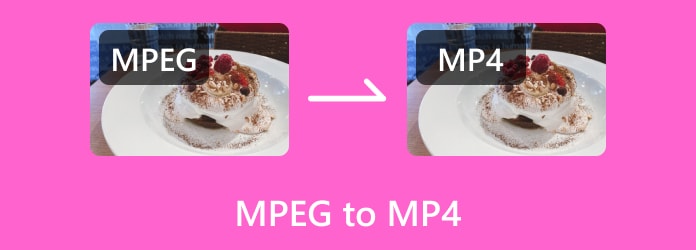
Část 1. MPEG a MP4, co je lepší? Popis a graf
Debata mezi MPEG a MP4 často vyvolává diskuse v digitálních médiích, takže mnoho uživatelů přemýšlí, který formát je skutečně lepší, než změníte MPEG 4 na MP4. Oba MPEG, Moving Picture Experts Group a MP4, MPEG-4 Part 14, jsou oblíbené formáty video souborů, každý se svými přednostmi a vlastnostmi. Určení toho, co je lepší, však do značné míry závisí na konkrétních potřebách a zálibách uživatele.
MPEG, široce přijímaný standard pro kompresi videa, je stálicí v oboru již mnoho let. Jeho popularitu lze přičíst účinným kompresním algoritmům, které poskytují dobrou kvalitu videa a zároveň minimalizují velikost souborů. Soubory MPEG, původně určené pro disky DVD, si našly cestu do různých multimediálních aplikací. Na druhou stranu MP4, rozšíření standardu MPEG-4 Part 14, se v posledních letech výrazně prosadilo. MP4 je proslulý svou všestranností, podporou videa, zvuku, titulků a statických obrázků. Tento formát je kompatibilní s různými zařízeními a platformami, takže je vhodnou volbou pro uživatele, kteří hledají flexibilní a široce podporované řešení.
Při rozhodování mezi MPEG a MP4 vstupuje do hry několik faktorů. Kompatibilita je klíčovým faktorem, protože MP4 je univerzálněji podporován napříč zařízeními a softwarem. Navíc, pokud jde o úložný prostor, efektivní komprese MP4 a podpora různých multimediálních prvků z něj činí přitažlivou volbu. Pokud se chcete na formát videa podívat blíže, přidali jsme graf zde:
| Funkce | MPEG | MP4 |
|---|---|---|
| Komprese | Efektivní kompresní algoritmy, dobrá kvalita videa a minimální velikosti souborů. | Efektivní komprese podporuje různé multimediální prvky. |
| Všestrannost | Primárně určený pro video; omezená podpora dalších multimediálních prvků. | Podporuje video, zvuk, titulky a statické obrázky; univerzální. |
| Kompatibilita | Podporuje video, zvuk, titulky a statické obrázky; univerzální. | Univerzálně podporováno napříč zařízeními, platformami a softwarem. |
| Velikost souboru | Má dobrou kompresi, ale nemusí být tak kompaktní jako MP4 pro podobnou kvalitu. | Účinná komprese obecně vede k menší velikosti souborů. |
| Aplikace | Historické použití v DVD, starších systémech. | Historické použití v DVD, starších systémech. |
Část 2. Jak převést MPEG na MP4 zdarma - 3 online a offline způsoby
1. Ruční brzda
Ruční brzda je renomovaný open-source video transkodér, který podporuje různé formáty, včetně převodu MPEG na MP4. Je chválen pro svou všestrannost, pokročilé funkce a uživatelsky přívětivé rozhraní.
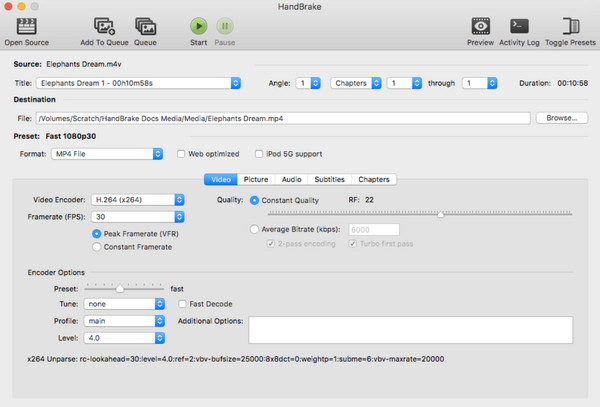
Krok 1Nainstalujte ruční brzdu do počítače.
Krok 2Otevřete jej a klikněte na Open Source tlačítko pro výběr souboru MPEG.
Krok 3Vyberte výstupní formát z Přednastavení a klepněte na tlačítko Začněte kódovat pro zahájení procesu převodu.
2. FreeConvert.com
freeconvert.com je online převodník MPEG-to-MP4, který nabízí řadu nástrojů pro převod souborů mezi různými formáty. Podporuje různé typy souborů, včetně obrázků, videí, dokumentů, zvuku atd. FreeConvert.com poskytuje uživatelsky přívětivé rozhraní přístupné přímo prostřednictvím webových prohlížečů, což eliminuje potřebu instalace softwaru.
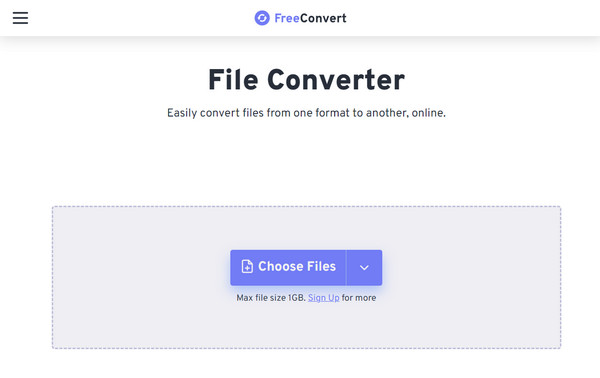
Krok 1Otevřete webový prohlížeč a přejděte na web Freeconvert.com.
Krok 2Klikněte na Vybrat soubor a nahrajte sem MPEG, který chcete převést.
Krok 3Vyberte výstupní formát, kterého chcete dosáhnout, kliknutím na drop-down tlačítko a kliknutí Konvertovat pro zahájení zpracování.
3. VLC
VLC Media Player je víceúčelový přehrávač médií, který konverguje různé formáty, jako je MP4 až MPEG. Funkce převodu této aplikace je však méně rozsáhlá než předchozí vyhrazené převodníky a ten níže. Ale pokud máte tento, postupujte podle níže uvedených kroků a naučte se jej používat.
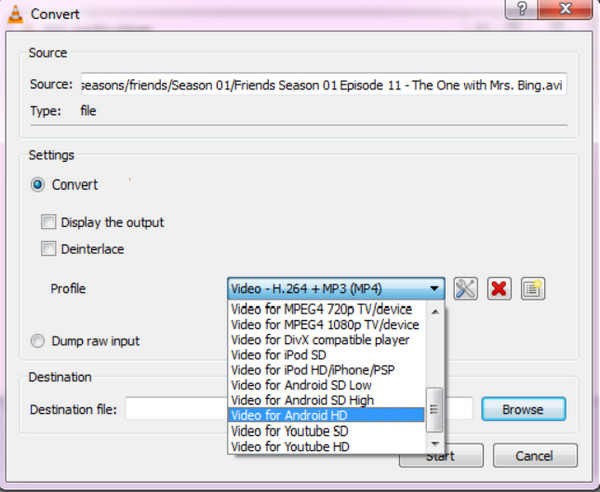
Krok 1Stáhněte si VLC a spusťte jej.
Krok 2Přejít na Media menu, vyberte Převést / Uložita klepněte na tlačítko přidat tlačítko pro import požadovaného souboru MPEG. V rozevírací nabídce Profil vyberte formát MP4 a předvolbu, která vyhovuje vašim požadavkům.
Krok 3Klepněte na tlačítko Home tlačítko pro změnu souboru na MP4.
Část 3. Ultimate Video Converter pro převod MPEG na MP4 a úpravy MPEG/MP4
Tipard Video Converter Ultimate je nejlepší volbou pro komplexní software pro konverzi a úpravu videa. Proslulý svou všestranností a robustní funkčností je řešením typu vše v jednom pro uživatele, kteří chtějí bez námahy převádět, upravovat, vylepšovat a přizpůsobovat své soubory MPEG a MP4. Vzhledem k tomu, že zjednodušuje proces převodu a úprav, je to nejlepší volba pro uživatele, kteří hledají komplexní řešení pro efektivní práci se soubory MPEG a MP4.
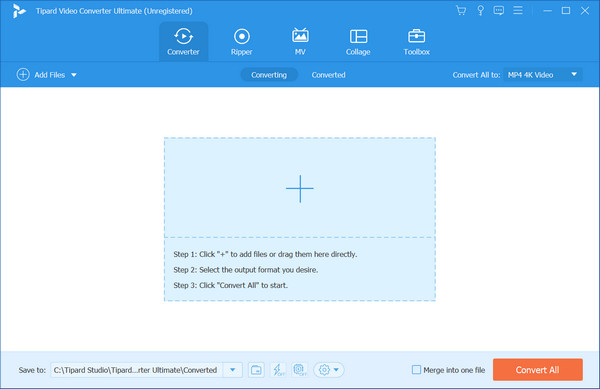
Kromě toho s technologií hardwarové akcelerace tato aplikace zajišťuje rychlé a efektivní procesy konverze a využívá GPU vašeho počítače k urychlení úkolů. Poskytuje předkonfigurované profily pro řadu zařízení, jako jsou chytré telefony, tablety, herní konzole a editační software, což usnadňuje výběr vhodných nastavení pro zamýšlené zařízení nebo platformu. Také zachovává kvalitu obrazu a zvuku během převodů a zajišťuje, že konečný výstup si zachová vysokou věrnost.
Část 4. Často kladené otázky o MPEG do MP4
Ovlivní převod MPEG na MP4 kvalitu videa?
Převod MPEG na MP4 pomocí renomovaného softwaru zachovává kvalitu videa, zejména pokud jsou nastavení správně nakonfigurována. Opakované převody nebo výběr nastavení nižší kvality však mohou mít za následek určitou ztrátu kvality.
Jaká nastavení mám použít pro převod MPEG na MP4?
Optimální nastavení se může lišit v závislosti na vašich konkrétních požadavcích. Pro obecné použití je však vhodné vybrat vysoce kvalitní předvolbu, která odpovídá vašemu zamýšlenému použití souboru MP4, např. pro online sdílení, přehrávání HD, mobilní zařízení atd. Vyšší datové toky a rozlišení obvykle vedou k lepší kvalitě, ale větší velikosti souborů; porozumění komprese datového toku videa je důležité.
Bude mít převod MPEG na MP4 za následek ztrátu titulků nebo zvukových stop?
Některé převodníky umožňují uživatelům zachovat během převodu titulky a více zvukových stop. Ujistěte se, že vybraný převodník tyto funkce podporuje, pokud je nezbytné zachovat titulky nebo více zvukových stop. V případě ztráty a máte soubor titulků, můžete použít nástroj pro přidání titulky do MP4 video rychle.
Co se stane, když se proces převodu přeruší nebo selže?
Pokud je proces převodu přerušen kvůli neočekávanému vypnutí nebo chybě, softwarové nástroje vám mohou umožnit obnovit převod od místa, kde se zastavil. Ne všechny převodníky však tuto funkci mají, proto je vhodné uložit si práci a znovu spustit převod.
Mohu si převedený soubor MP4 před uložením prohlédnout?
Mnoho video konvertorů poskytuje funkci náhledu, která uživatelům umožňuje zobrazit náhled převedeného souboru před jeho uložením. Tato funkce vám umožní zkontrolovat kvalitu a zajistit, aby konverze splňovala vaše očekávání.
Proč investovat do čističky vzduchu?
Konečně jsme dostali všechno nejlepší Převaděče MPEG na MP4 který můžete použít ke změně formátu vašeho MPEG na univerzální video formát MP4. Pokud potřebujete konvertor s výkonem editoru, nezapomeňte si stáhnout Tipard Video Converter Ultimate, protože to je perfektní nástroj, který kdy budete potřebovat.