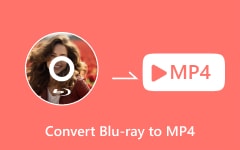Jak ripovat disky Blu-ray 3 snadnými, ale skvělými způsoby
WKdyž máte disk Blu-ray, můžete jej nejen přehrávat, ale také ripovat Blu-ray zkopírujte obsah a poté jej můžete snadno sdílet s ostatními. Možná jste ještě neslyšeli o tom, jak ripovat disk Blu-ray, můžete se to naučit v tomto článku. Snadno spustíte ripování Blu-ray a zkontrolujete 5 skvělých ripperů Blu-ray na vašem PC nebo MacBooku.
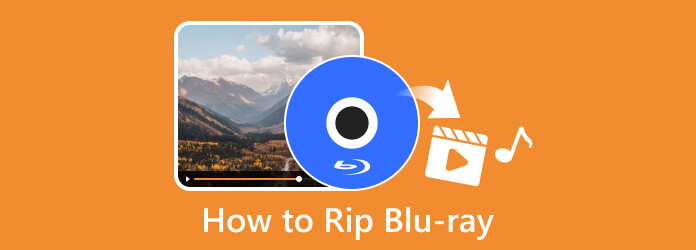
Část 1: Co potřebujete před ripováním Blu-ray
Ripovat Blu-ray na Macu nebo Windows není těžké, ale musíte vlastnit 2 potřebné věci – Blu-ray mechaniku a Blu-ray ripper. Blu-ray ripper je software, zatímco Blu-ray jednotka je fyzické zařízení.
Nemusíte hledat nejlepší Blu-ray mechaniku pro ripování, jakékoli funkční zařízení je proveditelné. Nejprve vložte disk Blu-ray do jednotky a poté jednotku připojte k počítači. Nakonec můžete Blu-ray snadno ripovat pomocí Blu-ray ripperu na vašem PC/Mac.

Část 2: 5 skvělých způsobů, jak ripovat Blu-ray na Windows/Mac
Dozvěděli jste se o předpokladech, jak ripovat disky Blu-ray. Nyní můžete začít ripování Blu-ray pomocí 5 úžasných ripperů Blu-ray na Windows nebo Mac.
1. Nejlepší způsob, jak ripovat Blu-ray bez ztráty kvality
Pokud jde o to nejlepší, nic vám nemůže poskytnout nejlepší postup pro ripování než Tipard Blu-ray konvertor. Jedná se o všestranný software, který vám nabízí nejlepší Blu-ray ripper, konvertor a sadu nástrojů, které si můžete dopřát. Kromě toho je tento ripovací program dostupný pro Windows a Mac a poskytuje vám stejnou dokonalost v procesu a výstupu. Navíc vám tento Tipard Blu-ray Converter umožňuje ripovat Blu-ray, ISO a složky ve 4K nebo v původní kvalitě za kratší dobu, než očekáváte. Ano, čtete správně, tento úžasný ripper přichází s technologiemi nejvyšší úrovně, jako je akcelerace, Blu-Hyper a dekódování/kódování videa, které vám pomohou ripovat 30krát rychleji!
Úžasnější je, že vám umožňuje kopírovat a převádět vaše filmy na jakýkoli typ výstupu, který chcete. Tento Blu-ray ripper pro Mac a Windows podporuje více než 500 různých digitálních formátů, včetně MOV, MKV, MP4, AVI, WMV, FLV a mnoha dalších. Budete také milovat to, co nabízí jeho sada nástrojů, jako je editor metadat médií, kompresor videa, vylepšovač videa, 3D maker a GIF maker. A nemluvě o jednoduchosti jeho rozhraní, díky němuž se v něm budete pohybovat rychle a bez jakýchkoli potíží. Můžeme tedy říci, že tento Tipard Blu-ray Converter má vše, co potřebujete pro svůj ripovací úkol.
Klady:
- • Dodává se s dalšími funkcemi kromě rozrývače.
- • Disky Blu-ray ripuje 30krát rychleji.
- • Podporuje více než 500 formátů, což umožňuje převádět Blu-ray disky na digitální videa.
- • Získává vysoce kvalitní výstupy z vašich Blu-ray disků.
- • Integrované editační nástroje pro přidání efektů, vodoznaků, filtrů, titulků a dalších.
- • Podporuje dávkové ripování a procesy konverze.
Nevýhody:
- • Není to 100% svobodný software, ale je dodáván s bezplatnou zkušební verzí.
Jak používat Tipard Blu-ray Converter
Krok 1 První věc, kterou musíte udělat, je download tento nejlepší ripovací program na vašem PC. Viz výše uvedená tlačítka stahování. Jakmile dokončíte stahování tohoto úžasného softwaru, postupujte podle instalačního procesu a poté jej spusťte.
Krok 2 V hlavním rozhraní nezapomeňte zůstat na trhací stroj panelu a poté klepněte na Vložte Blu-ray tlačítko pro import Blu-ray, který potřebujete ripovat. Vezměte prosím na vědomí, že před volným importem souboru z tohoto Blu-ray ripperu nezapomeňte vložit Blu-ray do optické mechaniky vašeho počítače.
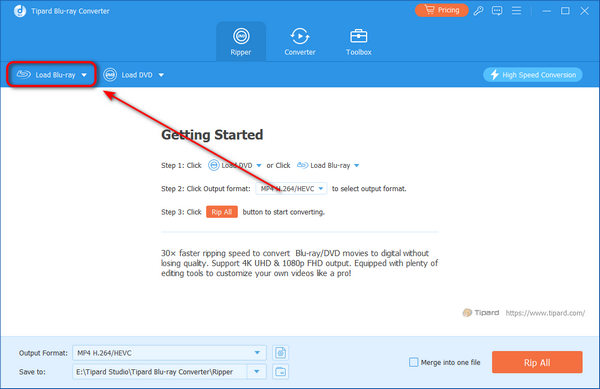
Krok 3 Po načtení obsahu Blu-ray klikněte na Rozšířit tlačítko v Vytrhnout vše Chcete-li vybrat formát pro váš výstup. Vyberte si z dostupných formátů zobrazených v okně s výzvou.
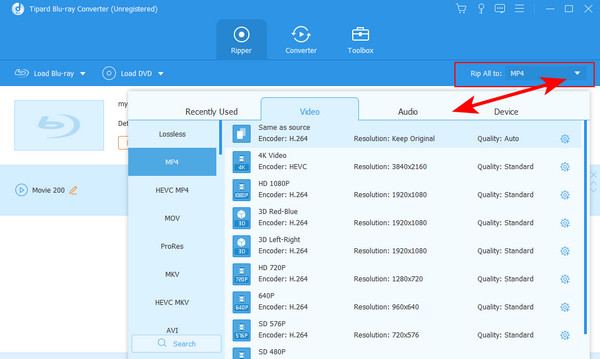
Krok 4 Volitelně můžete také upravit nebo vylepšit soubor Blu-ray kliknutím na jednu z miniatur hvězd, nůžek a malování, které jednotlivě odkazují na Změnit, Snížit, a Zlepšit funkce, které můžete volně používat.
2. Jak ripovat Blu-ray pomocí Leawo Blu-ray Ripper
Zde je další program pro ripování Blu-ray, který vám efektivně pomůže s vaším úkolem ripování, Leawo Blu-ray Player. Jak jeho název napovídá, tento software je určen pro převod 4K Blu-ray filmů. Kromě toho vám tento Leawo Blu-ray Ripper umožňuje ripovat obrazové soubory ISO a složky na videa v rozlišení 720p, 1080p a 4K. Kromě toho vám také umožňuje různé výstupní formáty, MKV, AVI, WMV, MP4 a mnoho dalších. Mezitím, než ripujete 4K Blu-ray video, můžete také ořízněte video, oříznout hlavní film nebo přidat 3D efekty atd.
Je to skutečně rychlý ripper Blu-ray, který vám umožní zpracovat ripování v očekávaném čase. Kromě toho může tento nástroj také odstranit zabezpečení jakéhokoli Blu-ray, aby byl proces ripování a převodu úspěšný. Proto se prosím podívejte na níže uvedené kroky, které vám poskytnou rychlý postup použití tohoto softwaru k ripování z Blu-ray.
Klady:
- • Bezpečné a snadné použití.
- • Dodává se s technologiemi akcelerace pro hardware, GPU a konverzi.
- • K dispozici pro Mac a Windows.
- • S dalšími funkcemi pro úpravu videa.
Nevýhody:
- • Neumí ripovat a převádět dávkové soubory.
- • Bezplatná zkušební verze je dodávána s reklamami.
- • Nemá titulky pro konverzi souborů SRT.
- • Není zcela zdarma.
Jak ripovat Blu-ray pomocí Leawo Blu-ray Ripper
Krok 1 Nainstalujte software do počítače a spusťte jej. Po spuštění vložte disk do optické jednotky a načtěte jej do softwaru kliknutím na tlačítko Přidat UHD/Blu-ray/DVD kartu v hlavním rozhraní. Případně můžete soubor Blu-ray přetáhnout do středu, když jej otevřete pomocí průzkumníku souborů.
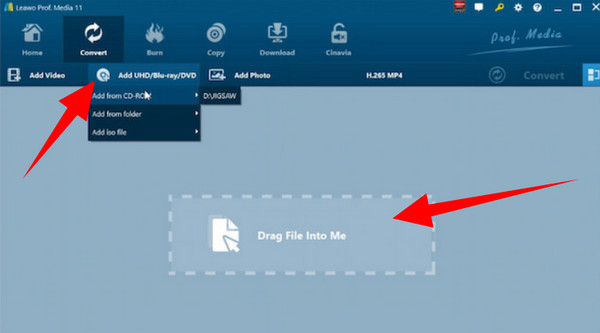
Krok 2 Když je soubor Blu-ray již načten, přejděte na Změna hesla panel a kliknutím otevřete Formát tab. Poté volně vyberte požadovaný formát pro váš výstup. Poté můžete přejít na Uložit do sekce pro nastavení cíle vašeho výstupu.
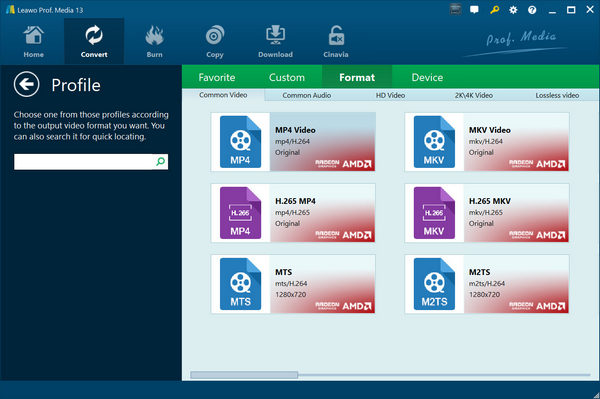
Krok 3Nakonec klepněte na tlačítko Konvertovat tlačítko pro snadné ripování disku Blu-ray.
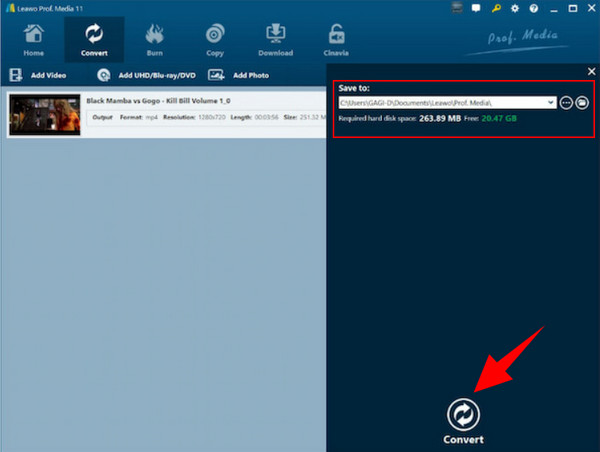
3. Jak efektivně ripovat Blu-ray pomocí DVDFab Blu-ray Ripper
DVDFab Blu-ray Ripper je také jedním z nejlepších nástrojů, které jsou schopny ripovat Blu-ray a DVD, protože to jsou jeho primární funkce. Kromě své schopnosti ripování přichází také s možností vynikajícího a pohodlného převodu video a audio souborů do široké škály formátů. Kromě toho vám tento DVDFab poskytuje přehrávání bez mezer, které můžete používat, a zároveň vám umožňuje odstranit ochranu před ripováním disků Blu-ray. Ano, protože některé disky Blu-ray jsou chráněny kódy regionů, které způsobují, že se nám je nedaří přehrávat, zvláště když máte různé regiony. A proto víme, jak důležitý je odstraňovač ochrany pro disky Blu-ray a DVD. Naštěstí je tento druh funkce jednou ze skvělých funkcí DVDFab Blu-ray Ripper. Proto, abyste získali přehled o tom, jak to funguje při ripování, spolehněte se prosím na kroky uvedené níže.
Klady:
- • Podporuje dávkovou konverzi.
- • Umožňuje vám sdílet váš výstup s různými weby sociálních médií.
- • Je podporováno mnoho různých video formátů.
- • Umožňuje vylepšit vaše videa až na 4K.
Nevýhody:
- • Nejedná se o svobodný software s 30denní bezplatnou zkušební verzí.
- • Nepodporuje Mac 10 a nižší a Windows 11.
- • Placená verze je drahá.
Jak ripovat pomocí DVDFab Blu-ray Ripper
Krok 1Vložte disk Blu-ray do externí jednotky a nahrajte jej kliknutím na přidat tlačítko uprostřed rozhraní. Poté počkejte, až tento nástroj analyzuje soubor.
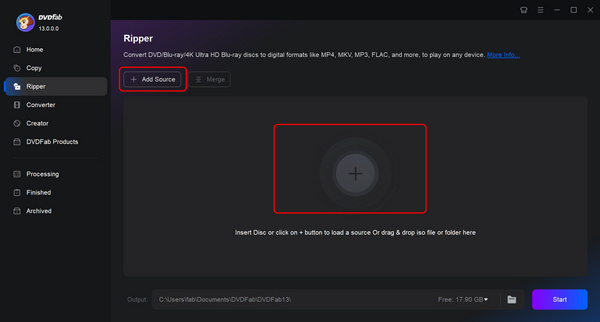
Krok 2Poté klikněte na tlačítko Vybrat jiný profil a vyberte požadovaný formát. Nakonec můžete kliknout na tlačítko Start a zahájit proces ripování Blu-ray.
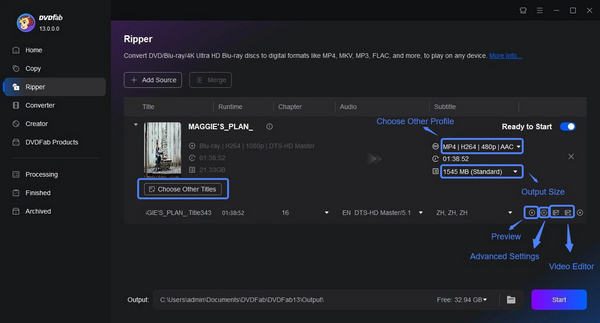
4. Snadno ripujte Blu-ray disk pomocí MakeMKV
MakeMKV je velmi lehký Blu-ray ripper. Můžete snadno ripovat Blu-ray na Mac/Windows. Když poprvé uvidíte rozhraní tohoto produktu, může vás jednoduché rozhraní nudit. Pokud se však vyhrabete, zjistíte, že nabízí velmi podrobné nastavení ripování Blu-ray a střihu videa. Výstupnímu formátu videa můžete upravit mnoho jemných detailů. Také nabízí více formátů videa, i když se jmenuje MakeMKV.
Klady:
- • Nabízí velmi podrobné funkce úpravy videa.
- • Umožňují vám vybrat konkrétní video s diskem Blu-ray.
- • Zobrazení spotřeby úložiště v reálném čase během ripování.
Nevýhody:
- • Výstupní formáty jsou omezené.
- • Video na disku Blu-ray nelze upravovat.
Jak ripovat Blu-ray pomocí MakeMKV
Krok 1 Otevřete MakeMKV a klikněte na Otevřete DVD tlačítko disku pro vložení disku Blu-ray do jednotky Blu-ray.
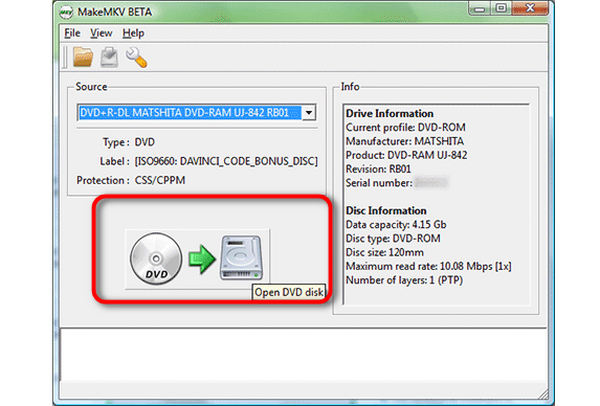
Krok 2 Po načtení disku Blu-ray tento produkt zobrazí veškerý obsah disku. Pokud mezi nimi nemůžete rozeznat rozdíly, vyberte je přímo všechny a klikněte na Vytvořte MKV tlačítko pro spuštění ripování Blu-ray.
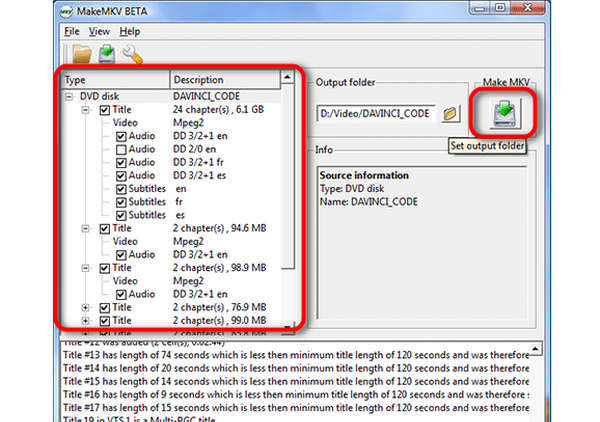
5. K ripování Blu-ray použijte ruční brzdu
Handbrake je multifunkční video editor, který dokáže ripovat i disky Blu-ray. A co je na tomto produktu vynikající, je to, že podporuje velké množství video a audio formátů. Dobře si vede v kódování videa, takže před ripováním Blu-ray můžete upravit mnoho podrobných parametrů svých videí. Můžete také snadno přidat titulky z local. Jedním slovem, pokud máte profesionálnější a složitější potřebu trhání, můžete zkusit ruční brzdu.
Klady:
- • Nabízí skvělé funkce kódování videa.
- • Zobrazit dobu trvání každého videa na disku Blu-ray.
- • Umožňuje vám vybrat obsah Blu-ray před kopírováním.
Nevýhody:
- • Chcete-li ripovat šifrované Blu-ray, musíte nainstalovat zásuvný modul.
- • Není přátelský k začátečníkům.
Jak používat ruční brzdu ke kopírování disků Blu-ray
Krok 1 Připojte jednotku Blu-ray k počítači a poté rozpozná disk Blu-ray. Můžete si vybrat zdroj Blu-ray.
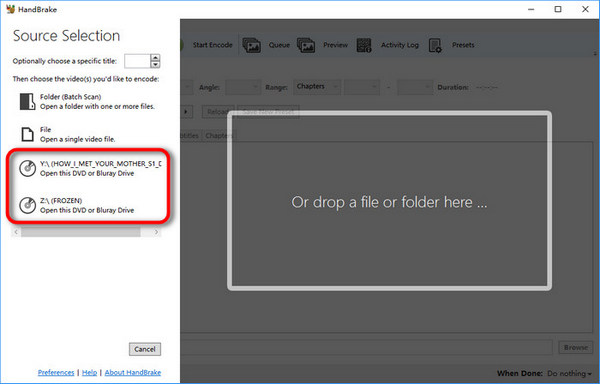
Krok 2 Poté můžete vybrat obsah na disku Blu-ray. Ukazuje dobu trvání každého obsahu, takže video s nejdelší časovou délkou by mělo být hlavním filmem.
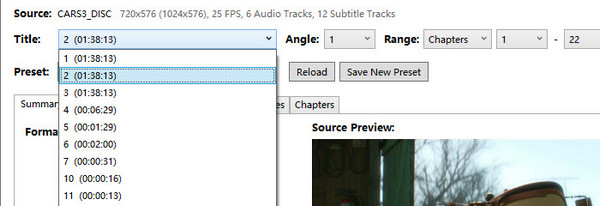
Krok 3 Před ripováním Blu-ray musíte také vybrat výstupní formát obsahu Blu-ray. Klikněte na Dropdown tlačítko v Formát vyberte požadovaný formát videa.
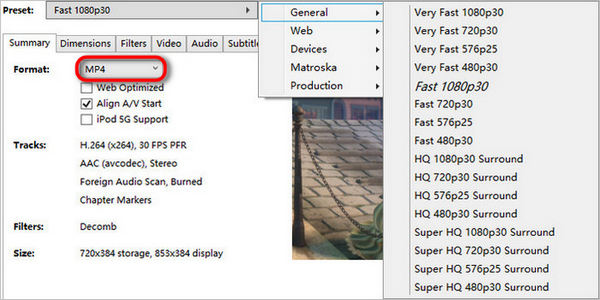
Krok 4 Nakonec stačí kliknout na Začněte kódovat tlačítko na horní liště nabídky pro ripování disku Blu-ray.
Část 3: Časté dotazy o tom, jak ripovat disky Blu-ray
Jak ripovat Blu-ray pomocí PS3?
PS3 umí přehrávat Blu-ray disky, ale bohužel s nimi nemůžete ripovat Blu-ray. K úspěchu proto použijte alternativní ripper, jako je Tipard Blu-ray Converter.
Mohu ripovat Blu-ray s 3D obsahem?
Ano. S nejlepším blu-ray ripperem jako Tipard Blu-ray konvertor, můžete ripovat a převádět svůj Blu-ray na 3D video soubor.
Jak dlouho trvá ripování Blu-ray?
Záleží na velikosti obsahu Blu-ray, který ripujete. Ale normální proces ripování pomocí dobrého ripperu trvá jednu až dvě hodiny.
Proč investovat do čističky vzduchu?
Tento článek obsahuje tři vynikající Blu-ray rozrývače pro efektivní trhání. Ujišťujeme vás, že vaše výstupy jsou bezeztrátové, pokud používáte ty nejlepší rippery. Pokud však chcete extra jedinečný nástroj, použijte Tipard Blu-ray konvertor a užijte si další doplňkové funkce pro vaše soubory.