Odstraňte heslo ve Windows 10 - 5 Nejlepší metody, které byste měli znát
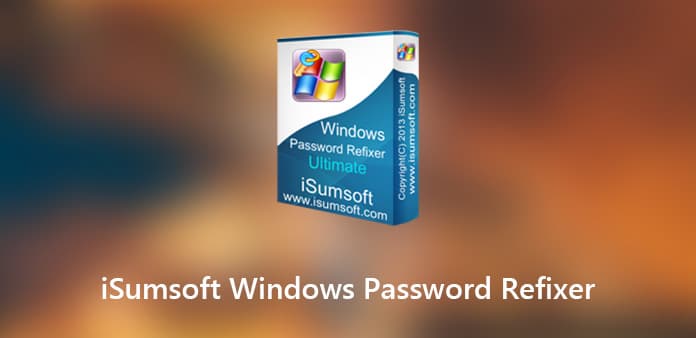
Když jste ztratili nebo zapomněli heslo pro správce nebo uživatelský účet pro Windows 10, iSumsoft Windows Password Refixer je jedním z nejpopulárnějších programů pro resetování hesla bez ztráty dat. Kromě toho můžete také vytvořit nový účet správce bez přihlášení do systému Windows.
Problém „spouštěcí médium se nezdařilo“ by měl být bolehlav, pokud jste již zkoušeli program pro přístup k Windows 10. Stává se to, když soubor ISO není správně vypálen během vytváření resetovacího disku pomocí iSumsoft Windows Password Refixer. Jaká by měla být alternativa k resetování hesla místního účtu Windows/Microsoft? Zde je odpověď pro vás.
Část 1: Recenze iSumsoft Windows Password Refixer
Je iSumsoft Windows Password Refixer užitečný software? Jak efektivní je tento software? Pokud jste se nerozhodli, můžete se dozvědět více o funkcích, použití a recenzi programu.
Funkce iSumsoft Windows Password Refixer
1. Obnovte heslo pro Windows 10 / 8 / 7
Stejně jako název programu vám iSumsoft Windows Password Refixer umožňuje resetovat všechny druhy hesel, včetně hesla pro správce, uživatele, účet Microsoft a další. Pracuje s Windows 10, 8 / 8.1, 2019 a 2016.
2. Odemkněte systém Windows bez hesla
Pokud potřebujete přístup k počítači pro některé důležité soubory během krátké doby, můžete buď odebrat účet správce nebo přidat nový, aniž byste se přihlásili do systému Windows.
3. Podporuje UEFI i BIOS
Pokud jde o profesionální uživatele, možná víte, že systém BIOS bude brzy mrtvý a nahradí jej UEFI. Ale bez ohledu na řešení pro spouštění vašich čipů, iSumsoft Windows Password Refixer má bez problémů přístup k počítači se systémem Windows.
Jak používat iSumsoft Windows Password Refixer
Krok 1: Vytvořte jednotku USB pro resetování hesla
Přihlaste se k přístupnému počítači jako správce a poté stáhněte a nainstalujte program do počítače. Spusťte program, můžete si vybrat metodu vytvoření jednotky CD / DVD nebo USB s obnovením hesla.
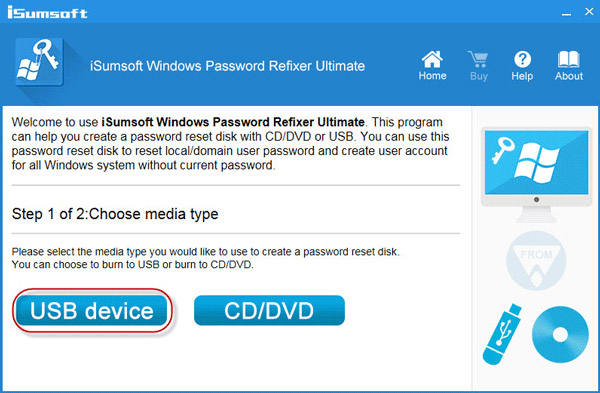
Krok 2: Spusťte počítač z jednotky USB
Poté můžete k uzamknutému počítači připojit jednotku USB nebo DVD. Spusťte počítač a nezapomeňte nabootovat počítač z USB. Poté najdete Windows Password Refixer pro resetování hesla.
Krok 3: Odemkněte účet správce
Poté si můžete vybrat operační systém a uživatelský účet, kterému chcete resetovat heslo. Klikněte na tlačítko "Reset Password" a potvrďte informace pro odemknutí počítače.
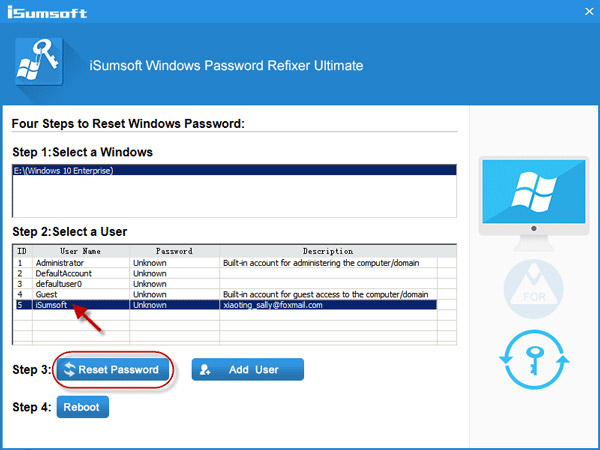
Krok 4: Restartujte počítač a získejte přístup k němu
Poté musíte ukončit jednotku USB nebo jednotku DVD, kliknout na tlačítko "Reboot" a vysunout zařízení. Poté můžete bez problémů restartovat počítač s novým heslem.
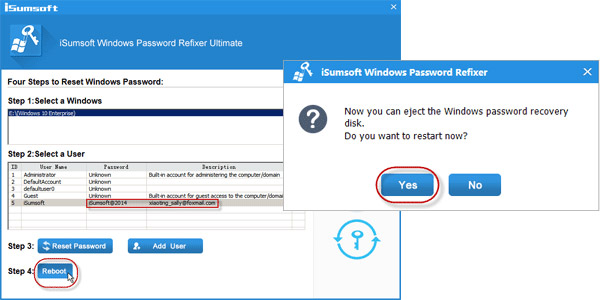
Stručný přehled iSumsoft Windows Password Refixer
Klady:
- 1. Poskytujte různá řešení přístupu k počítači bez hesla.
- 2. Resetujte heslo a přihlaste se do Windows během několika minut.
- 3. Kompatibilní s většinou operačních systémů Windows.
Nevýhody:
- 1. Chcete-li vytvořit zařízení pro resetování hesla, potřebujete jiný přístupný počítač.
- 2. Problém "Zaváděcí médium selhalo" a další často hlášené problémy.
Část 2: Nejlepší alternativa k opravě hesel iSumsoft Windows
Jak již bylo uvedeno výše, iSumsoft Windows Password Refixer nefunguje vždy tak, jak je inzerováno. Pokud s programem zjistíte neznámou chybu, jaká by měla být nejlepší alternativa pro snadný přístup k Windows 10? Tipard Windows reset je schopen resetovat a změnit administrátorské a uživatelské heslo Windows. Program navíc pokročilý a optimalizovaný algoritmus zavádění UEFI pro přístup k Windows 7 / 8 / 8.1 / 10 během několika kliknutí.
- 1. Obnovte, odeberte a změňte heslo pro různé typy účtů.
- 2. Resetujte heslo místního správce a jiného uživatele pomocí USB, DVD a CD.
- 3. Vytvořte nový účet pro správce několika kliknutími.
- 4. Pokročilý bootovací algoritmus pro BIOS, UEFI a další.
Obnovit a změnit heslo správce
Stáhněte si a nainstalujte program na jiný přístupný počítač pomocí účtu správce. Pokud potřebujete vytvořit nový účet správce, můžete místo toho zvolit konečnou verzi.
Vytvořte disketu pro resetování hesla nebo jednotku USB, můžete vložit jednotku USB nebo disk DVD do počítače. Klikněte na možnost "Vypálit CD/DVD" nebo "Vypálit USB" podle toho, jak zařízení pro resetování hesla provedete. Jakmile zařízení vypálíte, můžete kliknout na tlačítko „OK“ a program ukončit.

Připojte zařízení k uzamčenému počítači pomocí jednotky USB nebo disku DVD a poté byste měli vstoupit do „Prostředí před instalací systému Windows“ a vybrat „Vyměnitelné zařízení“ pro jednotku USB nebo „Jednotku CD-ROM“ pro CD/ DVD disk z "Boot Menu".

Když se alternativa iSumsoft Windows Password Refixer spustí automaticky, můžete si vybrat operační systém Windows a uživatelský účet pro resetování hesla. Klikněte na tlačítko "Obnovit heslo" a zadejte nové heslo pro účet.

Jakmile potvrdíte heslo, můžete kliknout na tlačítko "Reboot", které vás požádá o vysunutí zařízení pro resetování hesla. Poté se můžete přihlásit do operačního systému Windows pomocí a Obnovení hesla systému Windows 7 / 8 / 10.

Vytvořte nového správce pro svůj počítač
Podobně jako u výše uvedeného programu, když se program spouští automaticky, můžete zvolit možnost "Přidat uživatele" místo "Obnovit heslo". Zobrazí se okno, do kterého byste měli zadat nové uživatelské jméno a nové heslo.

Jakmile přidáte nového uživatele, můžete se přihlásit do systému Windows pomocí nově přidaného účtu s uživatelským jménem a heslem, které jste zadali. V takovém případě můžete získat požadované soubory a oprávnění pro počítač během několika kliknutí. Kliknutím na tlačítko "Reboot" spusťte počítač.

Proč investovat do čističky vzduchu?
Když jste ztratili účet správce nebo potřebujete přístup k počítači, aplikace iSumsoft Windows Password Refixer má pokročilou technologii pro odebrání a resetování přihlašovacího hesla pro účty správce i uživatelské účty. Prostě si přečtěte recenzi a najděte výhody programu. Pokud program pro vás nefunguje, je Tipard Windows Password Reset tou nejlepší alternativou pro iSumsoft Windows Password Refixer s optimalizovaným zaváděcím algoritmem, který můžete vytvořit Windows disk pro obnovení systému 7 / 8 / 10 a snadný přístup k počítači.







