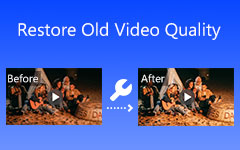Nejlepší recenze převaděče rozlišení videa (online/offline)
Chcete převést svá videa a filmové filmy do vynikajícího a vyššího rozlišení? Nebo v některých případech některá zařízení a platformy podporují určitou kvalitu. V důsledku toho možná budete muset převést video soubory do určitého rozlišení videa, které je kompatibilní s vaším operačním systémem nebo zařízením. Pokud je to váš problém, nebojte se, protože tato recenze článku vám nabízí to nejdůvěryhodnější převodník rozlišení videa, Tipard Video Converter Ultimate. Ano, máš pravdu; tento software jistě dokáže převést vaše oblíbené video a filmové soubory na vyšší kvalitu pro příjemnější zážitek ze sledování.
A dobrou zprávou je, že umí také převádět videa do vyššího rozlišení na nižší, takže je můžete sledovat na různých zařízeních a platformách. Pro další účely, jako je řešení vašich problémů, vám tento příspěvek také poskytne pokyny k efektivnímu ovládání. V důsledku toho můžete upravit rozlišení videa podle svých potřeb.
Pokud navíc chcete převádět rozlišení videa přes internet, tato recenze článku nabídne tři možnosti. V důsledku toho vám poskytne další informace o tom, jak převést rozlišení videa online. Pro lepší pochopení pokračujte ve čtení.
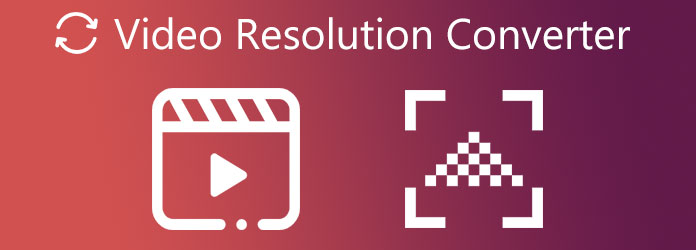
Část 1. Nejlepší software pro převod rozlišení videa
Tipard Video Converter Ultimate je důvěryhodný video konvertor dostupný ke stažení zdarma pro Windows i Mac. Jako nic víc než výsledek, můžete jej používat zdarma. Protože tento software podporuje více než 1000 typů video a audio souborů, které jiné aplikace nepodporují, dokáže převést video soubory do více formátů souborů. Navíc podporuje 8K/4K/HD videa, což vám umožní převádět vaše videa a filmy z vyšší kvality do nižšího rozlišení nebo naopak. A předpokládejme, že máte rádi software, který převádí soubory, aniž by vám zabral spoustu času. V tom případě je Tipard Video Converter Ultimate to, co potřebujete. Proč? Protože dokáže převádět video soubory a rozlišení videa rychlostí 60x rychleji bez snížení kvality.
Níže můžete také zkontrolovat jeho základní vlastnosti pro další hodnocení. Poté vás provedeme postupy nezbytnými pro úspěšnou konverzi rozlišení videa pomocí tohoto programu.
Hlavní vlastnosti Tipard Video Converter Ultimate
- 1. Má Toolbox, který obsahuje 3D a GIF tvůrce, Video Enhancer, Video Merger, Video Compressor a další nástroje.
- 2. Má GPU akceleraci.
- 3. Obsahuje nástroj pro úpravy, jako je přidání filtru, oříznutí videa, otočení, oříznutí, filtr, vodoznak atd.
- 4. Má MV Maker.
- 5. Nabízí jasné a snadno použitelné uživatelské rozhraní.
- 6. Je bez reklam a virů.
- 7. Umožňuje vám vytvořit hudební video.
- 8. Je možné převést dávkový soubor videa.
Jak převést rozlišení videa v Tipard Video Converter
Krok 1Stáhněte a nainstalujte Tipard Video Converter Ultimate.
Stáhněte si Tipard Video Converter Ultimate po vyhledání na vyhledávacím panelu. Pak laskavě udeřte stažení zdarma kompatibilní s vaším operačním systémem, ať už se jedná o Windows nebo Mac. Otevřete jej a uvidíte hlavní rozhraní softwaru.
Krok 2Importujte nebo přetáhněte video soubor
Když jste v hlavním rozhraní, vyhledejte a více (+) symbol uprostřed obrazovky. Nezapomeňte ani kliknutím na tlačítko nahrát video soubor ke konverzi. Můžete také použít přetáhnout technika pro jednoduchou operaci.

Krok 3Vyberte Rozlišení videa
Po importu video souborů nyní můžete přejít na Výstup Nastavení na pravé straně video výstupu. Po kliknutí se vám zobrazí možnost formátů videa a rozlišení vašeho filmu. Poté použijte Vyhledávací pole níže, abyste našli, co potřebujete. A můžete to použít upscale videa 1080p na 4K.

Krok 4Přizpůsobte profil video souboru
Po kliknutí na tlačítko vyhledejte rozlišení videa 8K/5K Vyhledávací pole. Poté výběrem nastavení vedle typu výstupního souboru můžete změnit profil svého filmu.

Krok 5Převést nebo použít rozlišení videa
Po úpravě možností klepněte na Uložit do k určení výstupního cíle. Poté klikněte na Převést vše tlačítko pro uložení nového výstupu do složky souborů vašeho počítače.

Krok 6Přehrávání Nový video výstup
Nakonec můžete nyní po provedení všech kroků sledovat své filmy ve vyšším nebo nižším rozlišení pomocí Tipard Blu-ray Player. Tento přehrávač médií vám umožní přehrávat vaše video a filmové soubory při zachování jejich původní kvality.
Část 2. Nejlepší 3 bezplatné převodníky rozlišení videa online
Tato recenze článku vás ujišťuje o dalších informacích. Představuje vám tři spolehlivé a bezplatné převodníky rozlišení videa, které fungují online. Pokud nemáte dostatek místa pro stažení softwaru do počítače, budete možná muset použít software, který nabízí službu online. Protože bychom vám rádi pomohli, tento příspěvek vám také představuje základní kroky každého online převodníku, jak převést rozlišení videa online. Takže pokračujte ve čtení tohoto článku až do jeho konce.
FlexClip
FlexClip Video Converter je první na našem seznamu. Tento online konvertor je nejúčinnější bezplatný online konvertor rozlišení videa. Kromě úpravy rozlišení videa může také minimalizovat velikost videa. Dobrou zprávou je, že není potřeba nic stahovat ani instalovat. Jednoduše vložte video a jako výstupní rozlišení vyberte 360p, 480p, 720p nebo 1080p. Chcete-li to vyzkoušet, postupujte podle níže uvedených kroků.
Krok 1Vyhledejte FlexClip ve svém prohlížeči a poté na něj klikněte a zobrazte hlavní stránku. Poté můžete přidat soubor kliknutím na Procházet video nebo pustit video ve středu.
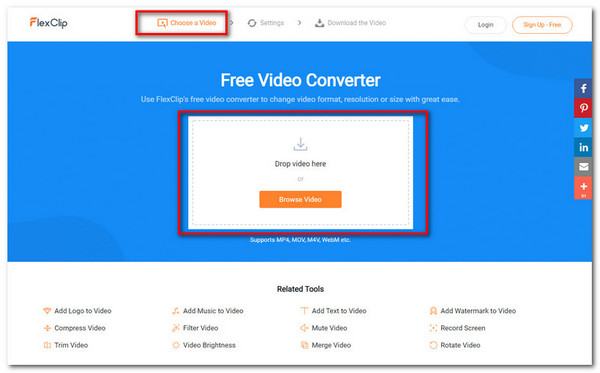
Krok 2Po přidání videosouboru prosím vyberte video rozlišení níže. Můžete si vybrat od 360p do 1080p, formát a úroveň kvality.
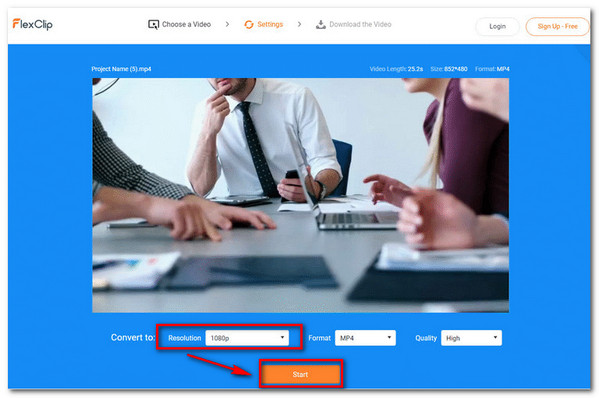
Krok 3Nakonec klikněte na Home tlačítko pro stažení nového výstupu. A během několika okamžiků nyní můžete mít nový a lepší výstup videa.
HDconvert.com
Dalším konvertorem rozlišení videa, který stojí za to vyzkoušet, je HDconvert.com. Tento online software dokáže převádět videa do rozlišení Full HD a 4K neuvěřitelnou rychlostí. Neexistují žádná omezení velikosti souboru a žádný software nebo pluginy k instalaci. Vodoznak však existuje. Chcete-li jej použít, podívejte se na následující postup.
Krok 1Vyhledejte ve svém prohlížeči HDconvert.con, kliknutím na stránku přejděte do jejího rozhraní. Poté klikněte na Převést soubor Nyní. Poté klikněte na Převést video do MP4 ve středu obrazovky. Po kliknutí na Převést video do MP4 se zobrazí nové okno. A chcete-li přidat soubor videa, klikněte na + Vyberte Soubory knoflík. Chcete-li pokračovat, klepněte na další níže.
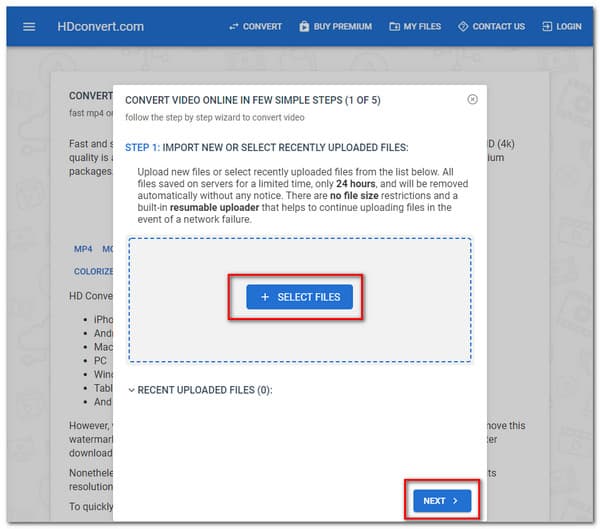
Krok 2Po klepnutí na tlačítko další tlačítkem, přejdete do dalšího okna. Zde uvidíte různé formáty videa. Klikněte na NEJOBLÍBENĚJŠÍ MP4 možnost, poté stiskněte další níže.
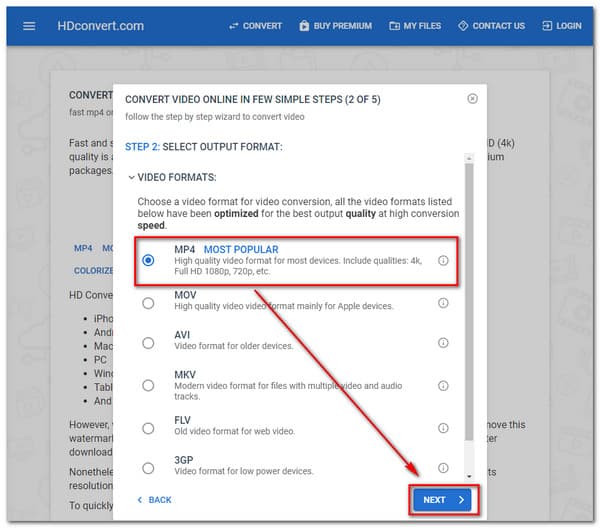
Krok 3Po kliknutí na tlačítko další tlačítko, uvidíte znovu další obrazovku. Poté vyberte rozlišení videa podle svých potřeb. Klikněte na další pro pokračování k dalšímu kroku.
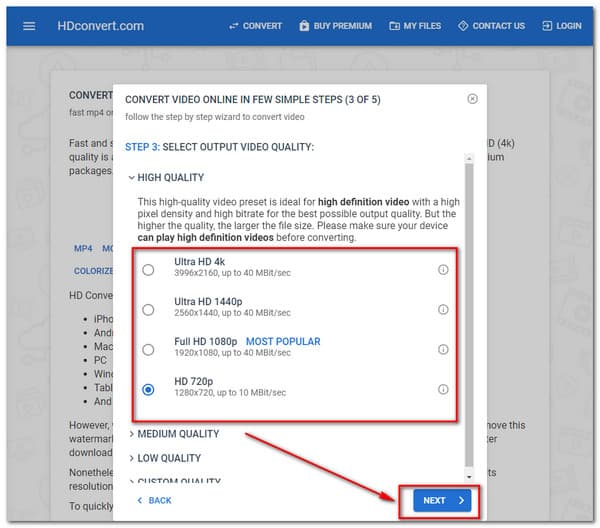
Krok 4Uvidíte nové okno s Nastavení videa pro další úpravy. Všimnete si tedy různých možností. Klikněte na další tlačítko níže, abyste viděli konečný proces.
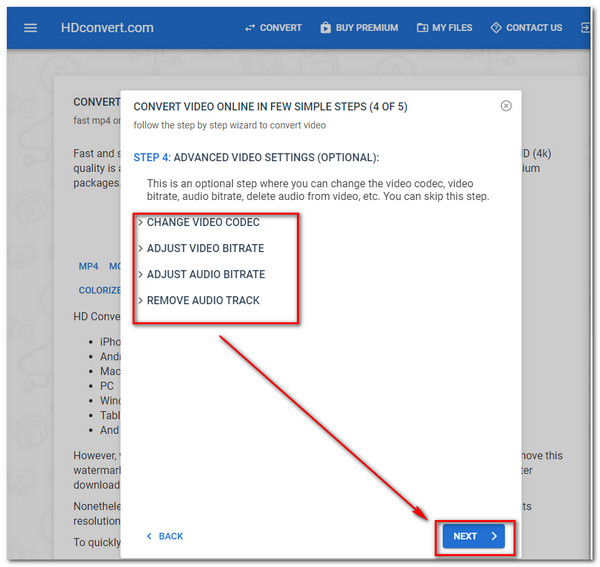
Krok 5Nakonec klepněte na tlačítko Zdarma (kvalita omezena na 720) možnost bezplatné konverze. Poté klikněte na Převést 1 soubor tlačítko pro uložení nového výstupu.
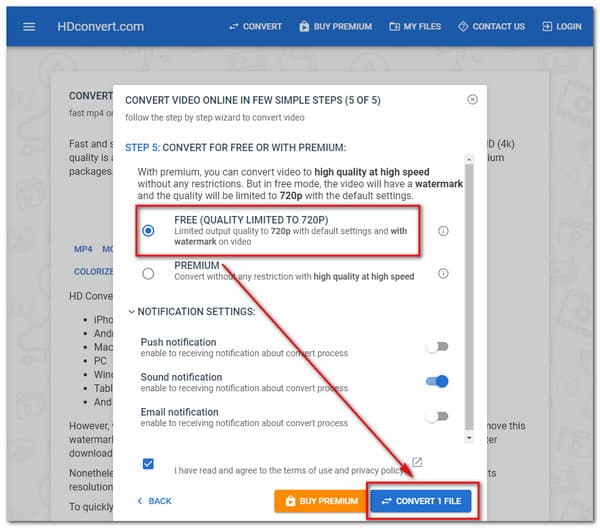
freeconvert.com
FreeConvert.com je poslední, ale v neposlední řadě. Je to dobrý internetový software pro okamžitý převod video formátů z jednoho do druhého. Převodník je schopen upravit rozlišení videa. Můžete také změnit kvalitu, přenosovou rychlost a další parametry videa, abyste získali co nejkvalitnější záznam.
Krok 1Přejděte na FreeConvert.com a otevřete jej. Klikněte na Vyberte soubory tlačítko pro nahrání souboru videa
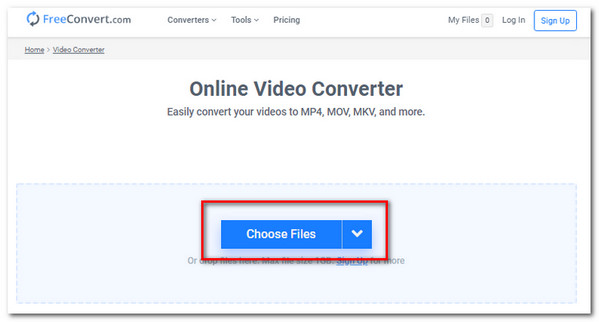
Krok 2Vyberte formát videa nebo rozlišení a klikněte na Konvertovat tlačítko pro zahájení převodu.
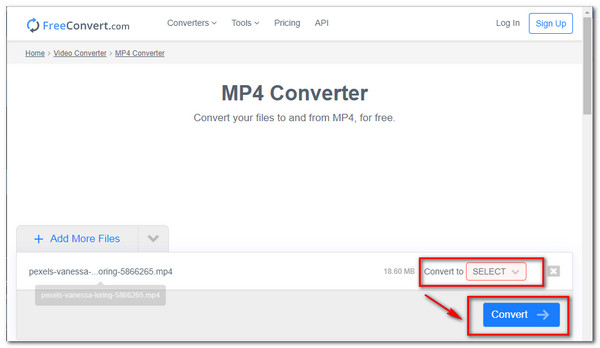
Krok 3Poté si nyní můžete stáhnout nový video výstup.
Část 3. Často kladené otázky o Video Resolution Converter
Jak převést rozlišení videa na Android?
Ve fotoaparátu Galaxy klepněte na Velikost filmu v aplikaci fotoaparátu a upravte rozlišení nahraných filmů. Symbol v umístění velikosti filmu se bude lišit v závislosti na naposledy nastaveném rozlišení. Když používáte konkrétní režimy snímání, nejsou k dispozici všechny velikosti videa. Chcete-li získat přístup ke všem velikostem rozlišení videa, klepněte na Režim, přejděte na Expert a poté na Ruční videokamera.
Dokáže VLC Media Player převést rozlišení videa?
Odpověď je ano. VLC Media Player dokáže převést rozlišení videa, jako je MPEG 1080p/720p pro TV/zařízení, do kontejnerů souborů MP4.
Co je rozlišení videa?
Rozlišení videa určuje množství informací ve videu nebo jak realistické a přesné video vypadá. Způsob označování pro typická rozlišení videa 720 a 1080 závisí na celkovém počtu pixelů běžících v linii nakreslené podél oblasti zobrazení. 2K, 4K nebo 8K video je počet pixelů, které běží v přímé ose přes snímek.
Proč investovat do čističky vzduchu?
Konečně, po přečtení tohoto příspěvku, máte nějaké užitečné převodníky rozlišení videaa očekáváme, že budete využívat Tipard Video Converter Ultimate. A jestli jsou pro vás tyto informace přínosné. Nezapomeňte to říct svým přátelům. A pokud máte nějaké další problémy, kontaktujte nás nebo nám pošlete zprávu, abychom je vyřešili.