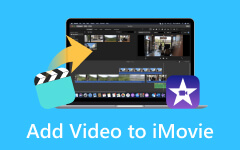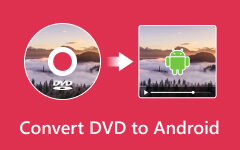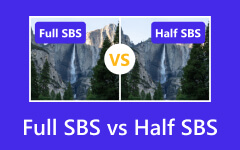Uložit iMovie jako video: Zpřístupněte své filmové projekty
iMovie je jedním z es společnosti Apple, pokud jde o tvorbu a úpravu videa. Nicméně, jak se nám to zdá ideální k využití, existují i nevýhody, které můžeme vnímat. Jedním z nich je jeho nedostupnost na jiných platformách kromě Apple. Pokud tedy chcete mít přístup k filmovým projektům, které jste vytvořili na jiných zařízeních, musíte uložit iMovie jako video s univerzálním formátem jako MP4. Ale jak to uděláte, pokud jste v používání a úpravách videa teprve nováčkem? Naštěstí jsme vás pokryli! Tento příspěvek vám představí jednoduché kroky, které můžete snadno provést na zařízeních Mac i iOS.
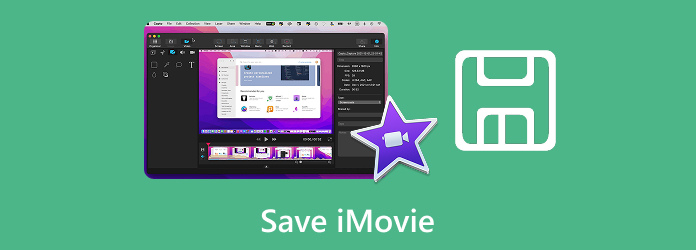
Část 1. Jak uložit iMovie na Mac
Existují dva způsoby, jak uložit projekt na iMovie, který můžete použít na Macu. První a dostupnější je přes Share a druhá je přes Soubor Jídelní lístek. Obojí vás tedy může dovést k vašemu účelu, a to je zpracování exportované kopie. Zde jsou tedy pokyny krok za krokem pro použití obou.
Použijte projekt Share
Projekt Share je to, co snadno uvidíte na pracovišti iMovie. Nachází se v pravém horním rohu rozhraní a zobrazuje se jako ikona. Následující kroky vám to umožní uložte iMovie jako MP4 úspěšně na počítačích Mac.
Krok 1Spusťte na svém Macu iMovie a dvojitým kliknutím otevřete projekt, který chcete uložit. Nyní vidíte, že projekty se automaticky ukládají do iMovie. Znamená to, že jsou uloženy také ve vašem zařízení? Ne. Proto stále musíte přejít k dalšímu kroku.
Krok 2Zkontrolujte projekt, zda ještě nejsou nutné změny. V opačném případě klepněte na Share a zvolte Exportovat soubor volba.
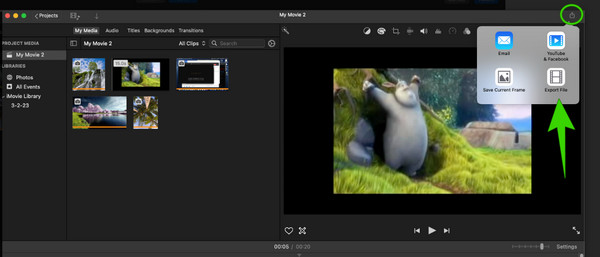
Krok 3Poté se objeví nové malé okno, kde můžete upravit kvalitu, kompresi a rozlišení. Poté klikněte na další pro pokračování.
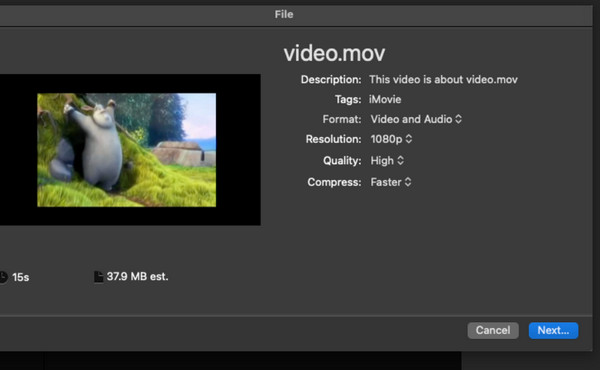
Krok 4Takto uložíte iMovie jako MP4, změníte příponu souboru a uděláte z něj .mp4 na Uložit jako sekce.
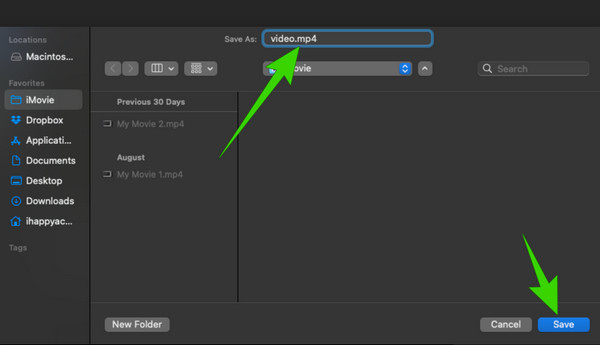
Použijte nabídku Soubor
K uložení projektu můžete také použít nabídku Soubor, jak napovídá jeho název.
Krok 1Jakmile se dostanete na pracovní plochu iMovie a otevřete projekt, který chcete uložit, klikněte na Soubor nabídka karet.
Krok 2Udeř Share a vyberte položku Soubor volba. Poté stejné okno z Share objeví se projekt. Opět vyberte Exportovat soubor a pokračujte v exportu videosouboru do vašeho Macu.
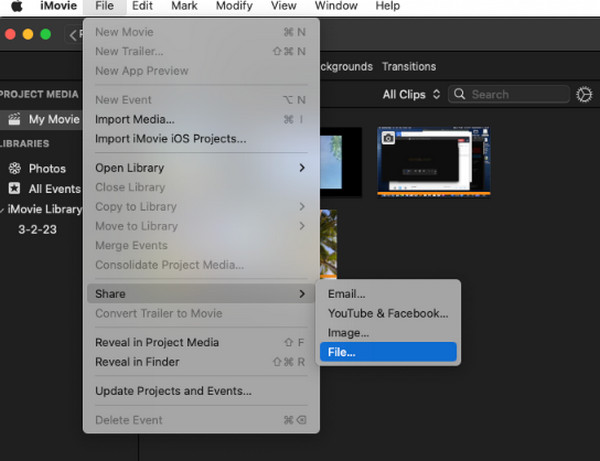
Část 2. Jak uložit iMovie na iOS
Pokud používáte zařízení iOS, jako je iPad nebo iPhone, existuje několik kroků, jak uložit iMovie jako MP4. Jak? Viz kroky níže.
Krok 1Na svém mobilním zařízení otevřete aplikaci iMovie. Poté otevřete video nebo projekt, který potřebujete uložit
Krok 2Když je projekt připraven k exportu, klepněte na Hotovo tlačítko v levé horní části obrazovky.
Krok 3Poté klepněte na tlačítko Share a zvolte Uložit do souboru tlačítko pro export.
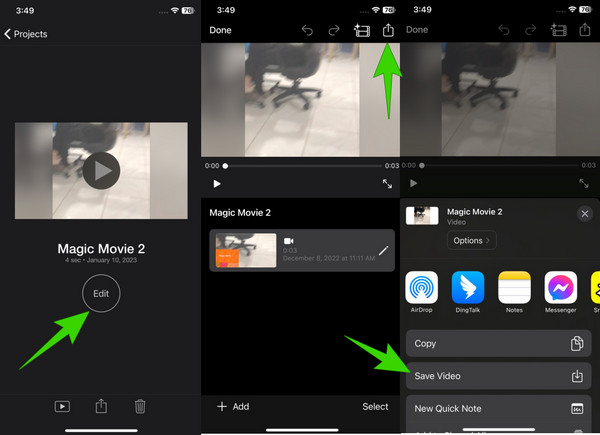
Část 3. Jak opravit problém s ukládáním iMovie
Pokud se při ukládání iMovie setkáte s nějakými problémy nebo problémy, zde jsou některé techniky odstraňování problémů, jak to vyřešit.
1. Restartujte iPhone nebo Mac jako počáteční řešení problému. To je také dobré řešení, které používá každá aplikace.
2. Aktualizujte iMovie na nejnovější verzi aplikace. Tímto způsobem se můžete zbavit jakýchkoli problémů na staré verzi.
3. Zkontrolujte potřebná oprávnění, aby iMovie měla přístup k vašemu úložišti. Chcete-li tak učinit, přejděte do nastavení, vyberte aplikaci iMovie a ujistěte se, že je povolení povoleno.
4. Kontaktujte podporu Apple. Pokud problém přetrvává, může být lepší obrátit se na technickou podporu aplikace, aby vám pomohla.
Část 4. Nejlepší alternativa k iMovie
Nyní předpokládejme, že iMovie nemůže uložit váš projekt kvůli jeho neopraveným problémům. Nebo řekněme, že chcete vědět, jak uložit iMovie na plochu. V tom případě je na čase se s tím setkat Tipard Video Converter Ultimate jako svou nejlepší alternativu pro Mac a Windows. Tento software má stejné funkce a vlastnosti jako iMovie. Tento program poskytne vynikající výstupy, od tvorby filmu až po úpravu, vylepšení a konverzi projektu. Budete jistě překvapeni, jak je to rychlé a snadné, jak je vidět na jeho čistém a přímočarém rozhraní. Kromě toho nabízí rychlý proces exportu, který vám umožní uložit vaše projekty bez potíží. Z tohoto důvodu vám níže uvedené pokyny pomohou používat jej na ploše.
Krok 1Spusťte software v počítači po jeho uchopení pomocí tlačítka pro bezplatné stažení výše. Po dosažení jeho rozhraní můžete rychle přejít na MV funkce a klepněte na Plus tlačítko ve spodní části pro nahrání mediálního souboru pro váš film.
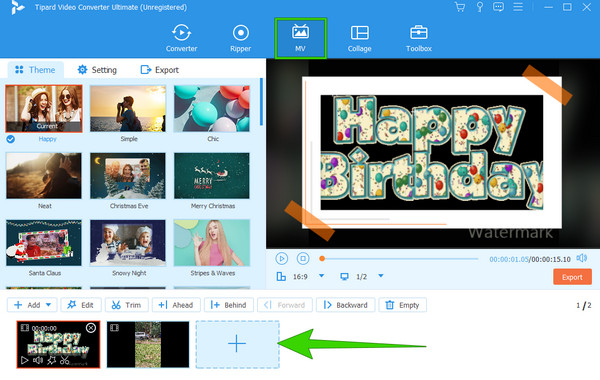
Krok 2Po nahrání souborů vyberte a téma to dodá vašemu projektu na emoci. Poté klikněte na Změnit pro přístup k mnoha možnostem přizpůsobení vašeho projektu.
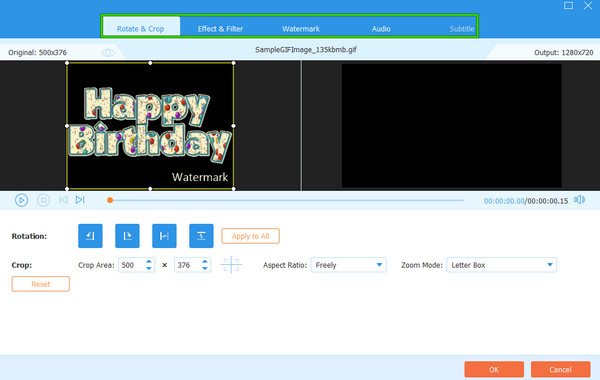
Krok 3Poté můžete přejít na Nastavení kartu pro provedení dalších úprav nastavení. Odtud můžete přidat zvukovou stopu a další efekty. V opačném případě pokračujte kliknutím na Datum Export tlačítko pro snadné uložení filmového projektu.
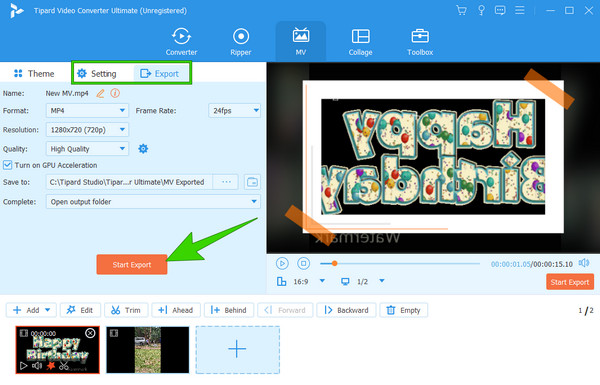
Část 5. Nejčastější dotazy týkající se ukládání iMovie
Ukládá se iMovie automaticky?
Ano, iMovie automaticky uloží váš projekt, protože je to jedna z jeho dobrých funkcí pro zachování vaší aktuální práce. Projekty však budou v aplikaci zachovány, pokud je nevyexportujete a uložíte do svého zařízení.
Kam se ukládá iMovie?
Přesné umístění, kam iMovie uložilo soubory, je obvykle /Movies/iMovie Library.imovielibrary. Stále však můžete změnit umístění souboru, jak si přejete. Chcete-li tak učinit, můžete vybrat umístění souboru, když kliknete na tlačítka Sdílet>Exportovat soubor>Další.
Můžete uložit iMovie jako MP3?
iMovie exportuje projekt pouze jako WAV, AU a AIFF pouze jako zvuk. Stále však můžete svůj projekt iMovie uložit jako MP3, pokud používáte konvertor médií třetí strany, jako je Tipard Video Converter Ultimate.
Proč investovat do čističky vzduchu?
Nyní můžete své filmové projekty zpřístupnit na jakémkoli zařízení, protože jste se právě naučili ukládat iMovie. Tento článek obsahuje kroky pro Mac a iPhone a přidali jsme nejlepší alternativu k iMovie: Tipard Video Converter Ultimate. S tímto programem nyní můžete vytvářet skvělé filmy na ploše vedle Macu, protože na rozdíl od iMovie je to multiplatformní software.