Jak přidat video do iMovie: Příprava, import a odstraňování problémů
iMovie je předinstalovaný program/aplikace, kterou získáte na iPhone/iPad/Mac. Tato vestavěná aplikace vám umožňuje vytvářet projekty fotografií, videoklipů nebo upoutávek, které můžete nahrát na své účty sociálních médií. Aby tvorba a úpravy videa fungovaly rychleji a pohodlněji, iMovie je nyní kromě Macu k dispozici pro iPad, iPhone a iTouch. Otázka tedy zní, jak přidat videa do iMovie použitelné pro všechny platformy? To se dozvíte, když si přečtete celý článek níže.
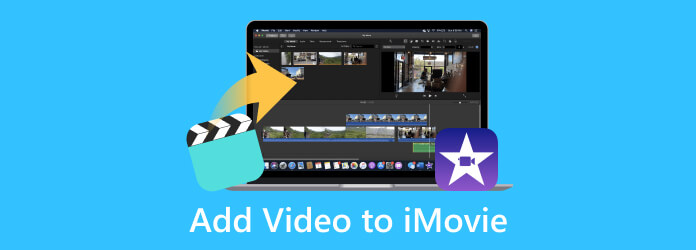
Část 1. Jak importovat videa do iMovie
Tato část vás naučí, jak přidávat klipy do iMovie od přípravy až po import.
Příprava
Měli byste se ujistit, že video soubory jsou připraveny a uspořádány správně. Musí být ve správném formátu a kvalitě. Zde je váš podrobný průvodce, který je třeba dodržovat.
1. Sbírejte videoklipy
První věc, kterou musíte udělat, je shromáždit nebo shromáždit všechny video soubory, které chcete nahrát do iMovie pro svůj projekt. Ujistěte se, že jsou uloženy v přístupné složce v počítači.
2. Formát a kompatibilita
Pokud chcete, aby iMovie fungovalo co nejlépe, musíte si připravit video soubory v běžných formátech, jako je např MP4, M4V, MOV a AVI. To znamená, že musíte zajistit, aby vaše videa byla v těchto formátech. V opačném případě se vám je nepodaří nahrát a budete je muset nejprve převést pomocí zvláštního nástroje pro převod.
3. Rozlišení a kvalita
Pro dosažení nejlepších výsledků ve vašem projektu iMovie doporučujeme používat vysoce kvalitní videa. Pokud ale nemáte nic jiného než videa v nízkém rozlišení, zvažte jejich kontrolu, abyste zjistili, zda budou vypadat přijatelně, protože budou pro rozlišení vašeho projektu natažená.
4. Oříznout a upravit
V rámci přípravy zvažte před importem souborů .mp4 nebo .mkv do iMovie, zda je v případě potřeby upravit a oříznout. Používejte spolehlivý software pro úpravu videa, jako je Tipard Video Converter Ultimate, k provádění některých základních, ale profesionálních úprav.
5. Uspořádejte své klipy
Vytvořte pro své soubory popisné názvy, abyste je při práci s iMovie snadno identifikovali. Tato příprava vám usnadní proces importu a úprav.
Dovoz
Po přípravě videosouborů můžete přistoupit k procesu importu, jak je znázorněno níže.
Krok 1V aplikaci Finder najděte a spusťte aplikaci iMovie. Po otevření klikněte na Plus tlačítko pro vytvoření nového projektu.
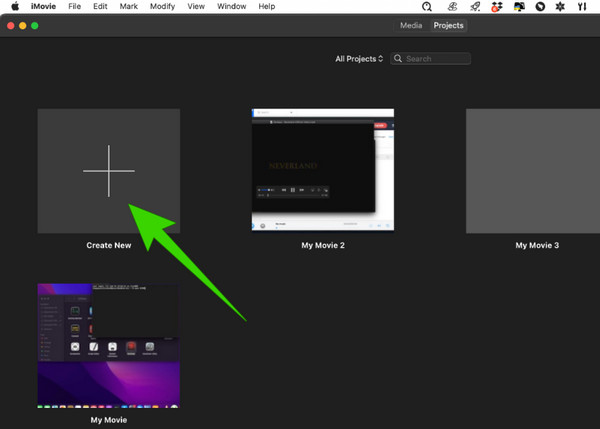
Krok 2Poté můžete začít importovat některá videa pro svůj projekt kliknutím na Importovat média tlačítko, které vidíte vlevo uprostřed pracovní plochy. Takto lze do iMovie přidávat klipy.
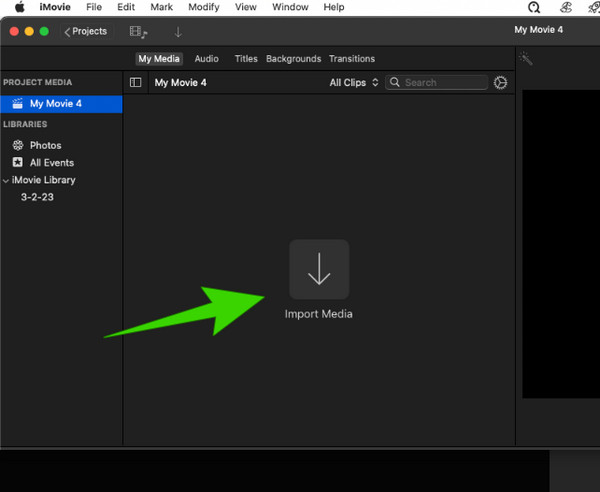
Krok 3Pokud po importu videí chcete přidat další, stačí kliknout na Soubor kartu a vyberte Importovat média volba.

Poznámka: Doufáme, že jste po vyzkoušení importu pochopili důležitost přípravy. Vidíte, že vám to hodně usnadní práci, když jsou vaše videosoubory již uspořádány, na rozdíl od situace, kdy je během importu potřebujete prohledávat jeden po druhém.
Kromě importu videa do iMovie je zde několik triků, které se vám mohou hodit při exportu videí do iMovie.
Další čtení:
Top 3 metody pro vypalování iMovie na DVD s lehkostí
Nejlepší 4 způsoby, jak uložit projekty iMovie jako soubory MP4 v počítačích Mac a Windows
Část 2. Odstraňování problémů s nahráváním videa
iMovie je také jedním z těch programů, které mají problémy s nahráváním. Tento konkrétní problém může způsobit několik důvodů. Zde jsou tedy některá řešení pro odstraňování problémů, která můžete použít.
Restartujte iMovie
Někdy může rychlý restart programu pomoci vyřešit dočasné problémy a závady. Pokud tedy narazíte na problém, musí to být vaše počáteční řešení pro řešení problémů.
Zkontrolovat aktualizace
Zkontrolujte, zda používáte nejnovější verzi softwaru, protože problém může způsobit zastaralý systém.
Zkontrolujte vlastnosti videa
Zkontrolujte, zda nahrávané video odpovídá podporovaným formátům iMovie. Jak bylo uvedeno výše, iMovie podporuje pouze několik formátů médií: MOV, MP4, M4V a AVI. Proto budete muset převést video do jiných formátů, které nejsou uvedeny jako první.
Zkontrolujte dostupné úložiště
Ověřte, zda má vaše zařízení dostatek místa, protože nedostatek úložiště brání importu médií. Vyhledejte nepoužívané aplikace a soubory ve svém zařízení a zjistěte, zda je již můžete odstranit, abyste ustoupili novým souborům projektu.
Hledejte iMovie Alternative
Pro nejlepší řešení hledejte alternativu iMovie pro použití na Macu a připravenou také pro Windows. Toto vřele doporučujeme Tipard Mac Video Converter Ultimate. Jedná se o komplexní řešení pro úpravu videa, které nabízí tvůrce filmů, vylepšovač videa, editor a konvertor, který pracuje 60krát rychleji. Je nabitý výkonnými technologiemi, jako je hardwarová akcelerace, ultrarychlá konverze a technologie umělé inteligence pro svůj neuvěřitelný proces. Na rozdíl od iMovie tento Tipard Mac Video Converter Ultimate podporuje více než 500 různých formátů médií, což vám dává jistotu, že budete pracovat na jakémkoli formátu, který si přejete pro vstup i výstup.
Budete také ohromeni jeho Toolboxem, protože poskytuje téměř všechny editační nástroje, které potřebujete, jako je kompresor, vylepšení videa, ořez, slučování, ořezávání, ořezávání, korektor barev, rotátor, zesilovač hlasitosti a mnoho dalších. Mezitím je zde bonusová část, kde se dozvíte, jak přidávat klipy do nejlepší alternativy iMovie.
Bonus: Rychlé kroky k nahrávání videí do alternativy iMovie
Krok 1Nainstalujte program do počítače Mac jednoduchým kliknutím na Ke stažení tlačítko níže. Spusťte program a přejděte na funkci, kterou s ním chcete použít.
Krok 2Předpokládejme, že jste si jej vybrali MV funkce pro vytvoření filmu. V takovém případě stačí kliknout na Plus tlačítko pro nahrání videí, se kterými budete pracovat.

Krok 3Poté můžete přejít do sekce Upravit nebo do Nastavení nabídky pro úpravu vašeho projektu.

Krok 4Poté můžete jít přímo vpřed do Vývoz pro uložení projektu do požadovaného výstupu a stiskněte tlačítko Datum Export .

Část 3. Nejčastější dotazy o videích a iMovie
Mohu do iMovie přidat video z YouTube?
iMovie nemá přímou funkci pro nahrávání videí na YouTube. Do něj tedy můžete nahrát pouze uložené nebo stažené video.
Proč se moje videa z iPhone neimportují do iMovie?
Tento problém může být způsoben několika důvody. Důvody, jako je oprávnění aplikace, nastavení videa, zastaralá aplikace, poškozený soubor a další.
Jak importuji videa z fotoaparátu do iMovie?
Pro přístup k videím z něj musí být váš fotoaparát připojen k Macu přes USB konektor, nebo můžete použít čtečku paměťových karet. Spusťte iMovie a poté, když klepnete na tlačítko Přidat média, otevřete umístění souboru vašeho fotoaparátu.
Proč investovat do čističky vzduchu?
Vytvořit si vlastní filmový projekt je vzrušující úkol. Jako začátečník však musíte také vědět, jak přidávat videa do iMovie. Ale pro začátek je třeba dodržet některé přípravy na tento úkol. Naštěstí vše najdete v tomto příspěvku. Můžete to tedy sdílet se svými přáteli, kteří také hledají stejné odpovědi. Mezitím, pokud vás iMovie bolí hlava, můžete použít toto Tipard Mac Video Converter Ultimate.







